Cómo utilizar Microsoft Azure para alojar un servidor de Minecraft
Si alguna vez te ha interesado, aquí tienes una forma de configure su propio servidor de Minecraft usando Microsoft Azure. Dependiendo de cómo elijas jugar Minecraft, ya sea una PC con Windows 10 o una Mac, hay muchas razones por las que elegiría utilizar Microsoft Azure para alojar un servidor de Minecraft, en lugar de utilizar su propia máquina.
He aquí una breve lista:
- Puede elegir una máquina virtual de servidor Minecraft preconfigurada para iniciar desde Azure Marketplace, sin necesidad de instalación.
- Elija entre una variedad de tamaños de máquina virtual para satisfacer sus requisitos de rendimiento y costos.
Ejecutar un servidor en su propia máquina física significa elegir entre limitar el acceso a su red doméstica o lidiar con el riesgo de seguridad de exponer su red doméstica a Internet.- Evite los costos de hardware: pague por una máquina virtual cuando la necesite y apáguela cuando no la necesite.
Incluya a los jugadores de confianza en la lista blanca para conectarse desde cualquier lugar sin tener que luchar con firewalls y reenvío de puertos.- No se preocupe por la pérdida de datos por fallas de hardware con discos respaldados por Azure Storage Service.
- Si estropea toda la máquina, no es gran cosa, elimínela e implemente otra. Si hace una copia de seguridad de su mundo de vez en cuando, puede reiniciar desde donde lo dejó.
Ahora que tiene las razones para usar Azure, echemos un vistazo a los pasos que necesita para completar cómo configurar su propio servidor de Minecraft.
1. Compra Minecraft y configurar una cuenta de Mojang. Los necesita para jugar a Minecraft y tener éxito en la configuración de un servidor de Minecraft.
2. Obtenga una cuenta de Microsoft Azure. Hay una prueba gratuita, además de algunos créditos gratuitos durante su primer mes en Microsoft Azure.
3. Seleccione la máquina virtual del servidor de Minecraft en Azure Marketplace.
4. Haga clic en «Crear máquina virtual».
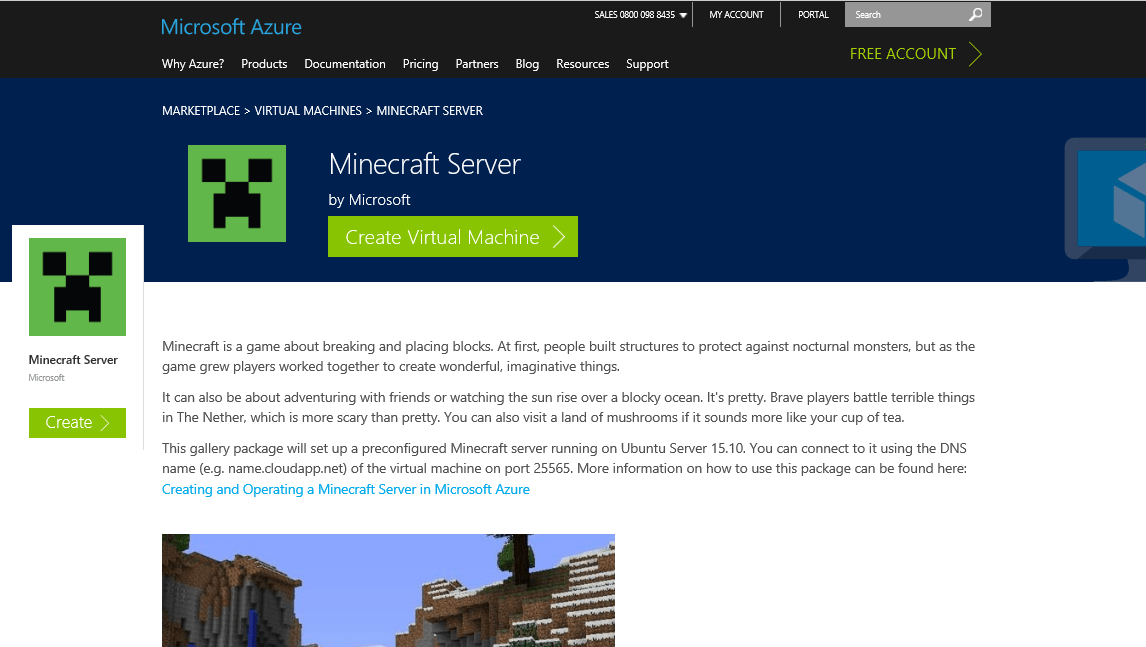
5. A continuación, deberá iniciar sesión en su cuenta de Microsoft Azure y hacer clic en «Crear».

6. Aquí, deberá realizar algunos pasos de configuración importantes (algunos son opcionales):
- Elija un nombre para su servidor (la URL de su servidor será name.cloudapp.net)
- Ingrese un nombre de usuario para usar como administrador
- Defina una contraseña o cargue una clave ssh que usará para acceder a su servidor
- Seleccione un tamaño de servidor / nivel de precios, A1 será un buen tamaño para comenzar
- Opcional: configurar la red, el almacenamiento y los diagnósticos
- Opcional: seleccione o defina un nombre para agrupar sus recursos de Azure
- Opcional: seleccione la suscripción que desee utilizar si tiene varios
- Seleccione una ubicación / centro de datos para alojar su servidor, elija una ubicación cercana a sus usuarios

7. Haga clic en «Crear» para que Azure cree su servidor de Minecraft (puede tardar varios minutos en finalizar, ¡así que espere!)
8. Una vez hecho esto, su servidor de Minecraft estará listo. Para conectarse a su servidor en Minecraft, use la URL y el puerto 25565 así: Minecraftservername.cloudapp.net:25565

9. Si no tiene la versión más actualizada de Minecraft, es posible que reciba un mensaje de error indicándole que actualice su servidor de Minecraft. Actualice su servidor de Minecraft a la versión más actual.

10. Para actualizar su servidor, así como administrar algunas configuraciones adicionales, inicie sesión en su servidor usando SSH (disponible en Linux o Mac) o una herramienta como Masilla (disponible en Windows). Bash y SSH llegarán a Windows 10 a finales de este verano en la Actualización de aniversario de Windows 10.
11. Después de iniciar sesión en su servidor de Minecraft con su nombre de usuario y contraseña, vaya a la carpeta de su servidor de Minecraft «cd / srv / minecraft_server».
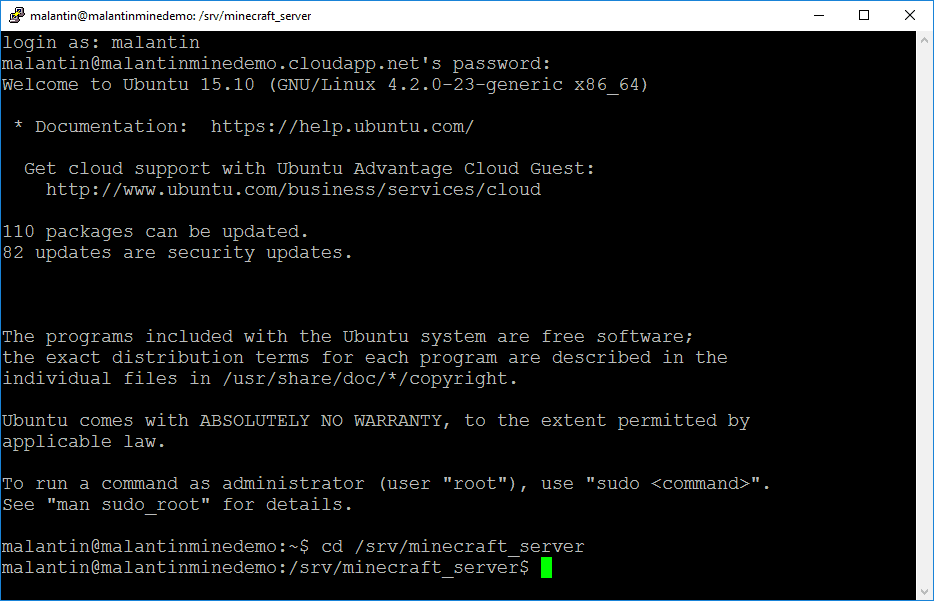
12. Descargue la versión actual del servidor de Minecraft usando CURL. Actualmente, sería “sudo curl –remote-name ttps: //s3.amazonaws.com/Minecraft.Download/versions/1.10/minecraft_server.1.10.jar”. Aquí está el enlace que usa para descargar la versión más actualizada del servidor.
13. Mientras esté en la carpeta correcta, puede actualizar el archivo ops.json para que tenga los permisos correctos para modificar el juego mientras está conectado a nuestro servidor. Puede editar el archivo usando nano como este: “sudo nano ops.json”. Edite el archivo como se muestra a continuación con su nombre de usuario de Minecraft y su identificación única. Vaya aquí para encontrar su ID única de Minecraft.
[
{
“uuid”: “uuid”,
“name”: “minecraft_username”,
“level”: 4
}
]
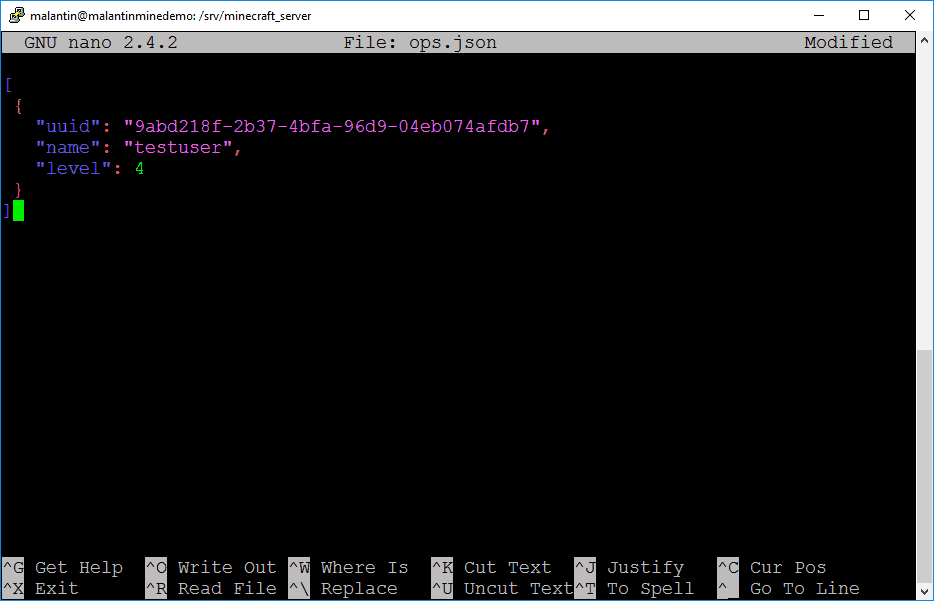
14. Ahora todo lo que tiene que hacer es guardar el archivo. Guarde el archivo usando “CTRL + o” y salga de Nano usando “CTRL + x”. También puede editar su archivo «server.properties» para administrar aún más los diferentes ajustes de configuración en su servidor. Puede encontrar más detalles sobre las propiedades de su servidor de Minecraft en Minecraft Wiki.
15. Para usar la versión actual de Minecraft Server que descargó, necesita editar la configuración del servicio usando Nano así: “sudo nano /etc/systemd/system/minecraft-server.service”. Deberá hacer referencia a la nueva versión de Minecraft Server aquí (ver más abajo).

16. Ahora, todo lo que tiene que hacer es guardar el archivo y salir de Nano.
17. A continuación, solo tendrá que detener y reiniciar el servicio de servidor de Minecraft. También es posible que deba volver a cargar el estado systemd antes de usar «systemctl daemon-reload». Ejecute «systemctl restart minecraft-server» para reiniciar el servicio.
18. Después de reiniciar el servicio, es posible que tarde uno o dos minutos en reiniciarse. Luego, puede actualizar su servidor en su cliente de Minecraft y conectar su servidor para comenzar a crear en su propio servidor de Minecraft.
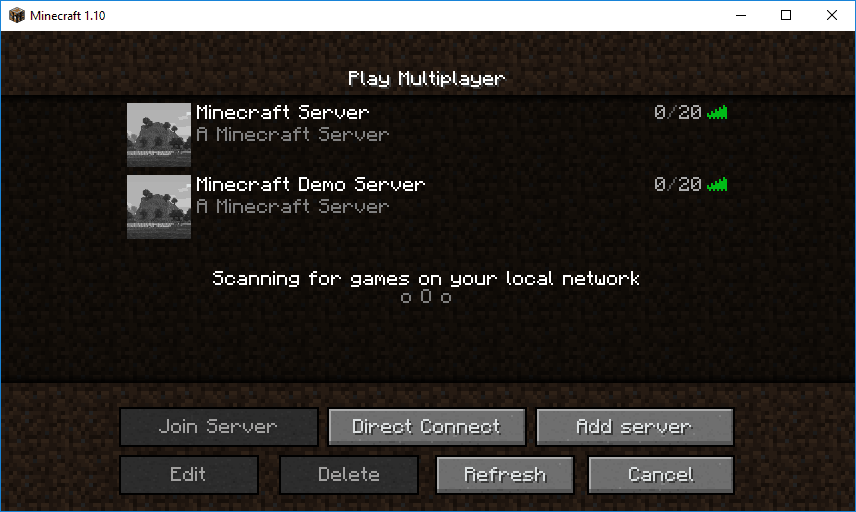
19. ¡Hurra! Ahora ha configurado su propio servidor de Minecraft con Microsoft Azure.
Si tiene algún problema o necesita ayuda con los mensajes de error, asegúrese de visitar el Minecraft Wiki en «Configurar un servidor”Para obtener más información y ayuda. La Wiki de Minecraft también tiene información útil sobre configurar y administrar los ajustes de configuración del servidor de Minecraft.
