Cómo utilizar los accesos directos del escritorio en Windows 10
Cómo usar los accesos directos del escritorio en Windows 10
Para crear accesos directos en el escritorio:
- Haga clic derecho y arrastre un archivo, carpeta o programa al escritorio.
- Haga clic en «Crear acceso directo» en el menú contextual que aparece.
Se aplica a todas las versiones de Windows 10
Los accesos directos del escritorio son un elemento básico de la interfaz de Windows. A pesar del cambio a los mosaicos en vivo del menú Inicio con Windows 8 y Windows 10, los íconos del escritorio siguen siendo una alternativa menos molesta y simple. En esta guía, le mostraremos diferentes enfoques para crear y organizar sus atajos.
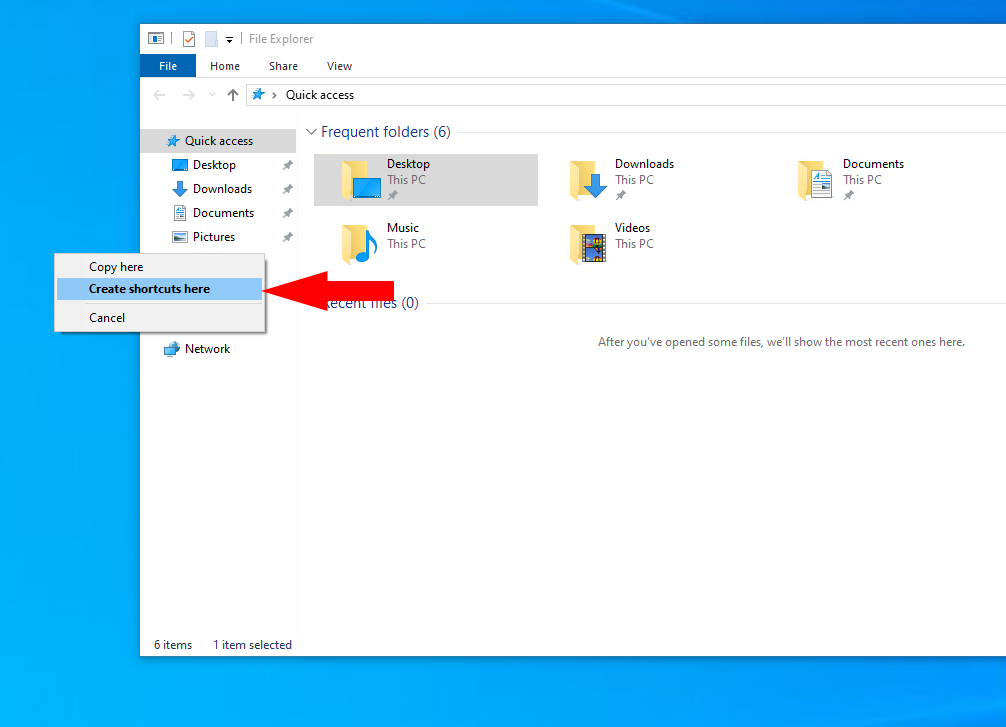
En general, la forma más rápida de crear un nuevo acceso directo es haciendo clic con el botón derecho en un archivo, carpeta o programa y arrastrándolo sobre su escritorio. Haga clic en «Crear acceso directo» en el menú contextual para agregar un enlace al escritorio.
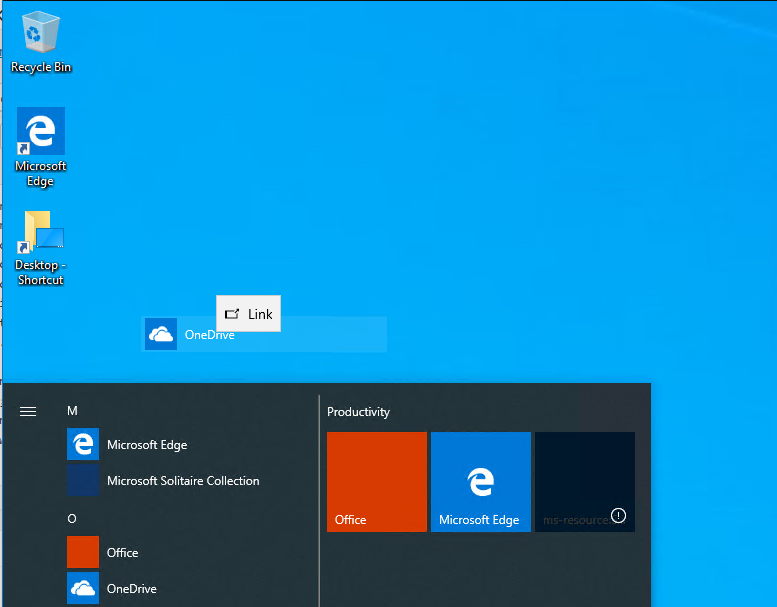
También puede hacer clic con el botón derecho en su escritorio y elegir Nuevo> Acceso directo. Deberá elegir un elemento para vincularlo desde su PC. Puede ser un archivo, carpeta o programa. Un método alternativo es hacer clic con el botón derecho en un elemento en el Explorador de archivos y elegir Enviar a> Escritorio (crear acceso directo).
También puede crear accesos directos a aplicaciones desde Microsoft Store. Para hacer esto, abra su menú Inicio y busque la aplicación a la que enlazar. Arrástrelo desde el menú a su escritorio para crear el acceso directo.
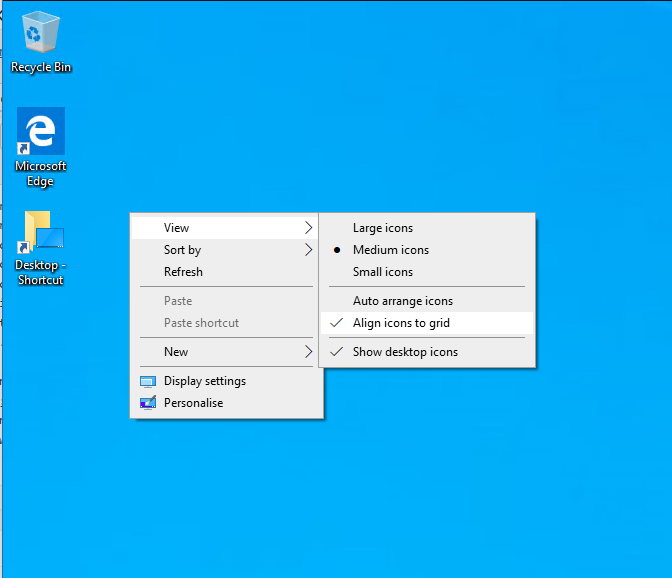
Con sus accesos directos creados, ahora puede personalizar cómo se muestran. Si lo desea, puede reorganizarlos manualmente en un diseño único. Sin embargo, Windows tiene opciones de clasificación integradas que pueden automatizar el proceso. Haga clic derecho en su escritorio y haga clic en «Ordenar por» para reorganizar sus iconos.
El submenú «Ver» también contiene algunas opciones útiles. Puede cambiar el tamaño de los iconos de su escritorio u optar por ocultarlos por completo, ordenando su escritorio. Más configuraciones le permiten eliminar la cuadrícula de iconos ocultos, lo que permite un verdadero posicionamiento de forma libre, o organizar automáticamente los iconos en un diseño ordenado. Experimente para crear un escritorio que funcione para usted.
