Cómo utilizar las listas de Microsoft en Microsoft Teams
Cómo usar listas de Microsoft en Microsoft Teams
Para agregar listas de Microsoft a Microsoft Teams:
- Seleccione un canal de Microsoft Teams.
- Haga clic en el botón «+» en la tira de pestañas en la parte superior del canal.
- Agregue la pestaña Listas.
- Siga las indicaciones para crear una nueva lista o seleccione una existente.
Se aplica a todas las versiones de Windows 10
Microsoft Lists es la nueva aplicación de seguimiento de información de Microsoft para Microsoft 365. Como repositorio de información centralizado, Lists presenta una buena integración con los otros miembros de la familia 365. En este artículo, le mostraremos cómo administrar sus listas dentro de Microsoft Teams.

Primero, deberá iniciar Teams y seleccionar un canal para agregar listas. Haga clic en el botón «+» en la parte superior del canal y luego busque la aplicación Listas. Cuando se le solicite que agregue listas al canal, haga clic en el botón «Guardar».
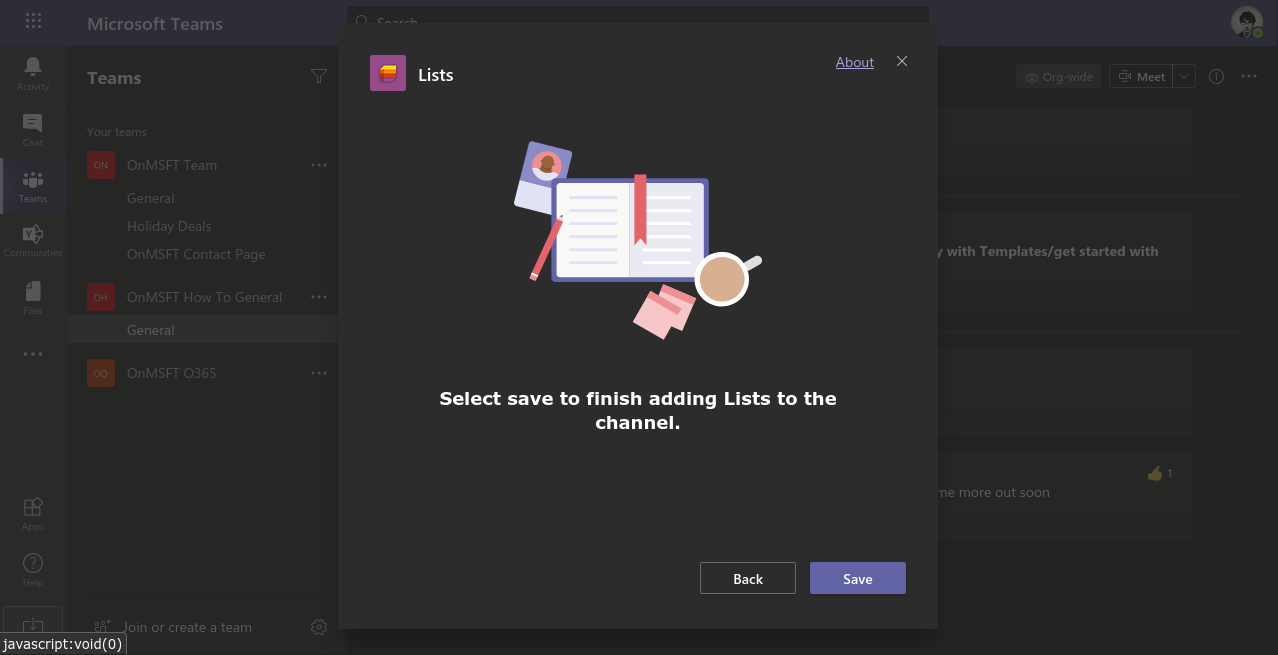
Una vez que se haya agregado la pestaña, se le pedirá que seleccione la lista para mostrar dentro de ella. Puede crear una lista nueva o seleccionar una existente. Crearemos una nueva lista usando la plantilla «Administrador de activos» para este tutorial. Siga las instrucciones para crear su lista o especifique la URL de una existente.
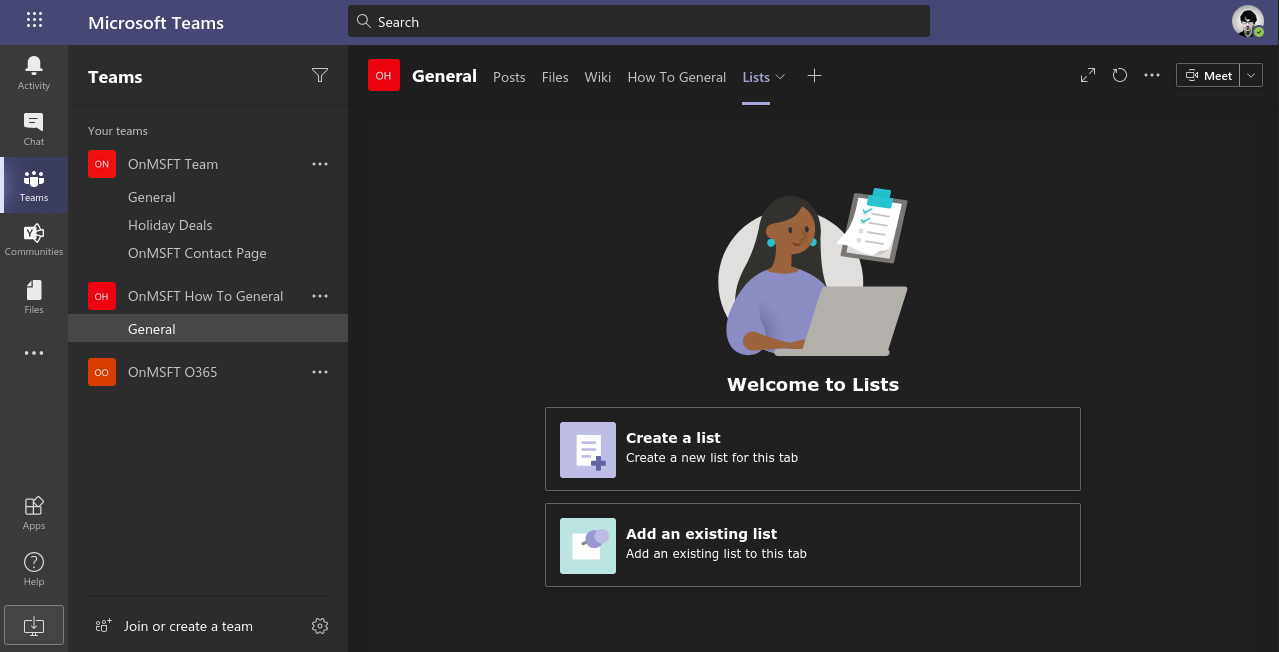
Una vez que haya terminado, la lista aparecerá en la pestaña Equipos. Obtendrá la interfaz de Listas completa, incluida la compatibilidad con el formulario «Nuevo elemento», el editor de vista de cuadrícula y las opciones de filtrado de la parte superior derecha. Además, la IU de Listas heredará el tema de la aplicación de Teams, por lo que el modo oscuro es totalmente compatible, en caso de que lo tenga habilitado en Teams.
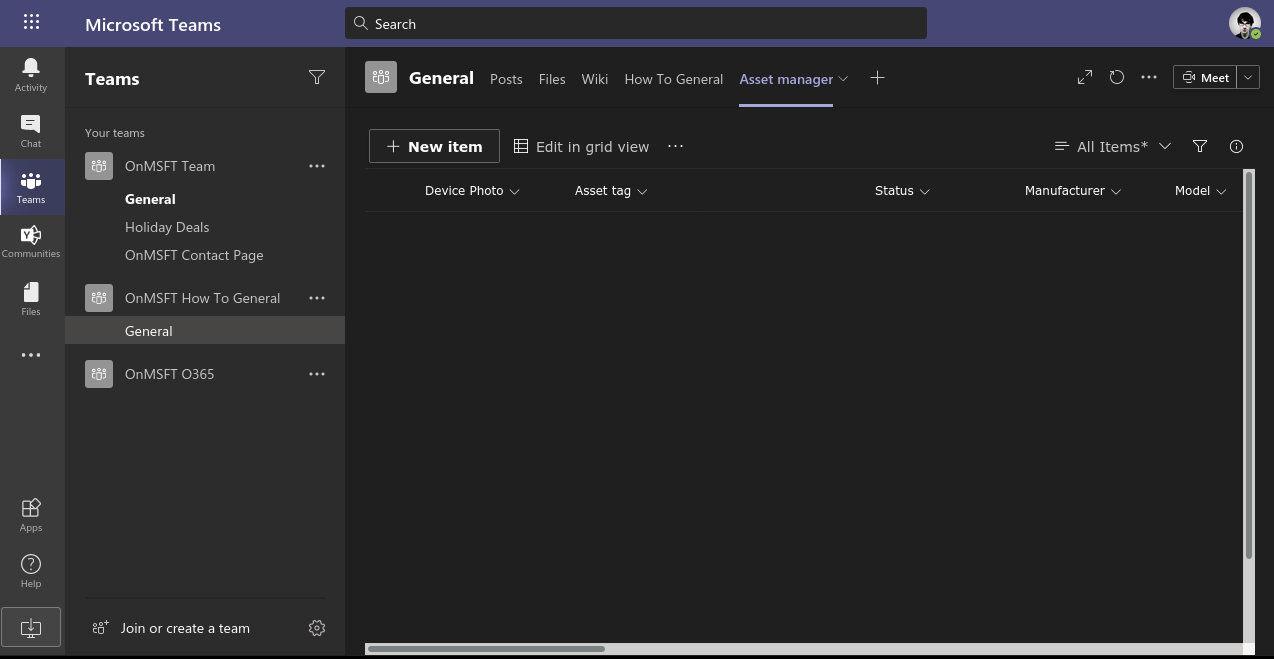
Ahora puede interactuar con los datos de su lista siempre que tenga acceso a Microsoft Teams. Otros miembros de su canal también podrán utilizar la pestaña Listas, lo que le facilitará el acceso a la información compartida cuando trabaje de forma remota.
