Cómo utilizar Handoff entre una Mac con Mac OS X y un iPhone / iPad con iOS

Handoff es una característica realmente excelente de las versiones modernas de Mac OS X e iOS, que permite a un usuario de Mac transmitir o reanudar una sesión de aplicación en iPhone o iPad, o viceversa. Por ejemplo, puede comenzar a escribir un correo electrónico en su iPhone, luego enviarlo a su Mac y terminar de escribir ese correo electrónico o enviarlo. O, si lees un artículo en Safari en tu Mac y necesitas salir por la puerta rápidamente, puedes entregárselo rápidamente a tu iPad y leer el resto a caballo mientras vas a la oficina. Handoff tiene un gran potencial como parte de la experiencia de continuidad más amplia y realmente tiene como objetivo brindar una mayor productividad a aquellos que tienen una amplia gama de dispositivos Apple.
Para usar Handoff, debe tener la última versión de Mac OS e iOS en sus dispositivos, todos los Mac, iPhones y iPads deben estar conectados a la misma cuenta de iCloud, los dispositivos deben estar en la misma red Wi-Fi y todos ellos debe tener hardware Bluetooth 4.0 que admita esta función. Para algunas Mac que no son compatibles oficialmente con Handoff, este cambio no oficial puede hacer que funcione de todos modos, aunque algunos dispositivos requerirían un nuevo módulo Bluetooth, lo que lo hace algo poco práctico.
Cómo habilitar HandOff en iOS y Mac OS X.
Para comenzar, querrá activar la función tanto en Mac OS X como en iOS, luego activar Bluetooth y unirse a las mismas redes Wi-Fi:
- Desde tu Mac, ve al menú Apple> Preferencias del sistema> General y asegúrate de que la opción «Permitir transferencia entre esta Mac y tus dispositivos iCloud» esté activada.
- Desde iOS, vaya a Configuración> General> Handoff y aplicaciones sugeridas> y asegúrese de que Handoff esté activado
- Habilite Bluetooth para todo el hardware:

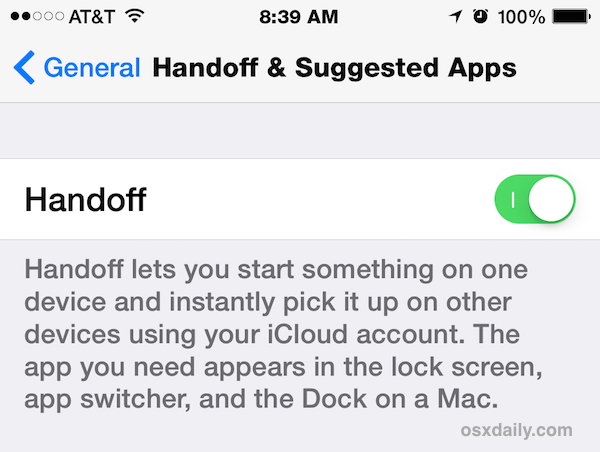
- Habilite Bluetooth en iOS deslizando hacia arriba hasta el Centro de control y activándolo
- Activa Bluetooth en Mac OS X a través del menú Apple> Preferencias del sistema> menú Bluetooth y elige «Activar Bluetooth» (probablemente querrás activar «Mostrar Bluetooth en la barra de menú» mientras estás aquí para que sea más fácil para solucionar problemas
- Asegúrese de que tanto Mac como iOS estén habilitados para Wi-Fi y conectados a la misma red
Estos son los conceptos básicos para habilitar Handoff en una Mac e iOS (recuerde, los requisitos mínimos son Mac con OS X Yosemite y iPhone / iPad con iOS 8.1 o posterior), así que una vez que tenga esta configuración, activemos la función y cambiemos entre dos dispositivos.
Usando Handoff con iOS y Mac OS X.
El uso de Handoff requiere aplicaciones que admitan esta función y muchas aplicaciones que comparten las versiones de iOS y Mac OS X, incluidos Safari, Mail, Pages, la suite iWork y más. Más aplicaciones aceptarán Handoff a medida que pase el tiempo.
Para el ejemplo aquí, usaremos Safari, que se cambia de una Mac a un iPhone, pero la idea básica es la misma para cualquier otra aplicación o dispositivo compatible.
- Tienes Safari en tu Mac cargado con una página web y activo como una aplicación líder
- Levante su iPhone o iPad y mire la pantalla de bloqueo; debería ver un pequeño ícono de Safari en la esquina inferior izquierda, lo que indica que Handoff está listo para transmitir Safari Macs a su dispositivo iOS
- Desliza hacia arriba el ícono en la esquina de la pantalla de bloqueo para abrir la página web de Mac en tu dispositivo iOS
El icono de Handoff está directamente enfrente del icono de la cámara, es pequeño y algo sutil:

Si su iPhone o iPad ya está desbloqueado, puede encontrar Handoff en la pantalla para ver más actividades en las que renunciaría a las aplicaciones que no desea ejecutar, simplemente deslice el dedo hacia la izquierda para encontrar la opción Handoff.
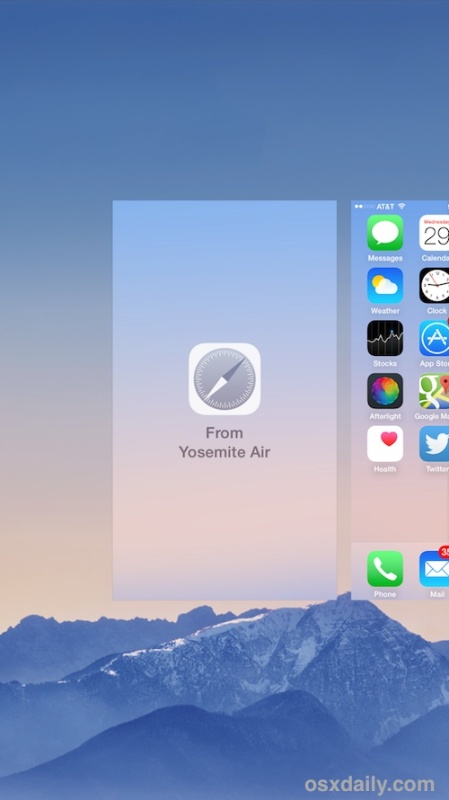
Por último, el cambio de una sesión de iOS a una Mac se muestra de una de estas dos formas: en el interruptor de la aplicación multitarea Command + Tab o en el extremo izquierdo de Mac OS X Dock:

Esto puede ser obvio, pero el ícono de Handoff que se muestra será la aplicación activa que desea transmitir la sesión al otro dispositivo, lo que significa que verá el ícono de Safari para una sesión de Safari, el ícono de Correo para una sesión de correo electrónico, etc. en. .
Activar la transferencia puede ser un poco difícil a veces, lo tocaremos en un momento.
¿No funciona la transmisión? Fiabilidad ¿Fiabilidad? Algunos consejos para solucionar problemas
Aunque Handoff funciona perfectamente para algunos usuarios, es muy poco confiable para otros, y para otro grupo de usuarios de Mac e iOS no puede funcionar en absoluto sin importar lo que hagan. Si está en el grupo con dificultades, aquí hay una variedad de trucos de solución de problemas que pueden solucionar problemas con Handoff que no funcionan:
- Asegúrese de que sus dispositivos estén en la misma red Wi-Fi
- Cierra y reinicia las aplicaciones que intentan utilizar Handoff
- Deshabilite y vuelva a habilitar Handoff (la función a menudo está habilitada de forma predeterminada, pero no funciona de inmediato, deshabilitar y ENCENDER nuevamente a menudo soluciona esto)
- Apague y vuelva a encender Bluetooth
- Cierra sesión y vuelve a las cuentas de iCloud en tus dispositivos
- Reinicia tu Mac
- Reinicia tu iPhone o iPad
Después de probar Handoff considerablemente, obtuve resultados mixtos. En una Mac, funciona casi todo el tiempo en ambas direcciones (cambiando una sesión de iOS a MacOS X o viceversa, con una tasa de éxito de aproximadamente el 90%), mientras que en otra Mac puedo hacer que funcione aproximadamente el 50% del tiempo. al cambiar de un dispositivo Mac a un dispositivo iOS, pero solo alrededor del 30% del tiempo pasando de iOS a Mac OS X. Para el último escenario es obviamente una tasa de fallas bastante alta, pero podemos esperar casi con seguridad, esta gran característica se vuelven considerablemente mejores y más confiables a medida que iOS y Mac OS X reciben actualizaciones adicionales y correcciones de errores.
Ah, y por si sirve de algo, hay muchos usuarios que han informado que Handoff no funcionó inicialmente, pero la función comienza a funcionar mágicamente de forma espontánea y aparentemente de la nada sin cambiar ninguna configuración. Esto se aplica incluso a algunas de las Mac que utilizan la herramienta de activación no oficial Handoff para los modelos MacBook Air y Mac Mini 2011 que de otro modo serían inaceptables.
¿Cuál fue tu experiencia con Handoff? ¿Te gusta? ¿Funciona para ti? ¡Cuéntanos tus experiencias en los comentarios!
