Cómo usar un teclado de PC con Windows en Mac reasignando las teclas de comando y opción

Las Mac pueden usar casi cualquier teclado construido para PC con Windows, ya sea USB o Bluetooth, pero puede notar que la apariencia de algunas de las teclas modificadoras es diferente en un teclado Mac que la apariencia de un teclado de Windows. Específicamente, las teclas WINDOWS y ALT de un teclado de Windows se cambian en comparación con la apariencia del teclado de Mac de las teclas OPTION / ALT y COMMAND. Esto puede provocar atajos de teclado erróneos u otros comportamientos inesperados de pulsación de teclas cuando se usa un teclado de computadora con una Mac.
Una solución simple a este problema es reasignar las teclas de Windows y ALT y las teclas de comando y opción / otras en el teclado de la PC con Windows conectada a Windows, para que la distribución del teclado imite las expectativas basadas en la distribución estándar de las teclas modificadoras de Apple, en lugar de lo que dice en el teclado de su computadora. Para la mayoría de los usuarios de Mac que conectan un teclado de PC a su Mac, esto mejorará drásticamente su experiencia de escritura al usar un teclado de PC.
Usar un teclado de PC con Windows en una Mac con Windows y teclas ALT reasignadas
Este truco funciona igual para todos los teclados de Windows y PC con el diseño de teclas estándar CTRL / Windows / ALT y todas las versiones de Mac OS:
- Conecte el teclado de su PC con Windows a su Mac como de costumbre, ya sea a través de USB o Bluetooth
- Arrastra hacia abajo el menú Apple y elige «Preferencias del sistema»
- Haga clic en «Teclado»
- Elija la pestaña «Teclado» y luego haga clic en el botón «Teclas modificadoras» en la esquina inferior derecha del panel de preferencias
- Elige el teclado de tu computadora en el menú desplegable «Seleccionar teclado» en la parte superior de la pantalla de las teclas modificadoras para asegurarte de que estás cambiando el teclado correcto conectado a tu Mac.
- Haga clic en el menú desplegable junto a «Tecla OPCIÓN» y seleccione «Pedido».
- Haga clic en el menú desplegable junto a «Clave de PEDIDO» y seleccione «Opción»
- Haga clic en «Aceptar» y pruebe las teclas del teclado recién reasignadas *

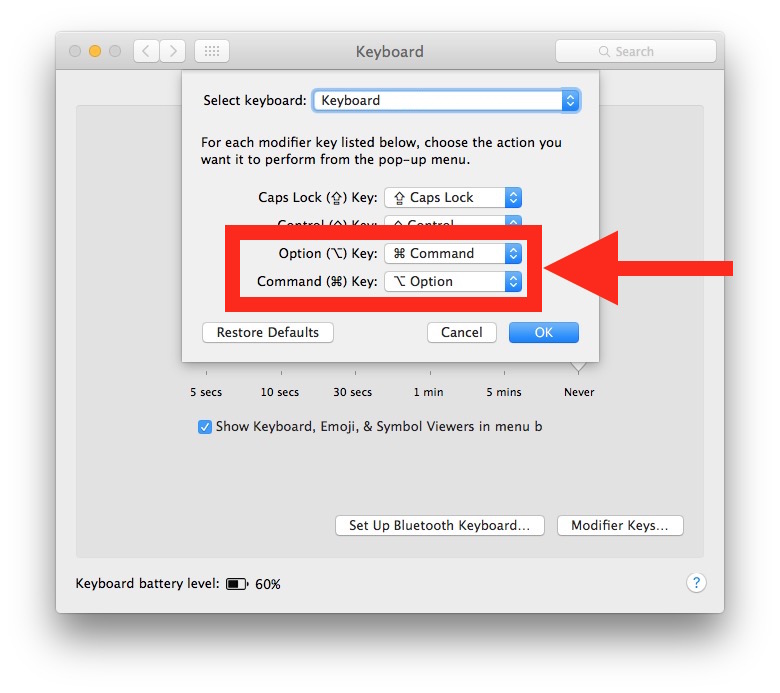
Cuando haya terminado, tendrá un nuevo aspecto digital de las teclas del teclado de su PC con Windows cuando se use en una Mac:
- La tecla WINDOWS se convierte en la tecla ALT / OPCIÓN en Mac OS
- La tecla ALT se convierte en la tecla COMMAND en Mac OS
* NOTA: Algunos teclados de PC también tienen las teclas «CNTRL» y «ALT» conmutadas en comparación con la distribución de teclas estándar de Mac. Si es necesario, continúe y cambie los que tienen el mismo truco de tecla modificadora descrito anteriormente.
Una forma sencilla de confirmar que las teclas modificadoras del teclado se cambian como se esperaba es emitir un atajo de teclado, como una captura de pantalla (comando Shift 3) o un comando Cerrar ventana (Comando + W). Debería funcionar como cabría esperar según el aspecto del teclado de su Mac.
Obviamente, esto no cambiará la apariencia física del teclado, por lo que tendrás que acostumbrarte a la apariencia de las teclas que dicen una cosa, pero hacen otra. Pero si eres principalmente un teclista y nunca te miras las manos cuando escribes, esto no debería ser un problema.
En esencia, invierte el teclado de Windows PC y las teclas ALT (que se convierten en las teclas de comando y opción / ALT cuando está conectado a su Mac), lo que las pone en línea con las teclas predeterminadas de Mac y Apple de esos botones. Por lo tanto, el teclado de Windows para el teclado de PC con Windows se convierte en la nueva tecla ALT / OPCIÓN en Mac, y el teclado ALT para el teclado de PC con Windows se convierte en la nueva tecla COMMAND en Mac, al igual que en un teclado de Apple.
Por ejemplo, aquí hay un teclado de computadora de Windows con una distribución de teclas modificadoras diferente a la distribución de teclado de Apple:
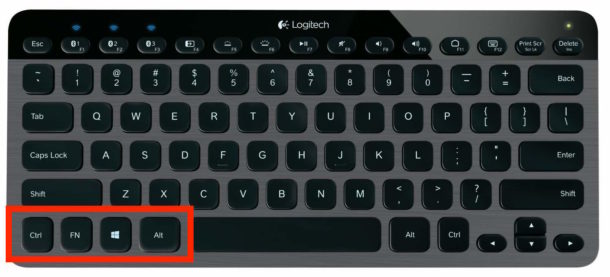
Aquí hay un teclado de Apple con un aspecto diferente de las teclas modificadoras que el teclado de PC con Windows:
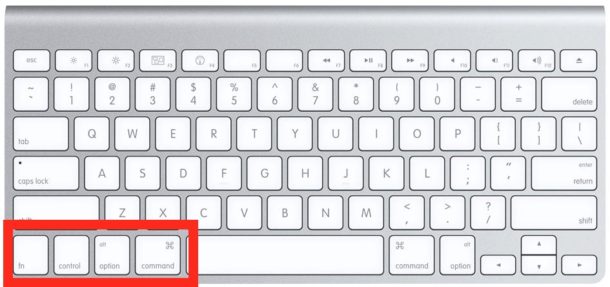
De esta manera, puede ver por qué puede ser útil cambiar el comportamiento de la tecla modificadora cuando el teclado de la PC está conectado a una Mac.
Este truco debería ser especialmente útil para los usuarios de Mac que tienen un teclado de PC favorito que desean usar, o pueden preferir un teclado de Windows en particular por una razón u otra. Y sí, este consejo funciona de la misma manera, independientemente del teclado de la PC con Windows conectado a la Mac y sin importar el sistema operativo Mac o la propia Mac. Puede cambiar las teclas modificadoras en cualquier versión y con cualquier teclado de esta manera.
Por cierto, si vienes a Mac desde el mundo de Windows, esta es la razón por la que tienes principalmente un teclado de PC con Windows usado en una Mac, probablemente apreciarás encontrar los equivalentes del botón Inicio y FIN en un teclado Mac, que es el equivalente al botón Imprimir pantalla en una Mac, potencialmente usando la tecla Eliminar como LED de avance en una Mac, o descubrir cómo usar Page Up y Page Down en un teclado Mac y comprender qué y dónde está la tecla OPCIÓN o ALT en un Mac también.
Así que intente esto si tiene un teclado de Windows que desea usar con una Mac, o si desea probar un teclado de computadora externo en una Mac, continúe y no sea tímido, porque simplemente cambiando las dos teclas modificadoras se puede solucionar una de las mayores molestias al usar un teclado de PC con Windows en una Mac.
Si tiene otros consejos útiles para usar un teclado de Windows o PC en una Mac, ¡compártalos con nosotros en los comentarios a continuación!
