Cómo usar Turnos en Microsoft Teams para administrar horas de trabajo, horarios y más
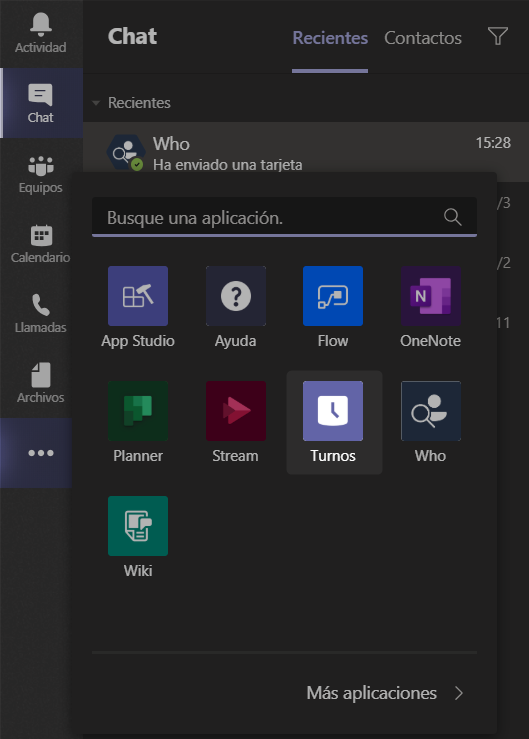
Cómo configurar y usar turnos en Microsoft Teams
A continuación, le mostramos cómo puede comenzar con Microsoft Teams para administrar sus horarios y horarios de trabajo y los de sus empleados.
- Abra la aplicación Turnos buscándola en … Más aplicaciones en la barra lateral de equipos.
- Verifique si su gerente le ha asignado un horario o turno. Si no es así, pídales que lo configuren.
- Los gerentes pueden configurar turnos creando un horario de equipo al iniciar inicialmente en turnos
- Los gerentes pueden hacer clic en el botón «agregar personas al grupo» para agregar turnos y horarios para los empleados
- Luego, los gerentes pueden agregar una hora específica. notas y otra información para turnos.
- Los turnos se pueden compartir con un equipo haciendo clic en el Compartir con el equipo botón
- Luego, los empleados pueden solicitar tiempo libre, fichar su entrada y salida, y más a través de Turnos.
Se aplica a todas las versiones de Windows 10
Si su administrador de TI lo ha habilitado, es posible que observe una experiencia de «Turnos» en Microsoft Teams. Esta es una herramienta de administración de horarios que está destinada a gerentes y trabajadores de primera línea (que son aquellas personas que entran en contacto directamente con los clientes o el público en general). Se incluye con los planes de Teams sin costo adicional y también reemplaza la antigua experiencia Staff Hub de Microsoft. .
Pero no es solo para trabajadores de primera línea. Con Turnos, los gerentes pueden armar horarios, intercambiar turnos, crear grupos, solicitar tiempo libre e incluso llevar un reloj. La función puede ser bastante útil para las pequeñas empresas, ya que está muy optimizada para la experiencia de Microsoft Teams. A continuación, presentamos una descripción completa de cómo puede comenzar a utilizarlo para administrar las horas y los horarios de trabajo de sus empleados y usted.
Abrir la aplicación Shifts y comenzar a administrar nuevos turnos

Para comenzar, deberá abrir la aplicación Turnos. Está integrado en el lado izquierdo de Teams. Si no lo ve allí, tendrá que hacer clic … Más aplicaciones y encuéntrelo en la lista. Una vez allí, verá una lista de turnos que se le asignaron para la semana actual. Si no hay nada allí, entonces necesita que un gerente o administrador le asigne un turno, o pedirles que agreguen uno a través de la aplicación.
Estamos a punto de discutir cómo los gerentes o administradores pueden hacer eso a continuación, pero tenga en cuenta que estos próximos pasos generalmente están destinados a gerentes o aquellos con los permisos de administrador adecuados únicamente. Gerentes solo pueden crear una programación en turnos si están establecidos como propietarios del equipo de Office 365. Todos los demás seguirán teniendo acceso a Turnos, pero solo tendrán opciones para ver su propio turno de la semana o administrar el tiempo libre y otras solicitudes.
Si es gerente y tiene los permisos adecuados, para continuar con la creación de un turno, querrá elegir Crear de la lista de equipos en la página. Una vez que seleccione Crear se le pedirá que seleccione una zona horaria para el turno. Si trabaja a nivel mundial, como estamos aquí en OnMSFT, es posible que desee elegir una zona horaria que todos puedan entender. Mientras escribimos sobre Microsoft, utilizamos la zona horaria del Pacífico, en la que tiene su sede la empresa de Redmond, Seattle.
Luego, querrá darle a Teams algo de tiempo para crear una programación. Cuando termine, se le pedirá que realice un recorrido. Esto le muestra cómo puede agregar miembros al equipo, crear turnos y más. Los veremos en las siguientes secciones.
Cómo los gerentes pueden crear turnos y horarios

Los gerentes y aquellos con los permisos adecuados de Office 365 pueden crear turnos y horarios para los empleados con Turnos en Microsoft Teams. Esto se puede hacer haciendo clic en el botón «agregar personas al grupo». Este icono se muestra como una imagen de una persona en el extremo derecho de la pantalla. Podrá agregar a cualquier persona al turno y al programa siempre que tenga un perfil válido en su plan de Office 365.
Una vez que alguien se «agrega» al grupo, puede crear un turno para ellos. Para hacer esto, simplemente haga doble clic en un espacio vacío en su horario para la semana. De forma predeterminada, este horario se dividirá en los días de la semana. Desde allí, puede hacer doble clic en un día específico y completar algunos detalles sobre el turno específico. Esto incluye las horas de inicio y finalización, un color para un tema (o actividad) específico, algunas notas sobre para qué es el turno. También puede agregar algunas actividades más específicas no cubiertas haciendo clic en el Agregar actividad botón.
Una vez hecho esto, el turno se puede agregar al horario haciendo clic en el Salvar botón. Siempre puede volver atrás y editar los detalles haciendo clic con el botón derecho en el programa y seleccionando Editar turno. Si también desea copiarlo a otro día (lo cual hacemos porque tenemos muchos turnos de escritura similares aquí en OnMSFT), puede hacer clic con el botón derecho y elegir Dupdo y luego haga clic con el botón derecho en el lugar donde desea colocar el turno y elija Pegar.

Si está buscando personalizar un poco el horario, puede ingresar un nombre o detalles adicionales en el cuadro sobre los espacios de turno. También puede agregar algunas notas debajo del Notas del día sección para brindarte información adicional.
También puede crear algunos turnos abiertos haciendo clic en el área Turnos abiertos. Esto le permitirá crear turnos «gratuitos» antes de asignarlos a sus otros miembros. Cuando crea un turno abierto, podrá asignarlo a los miembros del equipo. Simplemente haga clic en el … debajo de él, y elige Asignar turno abierto.
También hay controles adicionales para filtrar la vista por miembros, imprimir la vista actual o cambiar la vista según turnos, disponibilidad o grupos. Incluso puede cambiar a una vista de día, semana o mes, si es necesario.
Compartiendo turnos con su equipo

Una vez que se crea un turno, no se vuelve oficial ni aparece en la versión de Teams de su empleado hasta que se comparte. Puede hacer esto haciendo clic en el morado Compartir con el equipo en la parte superior derecha de la pantalla. Esto le dará controles adicionales sobre cómo compartirlo con los miembros del equipo. Verá algunas opciones para seleccionar los días que desea compartir con los miembros del equipo. Siéntase libre de seleccionar un rango que desee incluir. También serán casillas de verificación para notificar a todo el equipo (que son todos los que figuran en el programa) o solo a las personas que se han visto afectadas (las personas a las que acaba de asignar turnos).
Administrar o hacer tiempo libre y otras solicitudes
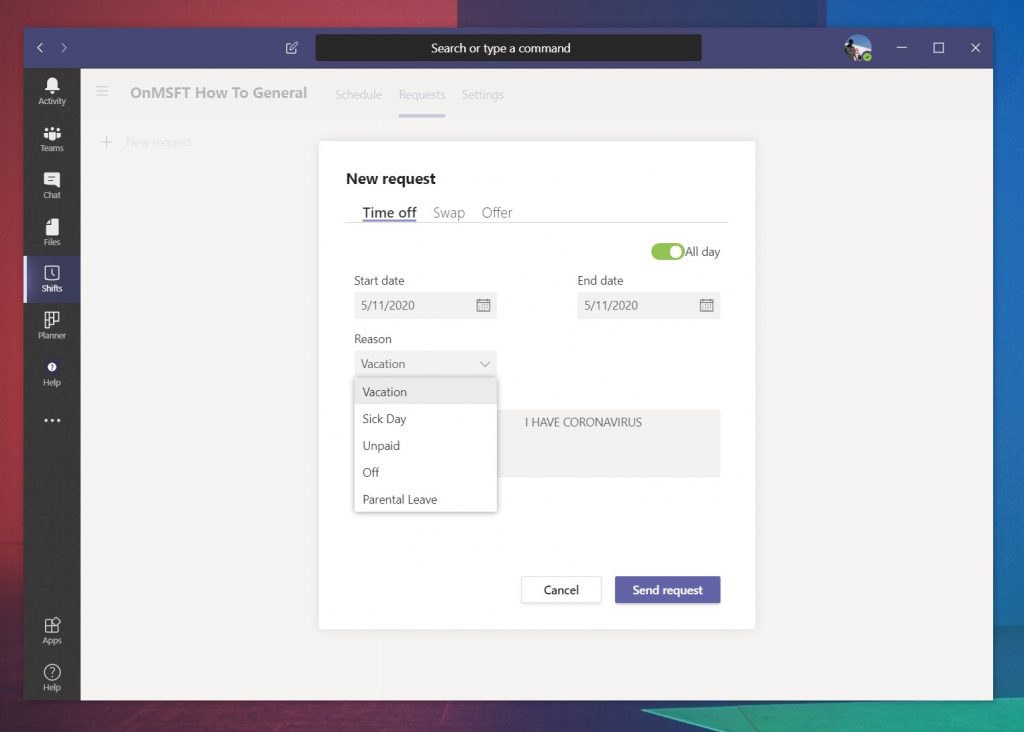
Turno y horarios creados, sus usuarios y empleados de Teams tendrán nuevas opciones para ver su horario al hacer clic en la sección Turnos de Teams. Sin embargo, además de ver su horario, también pueden solicitar tiempo libre y realizar otras solicitudes. Esto se hace haciendo clic en el ícono en la esquina superior derecha de la pantalla que tiene la forma de un reloj con un signo de interrogación.
Los usuarios pueden presentar una solicitud de tiempo libre y luego verificar el estado de la misma. También pueden cancelarlo, si es necesario. También pueden solicitar un cambio de turno o hacer una oferta por otro. Hay una interfaz de usuario agradable que les permite elegir un motivo, dejar una nota para esto, como se ve arriba.
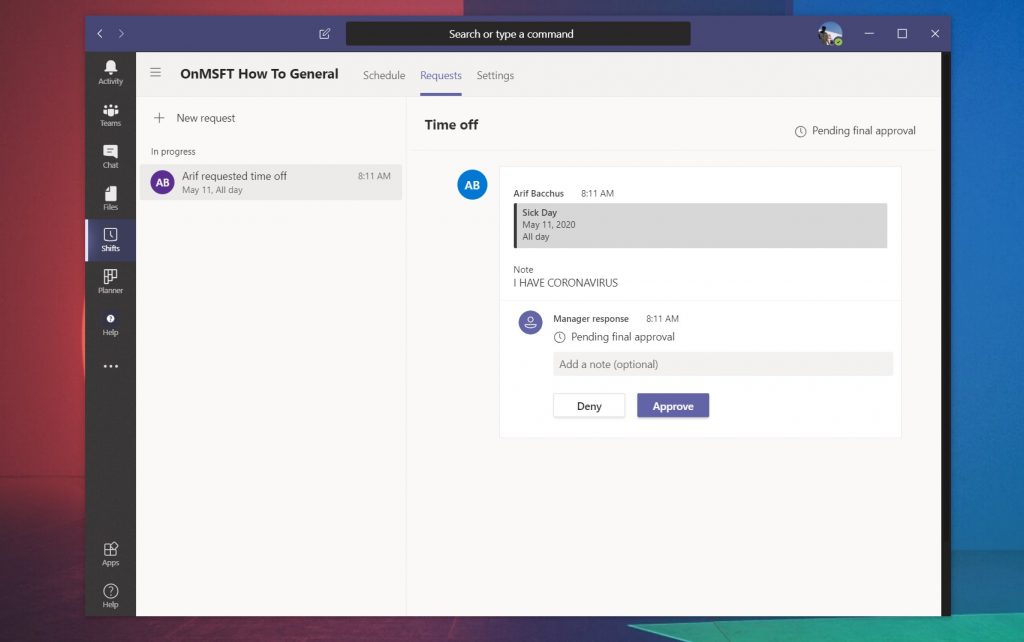
Como gerente o administrador, dependerá de usted aprobar estas solicitudes. Puede hacer esto haciendo clic en el Peticiones pestaña en Turnos. Lo verás debajo En progreso. Luego puede verificarlo en el lado derecho de la pantalla. Habrá opciones para que usted lo apruebe o rechace, como lo hemos dejado arriba. Cuando aprueba como administrador, el usuario recibirá una notificación al respecto.
Configuración del reloj de tiempo en turnos
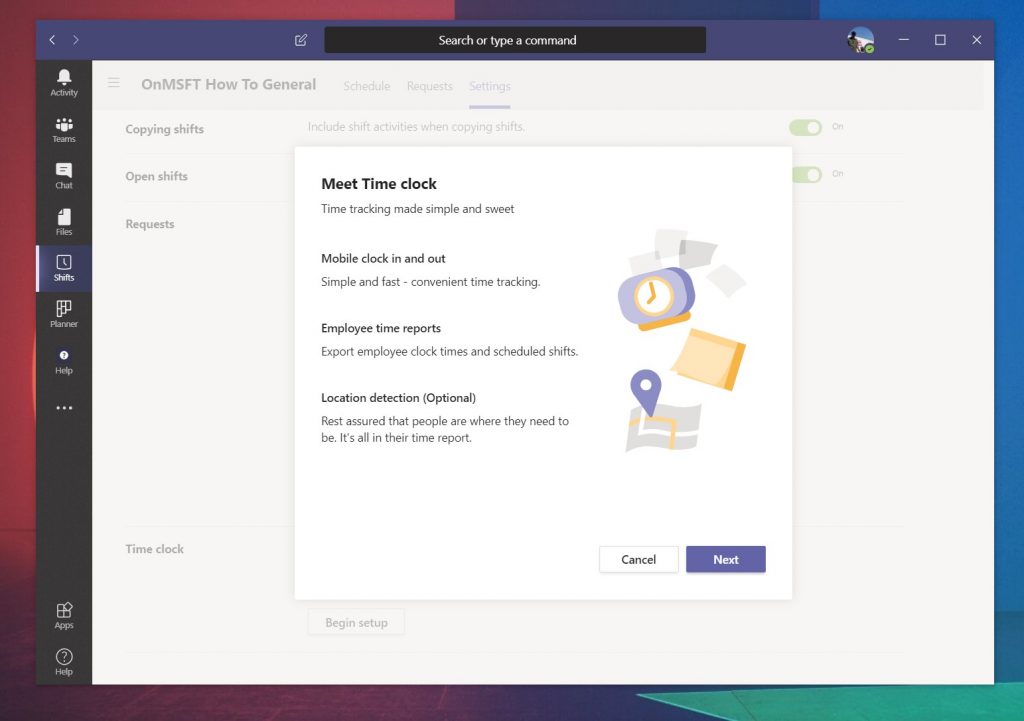
El aspecto final de los cambios en los equipos que cubriremos es el reloj de tiempo. Esta opción de reloj permitirá que sus empleados marquen la entrada y la salida utilizando sus dispositivos móviles. Como administrador, también puede configurar la detección de ubicación opcional. Esto detectará dónde están los empleados cuando ingresan y salen. Esta configuración se puede cambiar o eliminar en cualquier momento haciendo clic en la pestaña Configuración en Turnos en Teams. Verás un Comenzar la configuración botón allí para configurarlo.
Sus empleados pueden usar el reloj en Microsoft Teams en sus dispositivos móviles iOS o Android. Cuando hagan clic en él, podrán entrar en el reloj y luego salir del reloj para los descansos al volver a visitar la aplicación Teams. También tendrán la opción de confirmarlo. Luego podrá exportarlo como una hoja de cálculo de Excel y verificarlo y descargar el informe de entradas y salidas a través del mismo Reloj de tiempo Sección que mencionamos anteriormente.
¿Cómo utilizará Turnos?
Como puede ver, Shifts in Teams es una solución bastante completa. Si no tiene acceso a servicios de nómina como ADP, puede usarlo para ayudar a realizar un seguimiento de las horas de trabajo y mucho más. También es fácil de configurar y no toma mucho tiempo acostumbrarse. ¿Le resultó útil la guía? Háganos saber en los comentarios a continuación, y asegúrese de estar atento a OnMSFT esta semana mientras profundizamos en la experiencia de Shifts.
