Cómo usar Personal Hotspot en iPhone / iPad para compartir la conexión a Internet
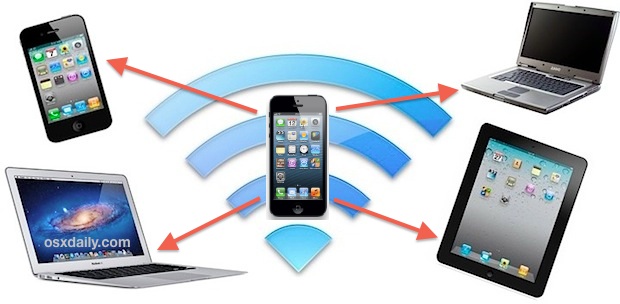
Personal Hotspot le permite convertir un iPhone o iPad equipado con un celular en un enrutador inalámbrico, compartiendo la conexión a Internet de sus dispositivos con otras Mac, PC con Windows, iOS, Android o cualquier otro hardware compatible que se conecte al hotspot. A menudo denominada «conexión a Internet» o simplemente punto de acceso Wi-Fi, esta es una gran característica para los teletrabajadores y viajeros en particular y también es una excelente conexión a Internet de respaldo si una red doméstica o del trabajo falla temporalmente. Además, con la creciente gama de servicios LTE y 4G, no es raro que una conexión celular sea más rápida que la DSL estándar o un cable módem.
Ampliamente compatible, el único requisito real para usar Personal Hotspot, que no sea un iPhone o iPad 4G / LTE, es un plan de datos móviles de un proveedor de servicios. Las tarifas varían según el proveedor y el área, por lo que deberá comunicarse con su operador de telefonía móvil específico si no está seguro del costo de usar u ordenar la función para su plan de datos.
Sorprendentemente fácil de usar, aquí se explica exactamente cómo activar el uso compartido de Internet y convertir un iPhone o iPad LTE en un enrutador para que otras computadoras o dispositivos se conecten. También le mostraremos cómo cambiar la contraseña de conexión predeterminada y cómo conectarse al punto de acceso en otro dispositivo.
Cómo activar y usar su punto de acceso personal para compartir la conexión a Internet de su iPhone o iPad
- Abra la aplicación Configuración, luego toque ‘Punto de acceso personal’
- Cambie «Permitir que otros se unan» o «Personal Hotspot» a la posición ON, luego escriba la contraseña proporcionada para conectarse al hotspot a través de wifi; una vez que haya activado «Hotspot», el hotspot se activa
- Opcional, pero muy recomendable: Toca «Contraseña de Wi-Fi» para establecer una nueva contraseña inalámbrica personalizada para acceder a tu dispositivo a través de wifi
- Conectando al hotspot: Desde Mac, PC, Android u otro dispositivo iOS, vaya a la configuración de Wi-Fi y elija el nuevo punto de acceso personal creado como un enrutador inalámbrico, generalmente llamado «iPhone» o «iPad» o lo que sea que el nombre del dispositivo esté configurado
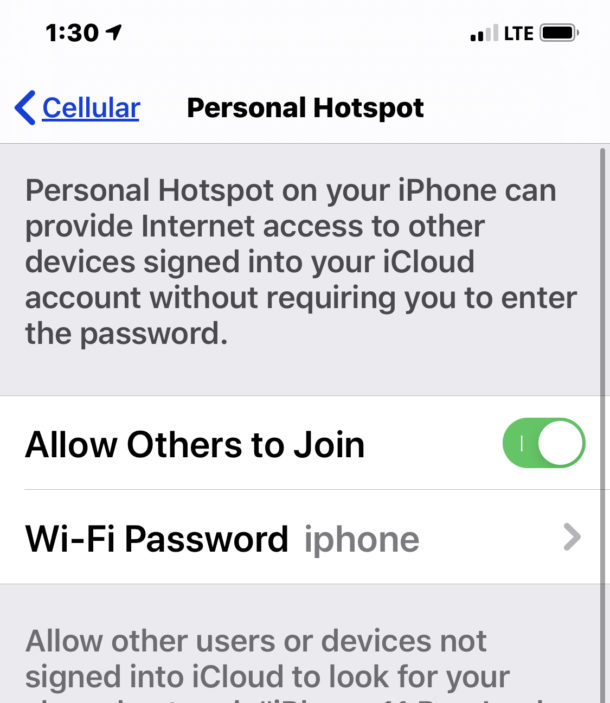
Las versiones modernas de iOS hacen que la función Personal Hotspot sea muy prominente en la parte superior de las pantallas de configuración de iOS en iPhone y iPad. La habilitación de la función se etiqueta de manera ligeramente diferente, según la versión de software que se encuentre en ese dispositivo.
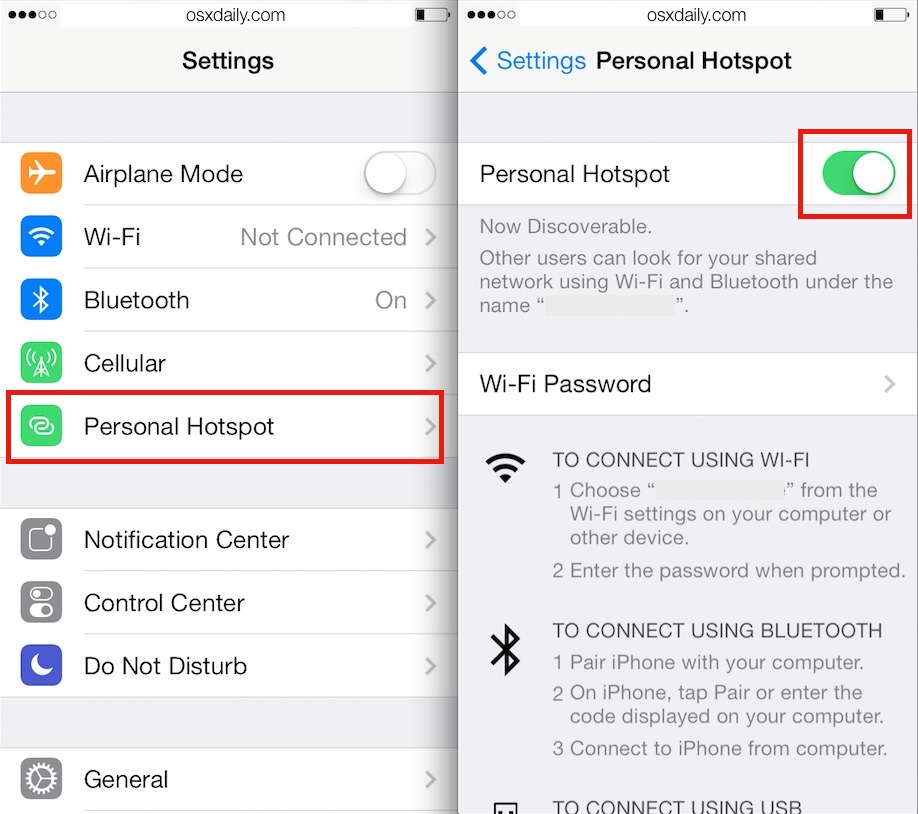
Tenga en cuenta que la función de punto de acceso personal de iPhone se ve ligeramente diferente en versiones anteriores de iOS, pero la función sigue siendo la misma:
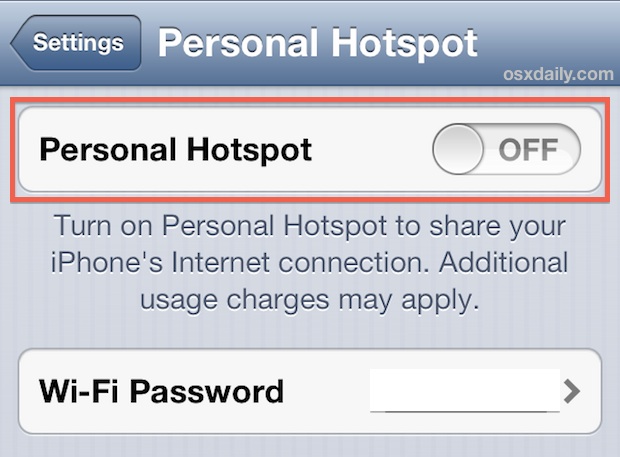
Sí, es tan fácil de usar. Cualquier dispositivo que esté conectado a un iPhone o iPad lo tratará como un enrutador inalámbrico normal y utilizará la conexión a Internet como de costumbre, sin notar la diferencia. El iPhone / iPad mostrará una barra de estado azul, lo que indica que el Hotspot está encendido y los dispositivos están conectados a la conexión a Internet.
Conectarse a través de Wi-Fi es, con mucho, la forma más fácil de utilizar el servicio de Internet de los dispositivos iOS, pero también puede conectarse a través de Bluetooth, si lo desea, que suele ser un poco más lento, o mediante una conexión USB anclado, que suele ser la más rápida. y tiene la ventaja de cargar iPhone o iPad, pero tiene la desventaja de la conexión USB física entre dispositivos. La mayoría de los proveedores establecen un límite de cinco dispositivos para el uso de puntos de acceso personales, así que tenga en cuenta esto y no intente dar a todo el distrito de oficiales una conexión a Internet a través de su teléfono móvil.
Cuando haya terminado de usar la conexión a Internet del iPhone / iPad, vuelva a Configuración y cambie su Hotspot personal a APAGADO. Esto detendrá la transmisión de la señal wi-fi y Bluetooth como un punto de acceso y también ahorrará vida de la batería.
¿Por qué no aparece «Personal Hotspot» en iPhone o iPad?
¿No tiene la configuración Personal Hotspot en su teléfono celular iPhone o iPad? Hay varias razones posibles para esto. Primero, no todos los operadores admiten esta función, por lo que querrá asegurarse de que su proveedor de telefonía celular ofrezca un punto de acceso personal y conexión a Internet. Muchos operadores cobrarán una tarifa adicional para usar la capacidad del punto de acceso o solicitarán un plan de datos por separado para usar la función.
Por otro lado, si sabe con certeza que tiene soporte para compartir Internet en su iPhone o iPad con un plan de datos que lo admita, pero Personal Hotspot ha desaparecido misteriosamente, a menudo puede restablecer la configuración de red de su dispositivo para traerlos. volver al menú Configuración. Luego, gírelo de nuevo como de costumbre para comenzar.
Visualización del uso de datos personales de hotspot
Una vez que conecte una computadora a un iPhone, iPad o Android, se sorprenderá de lo rápido que puede consumir el plan de datos, así que no intente hacer algo demasiado loco, como descargar una película o un archivo grande, en el mejor de los casos es para mantener los datos de la celda y usarlos con precaución Debido a que cada proveedor de telefonía celular cobra diferentes tarifas y tarifas, asegúrese de saber cuáles son los gastos generales y, si sospecha que se está excediendo, salte del punto de acceso para poder dominar las cosas. Quizás la mejor manera de monitorear su uso de datos al conectarse y usar su punto de acceso personal es vigilar de cerca el contador de datos de su dispositivo. Así es como puede verificar esto en iOS:
- Abra Configuración, vaya a «General», luego vaya a «Usar»
- Desplácese hacia abajo hasta «Uso celular» y busque en «Datos de la red celular» para ver un número de uso de la red en vivo.
Hasta que tenga una idea de la cantidad de datos que usa en una sesión de punto de acceso promedio, puede ser muy útil tocar la configuración «Restablecer estadísticas» en este menú cada vez que inicie una sesión de punto de acceso personal o vinculado, para que sepa exactamente cuántos datos se consumen.
Puede tomar pasos adicionales para preservar y reducir el uso de datos cuando está conectado a su punto de acceso personal, aquí hemos cubierto 10 trucos geniales para ayudar a mantener los datos bajos cuando se conecta a un iPhone o iPad, y estos van desde deshabilitar las actualizaciones automáticas para una variedad de aplicaciones y sistemas operativos, para deshabilitar la sincronización de la nube y Dropbox.
¿No tienes un iPhone o iPad? No es gran cosa, porque Android puede hacer esto y puede compartir fácilmente su conexión a Internet. Sin embargo, las mismas reglas de uso de datos se aplican a Android, así que asegúrese de tener en cuenta su plan de datos sin importar cómo se use su dispositivo.
