Cómo usar los filtros Snap Camera para video chat, Skype y Hangouts

¿Buscas una forma de divertirte un poco más y jugar al chat de video? La cámara de Snapchat le permite usar filtros de Snapchat aplicados directamente a otras aplicaciones de video chat que se usan en una computadora Mac o Windows, incluidos Skype, Zoom, Hangouts y más.
Entonces, ¿desea usar los filtros de Snapchat que conoce y ama mientras hace videollamadas a sus colegas, amigos y familiares?
Snap Camera es un software desarrollado nada menos que por Snapchat para permitir que las personas usen los filtros y lentes a los que están acostumbrados mientras graban videos desde una computadora. Es de descarga y uso gratuito, por lo que no tiene que preocuparse por gastar dinero. Por lo tanto, ya sea para verse mal y mejorar su apariencia visual durante las videollamadas, Snap Camera puede usarse bien.
Este tutorial cubrirá cómo puede usar los filtros Snap Camera en Zoom, Skype, Hangouts y otros servicios de videollamadas, todo en una computadora Mac o Windows. A los efectos de este artículo, nos centraremos en Zoom, Skype y Hangouts.
Cómo usar los filtros de cámara instantánea para hacer zoom
Para usar Snap Camera, su computadora debe ejecutar al menos Windows 7 o macOS 10.12 y tener una cámara web que funcione. La mayoría de nosotros ya somos conscientes de la popularidad que ha ganado Zoom recientemente. Si usa las citas de Zoom para mantenerse conectado con amigos, colegas y compañeros de clase mientras está en casa, siga los pasos a continuación para usar sus filtros favoritos de Snapchat.
- Primero que nada, tienes que descargar Snap Camera desde el sitio web oficial. Después de instalarlo, asegúrese de que su cámara esté conectada y abra Snap Camera en su computadora. Seleccione cualquiera de los filtros y objetivos que ve en el software.

- Luego ve a zoom.us y haga clic en ‘Unirse a una reunión’ o ‘Organizar una reunión’ para ingresar a una videollamada. Esto descargará un archivo ejecutable «Start Zoom» en su computadora. Se abrirá automáticamente después de la instalación.

- Ahora, haga clic en el icono de «flecha» junto a la opción Iniciar video / Detener video para cambiar la cámara que está usando para su sesión de chat de video. Elija «Cámara» como su cámara web favorita.
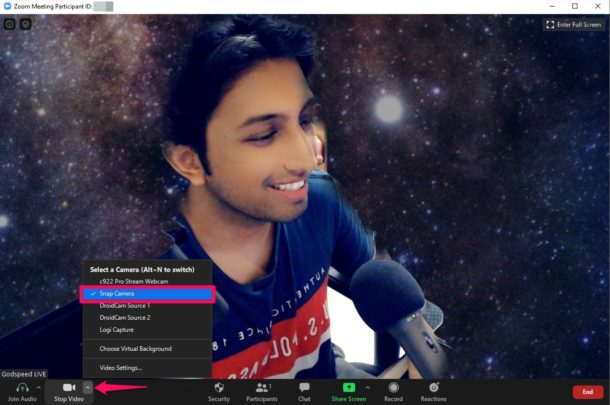
Este es. Notarás que tu filtro de Snapchat se aplica instantáneamente a tu transmisión de video. Este filtro se puede eliminar volviendo a cambiar la cámara a la fuente original.
Cómo usar los filtros Snap Camera en Skype
Si usa Skype en lugar de Zoom para todas sus necesidades de videollamadas, ofrecemos cobertura. Después de todo, sigue siendo el servicio de videollamadas más popular que existe. Simplemente siga los pasos a continuación para comenzar.
- Abierto Cámara instantánea en su computadora y asegúrese de que se esté ejecutando. Entonces, descargar Skype para Windows o Mac, si aún no lo tiene instalado en su computadora.

- Una vez que haya terminado, abra Skype. Haga clic en el icono de «punto triple» junto al nombre del perfil y seleccione «Configuración».

- En el menú Configuración, vaya a la sección «Audio y video» y configure su cámara favorita como Cámara instantánea, como se muestra en la captura de pantalla a continuación.
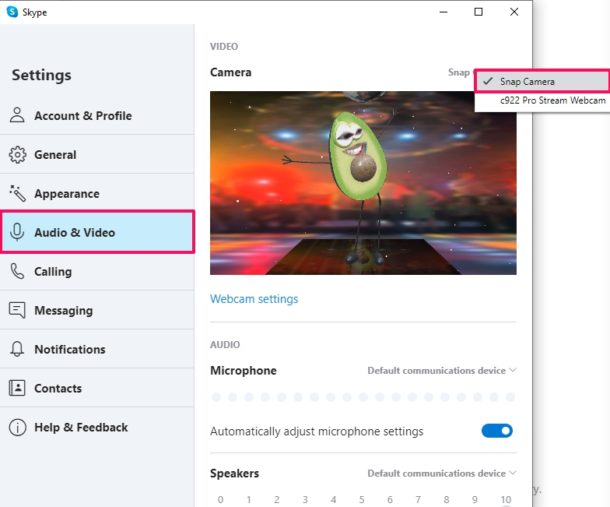
Aquí estás. Ahora sabe cómo usar los filtros de Snapchat durante las videollamadas de Skype.
Cómo usar los filtros Snap Camera en Google Hangouts
¿Utiliza Google Hangouts para realizar videoconferencias con sus colegas? Bueno, puedes usar los filtros Snap Camera con Hangouts de una manera bastante similar. Echemos un vistazo a los pasos necesarios.
- Ir hangouts.google.com en su navegador web y haga clic en «Videollamada».

- Ahora vaya a la configuración haciendo clic en el icono de «rueda», como se muestra a continuación. En el menú de configuración, cambie su cámara favorita haciendo clic derecho en «Video». Haga clic en «Listo» para volver a la sesión de videollamada.
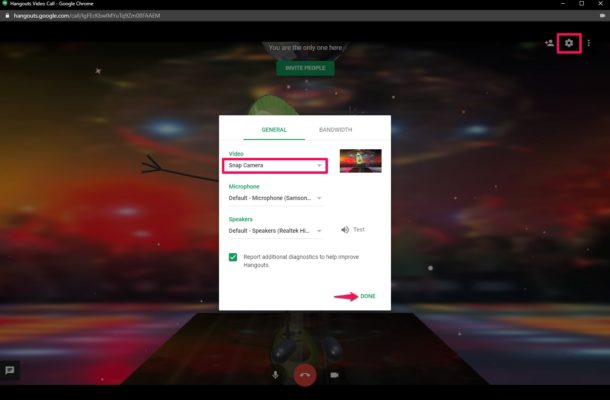
Eso es todo. ¡Te estás divirtiendo!
Como puede ver, primero inicie Snap Camera para aplicar los filtros, luego use el software de videoconferencia para transmitir el filtro a los participantes del chat de video. Esto funciona con casi cualquier aplicación de video chat, así que pruébelas todas si lo desea.
Snap Camera se puede considerar, en esencia, como un software de terceros para la cámara web. Por lo tanto, independientemente del servicio de videollamadas que utilice, probablemente podrá usar Snap Camera con él configurando su cámara favorita como Snap Camera en lugar de la cámara web predeterminada en una computadora con Windows o Mac.
Es importante tener en cuenta que Snap Camera debe ejecutarse en segundo plano para seguir usando estos filtros. Si lo cierra o el software falla por cualquier motivo, la transmisión de video en su cámara web se interrumpirá durante la llamada, a menos que cambie la cámara o reinicie la cámara instantánea.
Además, si desea cambiar entre los diferentes filtros y lentes disponibles en Snap Camera, debe hacerlo directamente en la aplicación Snap Camera, no en las aplicaciones de videollamadas.
Desafortunadamente, Snap Camera solo está disponible en Windows y Mac (por ahora de todos modos), por lo que si espera que una aplicación de iOS, iPadOS o Android use filtros de Snapchat durante las videollamadas en su teléfono inteligente o tableta, no tiene suerte. Tampoco está disponible en Linux.
Esperamos que la hayas pasado genial con los filtros de Snapchat durante tus videollamadas. ¿Cuál es tu objetivo o filtro favorito de Snapchat? ¿Utilizará filtros de cámara instantánea durante las videollamadas de Zoom, Skype o Hangouts? Comparta sus pensamientos y experiencia en la sección de comentarios a continuación.
