Cómo usar imágenes diarias de Bing como fondos personalizados en Microsoft Teams
Cómo usar imágenes diarias de Bing como fondos personalizados en Microsoft Teams
Si está cansado de buscar fondos personalizados una y otra vez, hay una solución que le permite descargar automáticamente las imágenes de Bing Daily de Microsoft y usarlas como fondos de Microsoft Teams. Así es cómo.
- Descarga el script de PowerShell
- Automatice el proceso diario de descarga de imágenes de Bing
- Navegue a la subcarpeta del sistema de Teams: debería ver la imagen de Bing descargada en la lista de imágenes
- Inicie Teams para usar los nuevos fondos personalizados de Bing: si lo desea, puede modificar el script de PowerShell para usar el mismo nombre de archivo y sobrescribir automáticamente la imagen diaria de Bing.
Se aplica a todas las versiones de Windows 10
Microsoft entregó recientemente controles para efectos de fondo que permiten a los usuarios cargar sus propias imágenes de fondo para las reuniones de Microsoft Teams. Si está buscando una buena selección de bellas imágenes para darle vida a sus reuniones diarias, Martina Grom, MVP de Office 365 recientemente detalló una forma no oficial de tomar imágenes de Bing Daily de Microsoft y usarlas como fondos de Microsoft Teams. El proceso es un poco técnico, pero seguiremos los diferentes pasos a continuación.
Paso 1. Descargue el script de PowerShell
El primer paso antes de hacer algo es descargar el archivo de script de PowerShell listo para usar GetDailyBingPicture.ps1 de este Repositorio de GitHub. Sugerimos dirigirse a este enlace para descargar directamente el archivo de secuencia de comandos, luego haga clic con el botón derecho en la ventana del navegador y haga clic en Guardar como para guardar el archivo en su PC.
Nota: Tenga en cuenta que el Editor de políticas de grupo local (GPO) que se requiere para ejecutar el script no está disponible en las ediciones de Windows 10 Home, y el script que también puede no funcionar en algunas configuraciones de PC.
Paso 2. Automatice el proceso diario de descarga de imágenes de Bing
Para obtener la imagen diaria de Bing en la carpeta Cargas de Teams automáticamente, siga estos pasos:
- Presione la tecla de Windows + R para abrir el cuadro de comando Ejecutar, escriba gpedit.msc para abrir el Editor de políticas de grupo local (GPO) y presione Entrar.
- Ahora, vaya a Configuración de usuario> Configuración de Windows> Scripts (inicio / cierre de sesión), como se muestra a continuación, y haga doble clic en el Iniciar sesión opción en el panel derecho.
- En la ventana Propiedades de inicio de sesión, seleccione el Scripts de PowerShell pestaña, y haga clic en el Mostrar archivos botón.
- El Explorador de Windows con la ruta del archivo C: WINDOWS System32 GroupPolicy User Scripts Logon se abrirá en su pantalla. Copie el script descargado GetDailyBingPicture.ps1 a la carpeta Logon.

- Luego regrese a las ventanas de Propiedades de inicio de sesión, haga clic en Agregar, seleccione el archivo GetDailyBingPicture.ps1y finalmente haga clic en el OK botón.
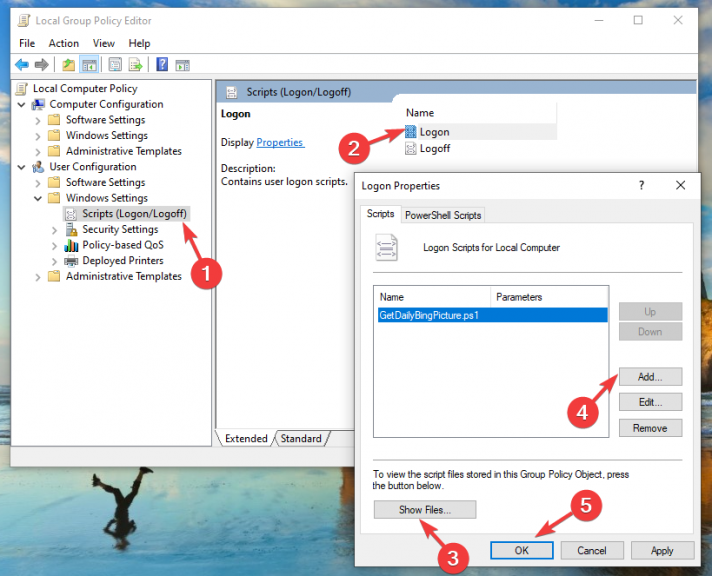
Nota: Debe establecer la Política de ejecución de PowerShell de Restringido a RemoteSigned para permitir que se ejecute el script de PowerShell. Para hacer esto, presione las teclas Win + X, seleccione PowerShell como administrador y luego ejecute el siguiente comando:
Set-ExecutionPolicy RemoteSigned
Una vez que se complete la configuración del Editor de políticas de grupo local (GPO), cierre la sesión / reinicie su PC para aplicar los cambios.
Paso 3: navegue a la subcarpeta del sistema de Teams
A continuación, abra el Explorador de archivos y simplemente copie y pegue esta dirección en la barra en la parte superior:
% APPDATA% Microsoft Teams Backgrounds Uploads
En la carpeta Cargas, debería ver la imagen diaria de Bing con un nombre de archivo formateado que contiene el título / fecha de la imagen como se muestra en la captura de pantalla, y su fondo personalizado ahora está listo para usarse en su próxima reunión de Teams.
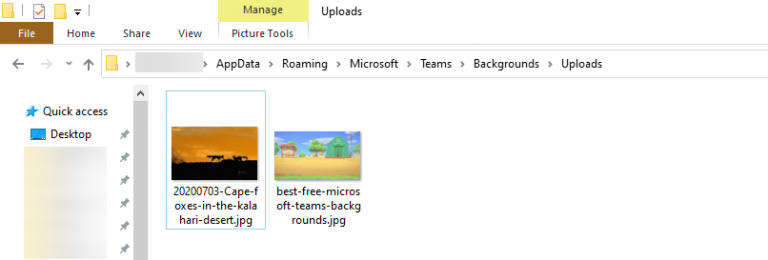
Paso 4. Inicie Teams para usar los nuevos fondos personalizados de Bing
Ahora que tiene el archivo que desea, abra la aplicación de escritorio de Microsoft Teams, únase a su reunión y seleccione el Efectos de fondo botón de alternancia junto al interruptor de micrófono. Su nuevo fondo de Bing aparecerá ahora en el lado derecho de su pantalla. Finalmente, seleccione y obtenga una vista previa del fondo para ver cómo se ve y luego presione el botón Aplicar.

¡Diviértete con toneladas de fondos personalizados en Microsoft Teams!
Con este truco, ahora tiene infinitas posibilidades de fondos personalizados exóticos en Microsoft Teams. Sin embargo, si no desea llenar cientos de imágenes en su carpeta Cargas, debe eliminar manualmente todas las imágenes antiguas de esa carpeta después de un tiempo. Si lo desea, puede modificar el script de PowerShell para usar el mismo nombre de archivo y sobrescribir automáticamente la imagen diaria de Bing.
También puede jugar con diferentes parámetros en el script para explorar diferentes opciones de personalización en la sección «Usar la API de Bing.com»:
- El parámetro idx determina el día: 0 es el día actual, 1 es el día anterior, etc. Esto se remonta al máx. 7 días.
- El parámetro n define cuántas imágenes desea cargar. Por lo general, n = 1 para obtener solo la imagen más reciente (de hoy).
- El parámetro mkt define la cultura, como en-US, de-DE, etc.
Si está buscando más opciones de fondos personalizados, lo invitamos a visitar nuestro Centro de fondos de Teams dedicado, donde ofrecemos muchas imágenes de fondo geniales para elegir.
