Cómo usar Google Drive en Ubuntu Linux
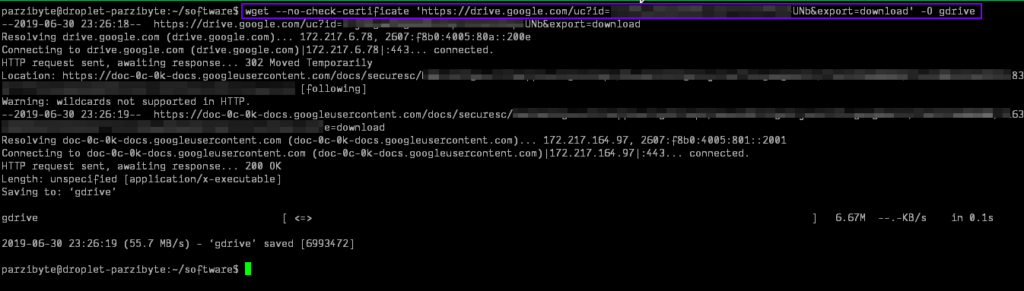
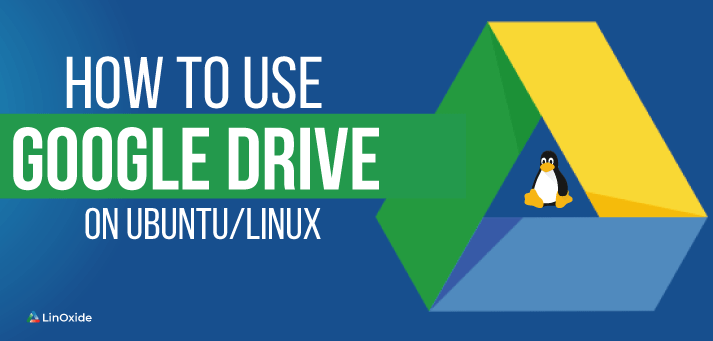
Es ahora 2020 y todavía estamos esperando el cliente oficial de Google Drive de Google, pero tenemos pocos clientes que funcionan a la perfección.
En este tutorial, nos centraremos en cómo usar Google Drive en Ubuntu 18.04. ¿Listo? Profundicemos y veamos cómo se puede lograr sin problemas.
1) Método integrado de Ubuntu GNOME
Paso 1. Instalación de la función de cuentas en línea de GNOME
Para empezar, inicie sesión en su sistema como usuario root o como usuario normal con privilegios de root. A continuación, ejecute el siguiente comando para instalar la función Cuentas en línea de Google.
sudo apt install gnome-online-accounts
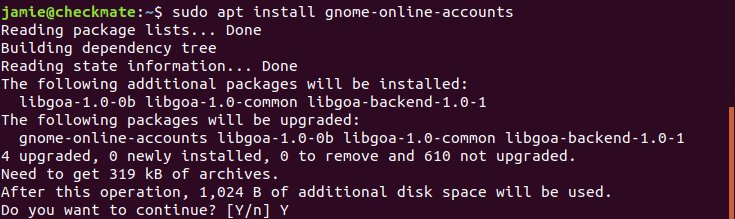
Paso 2. Lanzamiento de la función de cuentas en línea de GNOME
Una vez instalado correctamente, inicie las cuentas en línea de GNOME ejecutando
gnome-control-center online-accounts
Esto abrirá la ventana Cuentas en línea como se muestra. A partir de entonces, haga clic en ‘Google‘
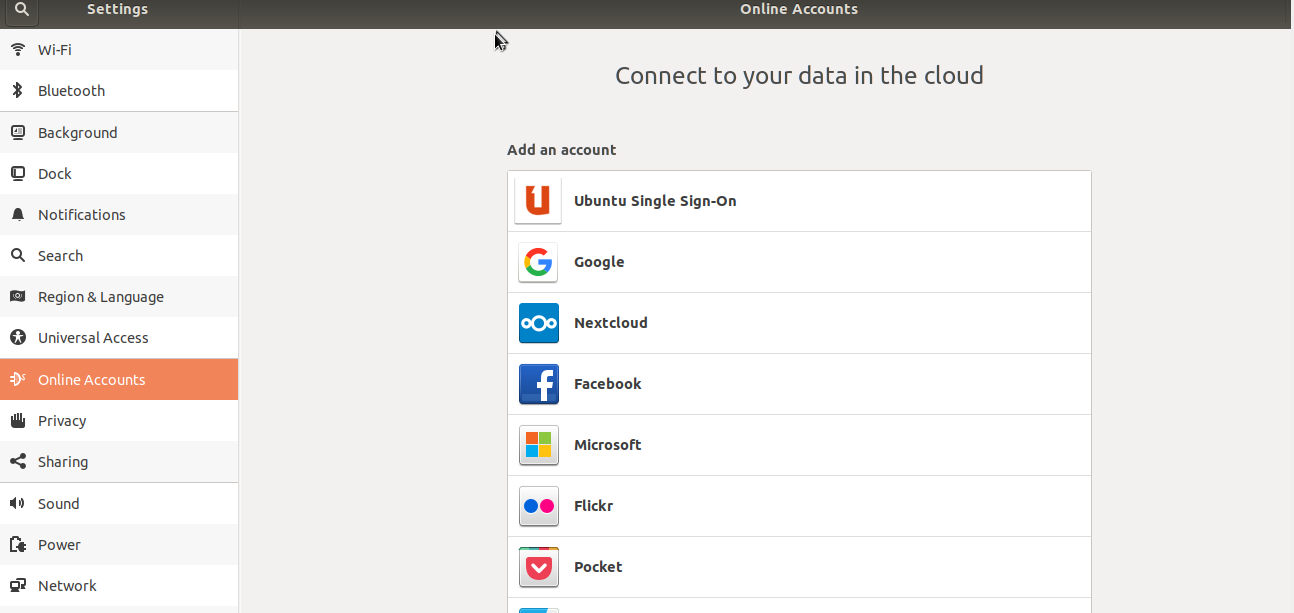
Esto le pedirá su dirección de correo electrónico. Escríbalo y presione Enter.

A continuación, proporcione la contraseña de su cuenta como se muestra y haga clic en ‘Próximo‘o presione Enter.

La siguiente ventana mostrará todas las funciones de su cuenta a las que GNOME desea acceder.

Desplácese hasta la parte inferior y haga clic en ‘Permitir’
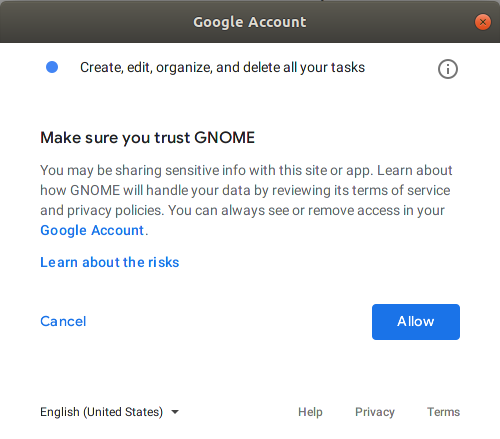
De forma predeterminada, todas las funciones que se muestran a continuación se sincronizarán. Puede elegir activar o desactivar la función de sincronización. Para una mejor práctica, deje la configuración predeterminada como está.
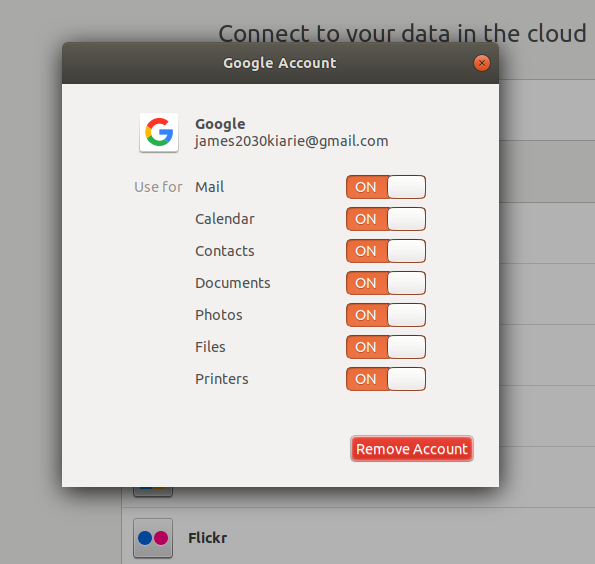
¡Genial! ¡Estamos listos! Puede acceder a su carpeta de Google Drive usando Nautilus File Manager comúnmente conocido como Archivos.
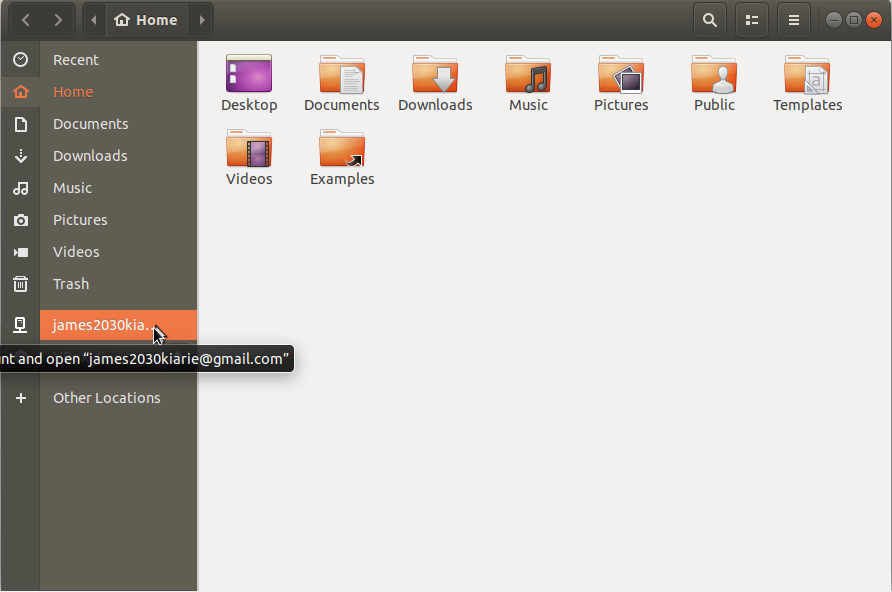
También se puede acceder a la carpeta de la unidad haciendo doble clic en la partición montada ubicada en el escritorio de GNOME, como se muestra a continuación.
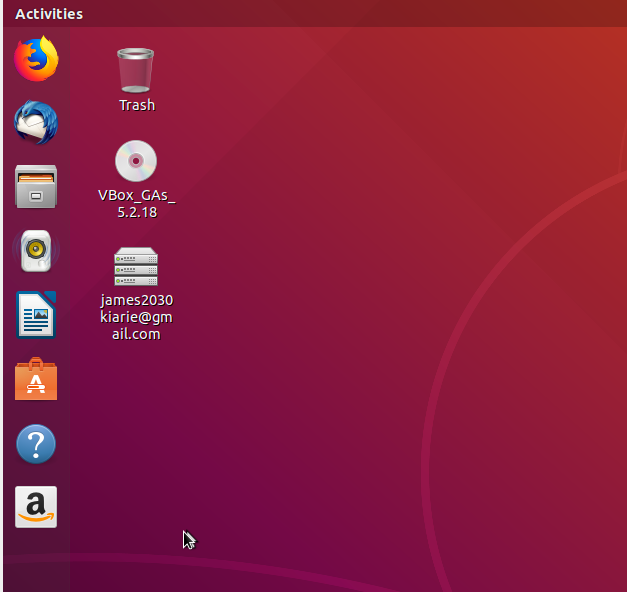
Es importante tener en cuenta que al utilizar la función de cuentas en línea de GNOME, los archivos de Drives no se almacenarán localmente.
2) Usando google drive ocamlfuse
Ocamlfuse es un sistema de archivos basado en FUSE respaldado por Google Drive. Está escrito en OCaml y le permite montar su carpeta de Drive en su sistema Linux y le da acceso a sus archivos y carpetas, ya sea a través de la línea de comandos o el administrador de archivos GUI.
Características
A continuación se muestra un resumen de algunas de las características de ocamlfuse
- Brinda soporte para múltiples cuentas
- Proporciona soporte para enlaces simbólicos
- Puede manejar archivos duplicados
- Otorga acceso al directorio de la papelera.
- Mantiene los permisos y la propiedad de UNIX
- Maneja el acceso de solo lectura a Google Docs: Hojas de cálculo, Presentaciones
- Proporciona acceso completo de lectura / escritura a archivos y carpetas normales.
Instalación de Google Drive Ocamlfuse en Ubuntu 18.04
Para instalar Ocamlfuse, ejecute los siguientes comandos en ese orden
$ sudo add-apt-repository ppa:alessandro-strada/ppa $ sudo apt-get update $ sudo apt-get install google-drive-ocamlfuse
Una vez instalado correctamente, autorice el cliente google-drive-ocamlfuse con su cuenta de Google deseada usando el siguiente comando.
# google-drive-ocamlfuse
Esto abrirá una página en su navegador donde le pedirá que elija una cuenta de Gmail para continuar con la configuración.
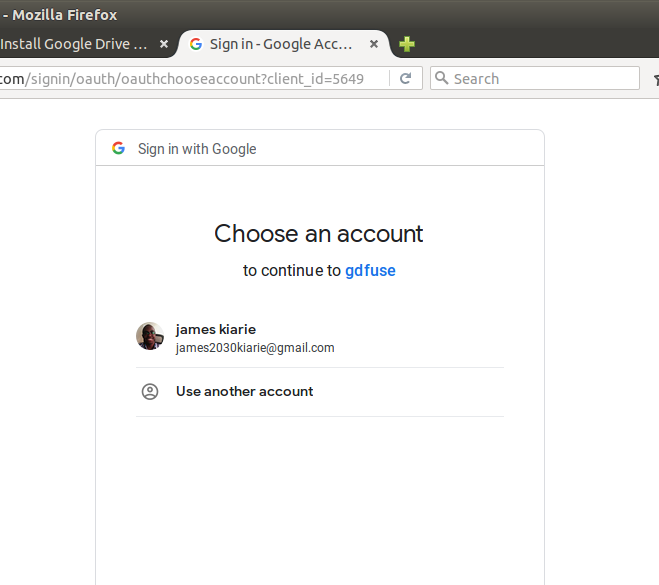
A continuación, Gdfuse solicitará acceso a su cuenta.

Haga clic en el botón ‘Permitir’ para permitir que google-drive-ocamlfuse acceda a su unidad.
Luego se le pedirá su contraseña

A continuación, se le pedirá que elija la cuenta que desea utilizar.
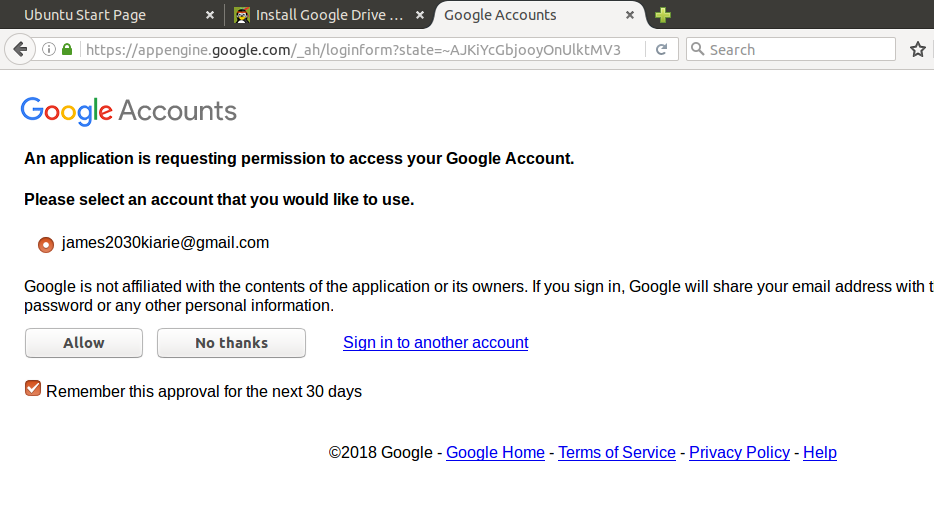
Finalmente, cree un punto de montaje en su directorio de inicio y monte el directorio
$ mkdir ~/google-drive $ google-drive-ocamlfuse ~/google-drive
Para verificar la creación y montaje del directorio, ejecute
df -h
con Nautilus, puede hacer clic en Archivo en el menú y asegúrese de encontrar una opción de unidad de Google en la parte inferior. Haga clic en él y espere unos segundos a que comience la sincronización de archivos. Después de un rato, tendrás acceso a todos tus archivos.

3) Insync
Insynch es una potente herramienta cliente de interfaz gráfica de usuario multiplataforma de pago que agrega funcionalidad de unidad a su escritorio Linux. Algunas de las características incluyen:
- Manejo de múltiples cuentas
- Soporte de Gmail
- Soporte de G-Suite
- Sincronización a pedido
- Sincronización bajo demanda de archivos compartidos
- Notificaciones de escritorio
- Proporciona una línea común para Linux.
- Soporte para Raspberry Pi
- Fusionar carpetas
- Soporte para enlaces simbólicos
Para instalar Insync, diríjase a la página de descarga oficial de Isync y seleccione la distribución de su sistema. Para este caso, descargaremos el paquete Debian para Ubuntu 18.04. como se muestra

Seleccione en consecuencia su sistema operativo, versión y arquitectura y haga clic en ‘Descargar’. Esto descargará el paquete Debian para la versión Ubuntu 18.04

Una vez que tenga el paquete Debian, instale Insync abriendo la terminal, navegando a la carpeta que contiene el paquete Debian y ejecute
$ sudo dpkg -i insync_1.5.5.37367_amd64.deb

Una vez que la instalación se haya realizado correctamente, inicie el menú de búsqueda, busque la aplicación y ejecútela.
Esto abrirá la ventana Insync a continuación. Haga clic en ‘Agregar una cuenta de Google’
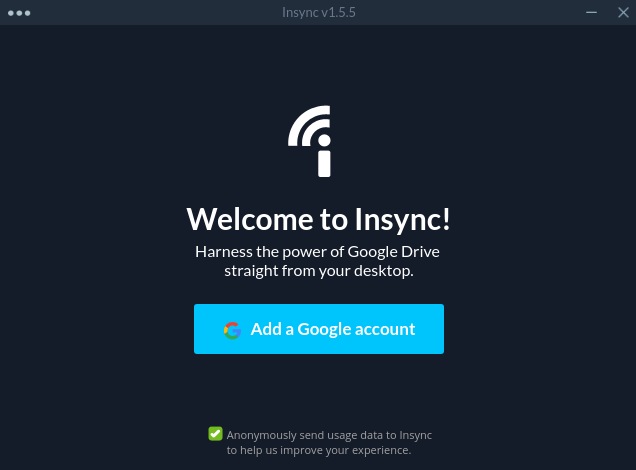
Esto abrirá una página del navegador donde se le pedirá su identificación de correo electrónico. Proporcione su correo electrónico y haga clic en ‘Siguiente’.
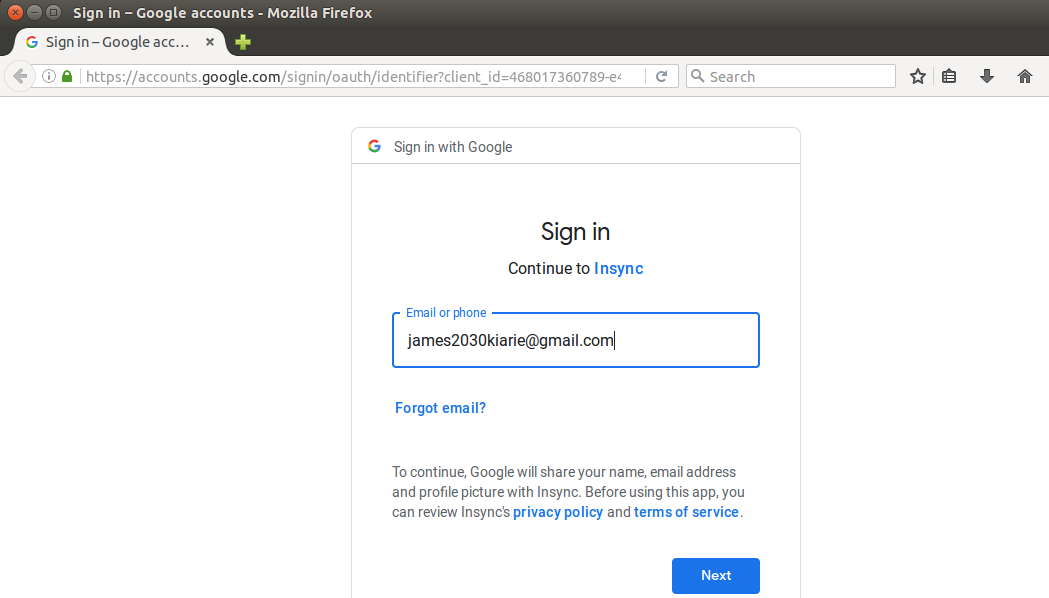
A continuación, se le pedirá su contraseña. Una vez que haya ingresado su contraseña, presione ‘Siguiente’

Aquí, se le pedirá que permita que Insync realice cambios en su cuenta de Drive
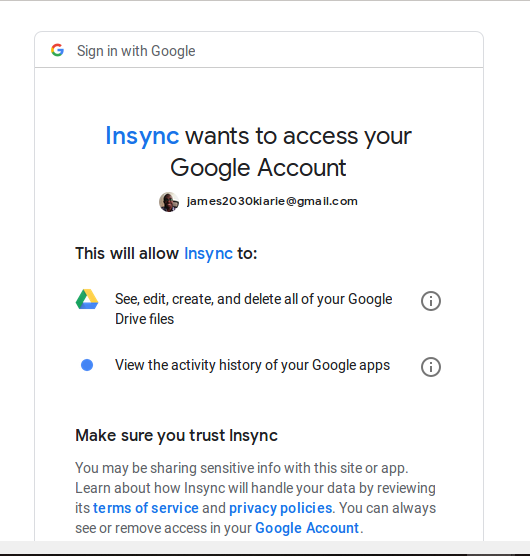
Desplácese hacia abajo y presione ‘Permitir’
La integración de Nautilus con Google Drive comenzará a partir de entonces.

Haga clic en ‘Sí’ para integrar Insync con Nautilus
Seleccione su precio preferido
Comenzará la sincronización de archivos

4) Rclon
Rclone es una herramienta de línea de comandos que se utiliza para sincronizar archivos y directorios desde una gran variedad de servicios en la nube. Estos incluyen DropBox, Amazon S3, Google Drive, OneDrive Nextcloud y muchos más.
Ahora, veamos cómo podemos instalar Rclone.
Leer también: Rclone: sincronización de archivos y directorios con el almacenamiento en la nube en Linux
Instalación
Instalaremos Rclone desde un binario precompilado. Para hacer esto, abra una ventana de terminal y emita los siguientes comandos:
Primero, descargue el archivo zip rclone usando el comando curl
$ curl -O https://downloads.rclone.org/rclone-current-linux-amd64.zip

A continuación, descomprima el archivo comprimido rclone
$ unzip rclone-current-linux-amd64.zip
Navega por el archivo
$ cd rclone-*-linux-amd64
Ahora, copie el archivo binario y dele los permisos adecuados con los siguientes comandos:
$ sudo cp rclone /usr/bin/
$ sudo chown root:root /usr/bin/rclone
$ sudo chmod 755 /usr/bin/rclone
Finalmente, instale la página de manual con los comandos:
$ cp rclone.1 /usr/local/share/man/man1/
$ sudo mandb
Configuración de Rclone
A continuación, configuraremos Rclone para que se sincronice con Google Drive.
Para configurar rclone, emita el comando:
# rclone config
Se le pedirá que seleccione el tipo de almacenamiento que desea configurar. Seleccione el número apropiado correspondiente

Se le harán una serie de preguntas, la mayoría de las cuales se explican por sí mismas.

Las únicas preguntas que pueden causarle dolor de cabeza son
Value "client_id" Value "client_secret" Value "root_folder_id" Value "service_account_file"
Para todo lo anterior, simplemente presione Enter.

Para el valor «alcance» = puede proporcionar el nombre que desee. Por defecto, será drive. Puede dejar eso o escribir algo más significativo.

Eventualmente, su navegador predeterminado se abrirá y le pedirá que seleccione qué cuenta de Google le gustaría usar. Si en este punto aún no ha iniciado sesión en su cuenta, se le pedirá que lo haga en este momento. Una vez que se complete, responda algunas preguntas más simples y luego salga del script de configuración. Tu conexión ahora está configurada.

Permita que rclone acceda a su cuenta haciendo clic en el botón «Permitir»

Obtendrá la siguiente confirmación de que se ha realizado correctamente.
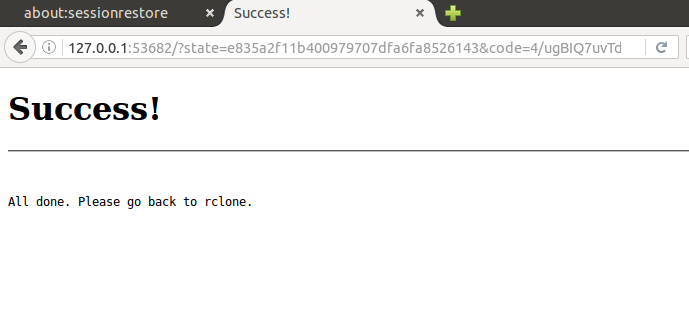
Para copiar un archivo a Google-drive usando el tipo de comando rclone
$ rclone copy /home/username/path/to/local/data/folder/ nameofconnection:remotefolder
Drive-CLI es otra herramienta de utilidad de línea de comandos para que la unidad acceda, sincronice, descargue y cargue directamente a su unidad. Esperamos que este tutorial te haya resultado útil. ¡Anímate y prueba algunas herramientas y cuéntanos cuál fue tu experiencia! Su contribución será apreciada.
Leer también:




