Cómo usar el modo Imagen en Imagen Imagen en iPad
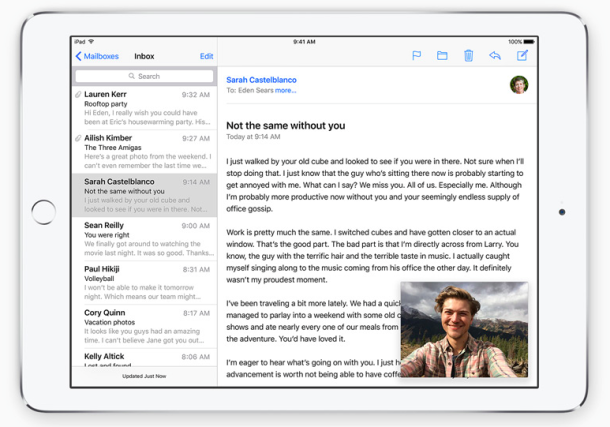
El modo Imagen en imagen permite a los usuarios de iPad abrir un reproductor de video flotante o un chat FaceTime que persiste en una pequeña superposición mientras realizan otras actividades en iOS. Por ejemplo, puede trabajar en Pages o dibujar en Notes mientras observa a su equipo deportivo favorito en una ventana de reproductor que se mueve con PiP; funciona de manera muy similar a colocar un video o una llamada FaceTime en la ventana de otra aplicación en una computadora de escritorio. Esta es una excelente función multitarea para los usuarios de iPad y es fácil de usar.
Para usar el modo Picture In Picture (PIP) para video o FaceTime, necesitará un iPad con iOS 9 o posterior, el resto es solo una cuestión de acceder a la función de una de varias maneras. Los dos más fáciles son con el botón Inicio o enviando manualmente un video o una llamada en modo PIP.
Método 1: ingrese la imagen en modo iPad en FaceTime o un reproductor de video
Quizás la forma más fácil de ingresar al modo Imagen en imagen es si ya está en un chat de video FaceTime activo o está viendo un video en una aplicación de reproductor compatible:
- Con la videollamada FaceTime activa o la reproducción de video, presione el botón Inicio para reducir el video en la esquina de la pantalla en el modo Imagen en imagen
- Abra cualquier otra aplicación como de costumbre, el video PIP se quedará en la esquina
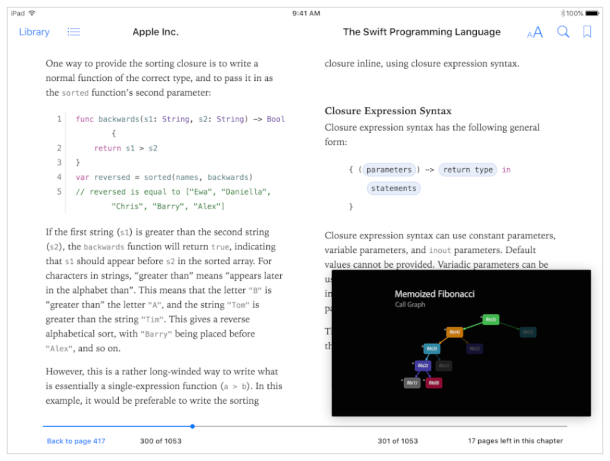
Una vez que se reproduce el video PIP, puede cambiar su tamaño o moverlo a otra parte de la pantalla tocando y arrastrando. También puede tocar el video Imagen en imagen una vez para ver los controles del reproductor de video, como pausar y reproducir, o cerrar y silenciar para FaceTime.
Método 2: ingrese la imagen en modo de imagen en el iPad desde un video reproducido manualmente
Otro enfoque es enviar manualmente un video o chat FaceTime en modo PIP:
- Comience a reproducir un video como de costumbre desde la web o desde una aplicación compatible, luego toque para revelar los comandos típicos de reproducción / pausa / volumen
- Toque el ícono en la esquina inferior que parece un cuadro más pequeño sobre un cuadro más grande con una flecha pequeña, este es el ícono Imagen en imagen y reducirá el video en el modo PIP
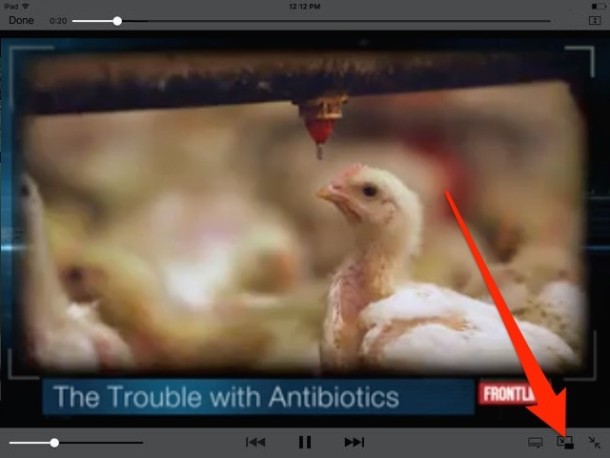
Tenga en cuenta que cuando reproduce un video de imagen en imagen de Safari, debe mantener la ventana / pestaña de Safari abierta, aunque, por supuesto, puede basarlo o usar otra aplicación.
El modo de escape PIP es el mismo en ambos casos, solo toque el video en el modo Imagen en imagen, luego toque el pequeño icono cuadrado que se superpone al video nuevamente.
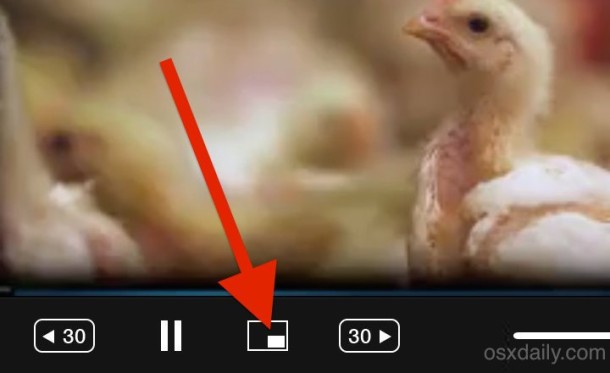
Tenga en cuenta que algunas aplicaciones aún no son compatibles con el modo Imagen en imagen, pero ver Safari siempre suele funcionar. Si intenta utilizar PIP y la aplicación se bloquea, una buena apuesta es actualizar la aplicación a la última versión. Picture in Picture también requiere un iPad Pro, iPad Air o posterior y iPad mini 2 o posterior.
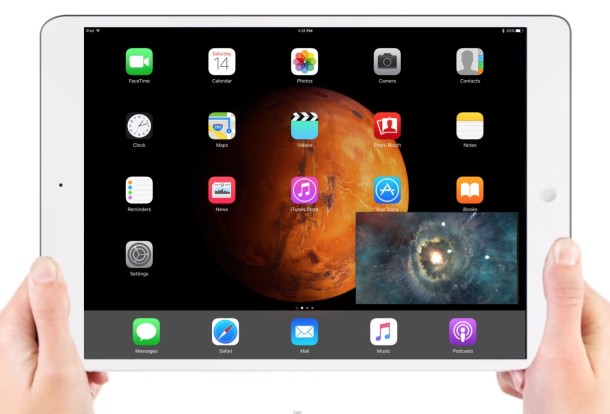
El siguiente video de GottaBeMole demuestra la función PIP que se usa en un iPad para ver deportes mientras se juega un videojuego:
Esta es solo una de las pocas funciones multitarea importantes que se han introducido en las versiones recientes de iOS que son exclusivas del iPad; otras dos funciones multitarea destacadas para iPad incluyen el modo de pantalla dividida y el deslizamiento. Debido a la limitación del tamaño de la pantalla, es poco probable que estas capacidades lleguen a su iPhone o iPod touch pronto, incluso con la gran pantalla del iPhone Plus.
