Cómo fusionar contactos de iPhone desde iOS

Es virtualmente inevitable que aparezca información de contacto duplicada en un iPhone o iPad mientras se usa un dispositivo iOS, ya sea por error, errores tipográficos, al compartir información de vcard con otros, o algo tan simple como cambiar contactos, nombres y direcciones, para lo cual otra entrada Puede ser añadido. Durante un tiempo, no había una manera fácil de administrar estas entradas de contactos duplicadas (o triplicadas) directamente en su dispositivo, pero eso finalmente ha cambiado con las versiones más nuevas de iOS, y ahora hay una manera fácil de fusionar estos contactos directamente en el iPhone.
Debido a que esto se hace completamente en su dispositivo iOS, ya no necesita sincronizar nuevamente con iCloud, iTunes o una computadora para que el cambio surta efecto, en su lugar, realice el cambio una vez directamente en su iPhone y, gracias a iCloud, lo hará automáticamente propagarse a otros dispositivos iOS y Mac OS X utilizando el mismo ID de Apple.
Cómo fusionar contactos duplicados en iPhone y iPad
En realidad, la función se llama «Vincular contactos», razón por la cual no se usa ampliamente y a menudo se pasa por alto. A continuación, le indicamos cómo usarla:
- Desde la aplicación Teléfono o Contactos, abra el contacto con el que desea combinar otros contactos duplicados.
- Toca el botón «Editar».
- Desplácese hacia abajo para buscar «Contactos conectados», luego toque el ícono verde más «(+) vincular contactos …» para vincular / fusionar el contacto con otro
- Busque el contacto combinado (ya sea un destinatario duplicado o modificado) y toque el nombre, luego toque la esquina «Enlace»
- Repita para varios duplicados; de lo contrario, haga clic en «Listo» para completar la combinación.
Combina instantáneamente todos los detalles de contacto de las dos (o más) tarjetas de contacto en una sola entrada de contacto: esto no sobrescribe su número de teléfono, dirección o información de correo electrónico, sino que simplemente combina todos los detalles en un libro.
En capturas de pantalla, por ejemplo, la información de dirección de varios «Papá Noel» y «Papá Noel» se ha fusionado en un solo libro. El primer contacto editado será el que acepte los datos fusionados:
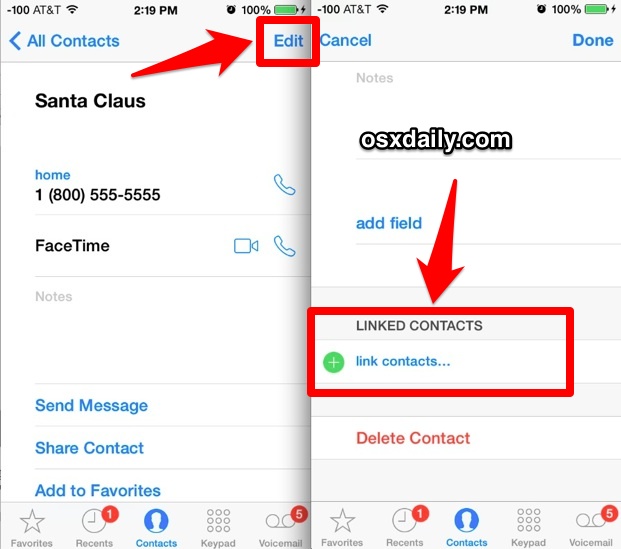
Luego, simplemente busque y «vincule» tarjetas de contacto adicionales, ya sean duplicadas, triplicadas, información de dirección alternativa o cualquier otra cosa:
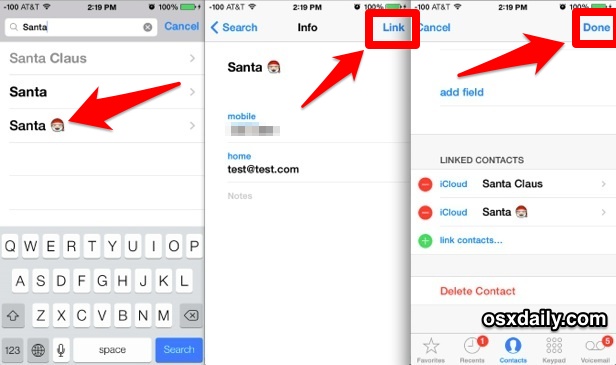
Una vez que elija «Listo», solo habrá un contacto para los detalles a los que se ha unido (vinculado), en este ejemplo es «Santa Claus».
Lo único sobre el método «Vincular contactos» es que, aunque combina contactos desde la perspectiva del usuario, se puede cancelar fácilmente si decide desmontar / desconectar los datos del contacto. Para hacer esto, regrese al contacto en cuestión, toque ‘Editar’, y luego toque el ícono rojo (-) junto a los detalles del contacto vinculado.
Hay otras formas de hacer esto que pueden ser más fáciles para algunos usuarios de iPhone, como aquellos que tienen su dispositivo sincronizado con una Mac y prefieren administrar los detalles en una computadora o para los usuarios que no están ejecutando las últimas. Versiones de iOS y por lo tanto no tiene la opción Vincular / Fusionar en absoluto. Dos de estos métodos alternativos que pueden funcionar en estas circunstancias son fusionar direcciones de Mac OS X y luego sincronizar la libreta de direcciones con el iPhone, o fusionar y eliminar duplicados con la aplicación Contactos de Mac OS X y confiar en la función de sincronización de iCloud para llevar información sobre la dirección. cambiado en iPhone.
Si conoce otra forma de fusionar y vincular contactos en iPhone o iPad, ¡compártalo con nosotros en los comentarios a continuación!
