Cómo usar el bloqueo de pantalla en MacBook Pro con Touch Bar

Siempre es una buena idea bloquear la pantalla de tu Mac con protección con contraseña cuando estás lejos de tu computadora, pero los modelos más nuevos de MacBook Pro con Touch Bar no son compatibles con el método abreviado de teclado tradicional de la pantalla de bloqueo. Sin embargo, esto no significa que no pueda bloquear rápidamente la pantalla en una MacBook Pro Touch Bar y, de hecho, con un poco de personalización, puede bloquear la Mac Touch Bar incluso más rápido que uno sin Touch Bar.
Cómo activar el botón de bloqueo de pantalla en su MacBook Pro con Touch Bar
El botón de bloqueo de pantalla reemplaza virtualmente el bloqueo de pantalla de Mac de Control + Shift + Power que es posible en cualquier Macintosh sin Touch Bar. Debido a que los Mac con barra táctil no tienen botón de encendido, el botón de bloqueo de pantalla táctil reemplaza la misma funcionalidad.
A continuación, se explica cómo configurar el botón de bloqueo de la pantalla táctil:
- Ve al menú Apple y elige «Preferencias del sistema» y luego ve a «Teclado»
- En la pestaña «Teclado», elija «Personalizar banda de control».
- Expanda la barra táctil y luego arrastre el botón «Bloqueo de pantalla» en la pantalla táctil (arrástrelo hacia abajo desde la pantalla de Mac y aparecerá en la barra táctil)
- Haga clic en «Listo» y salga de las preferencias del teclado, el botón de bloqueo de pantalla ahora está disponible en la barra táctil de Mac

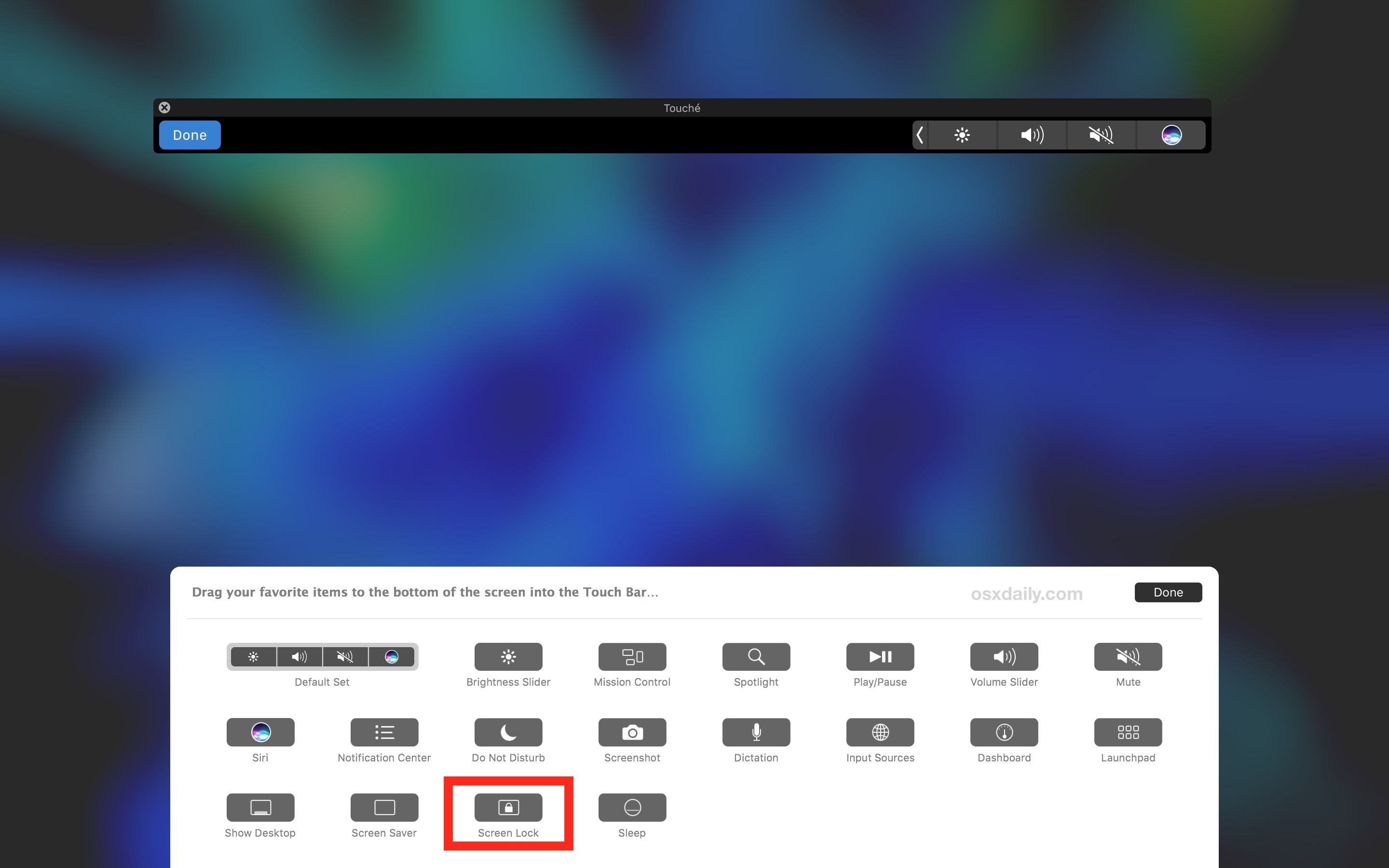
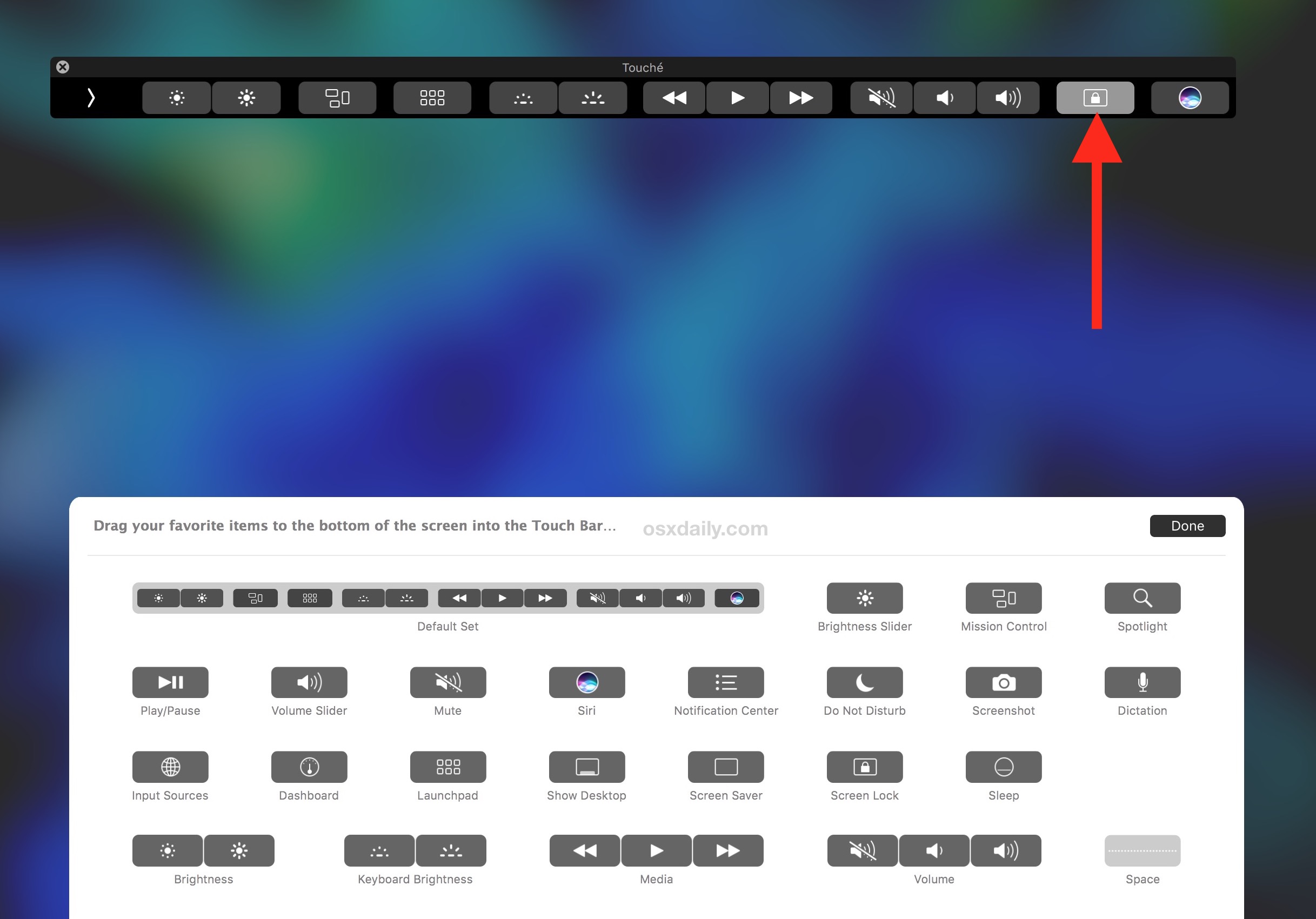
Ahora, para realizar el equivalente a la tecla de bloqueo de pantalla anterior, simplemente toque el botón «Bloqueo de pantalla» en la barra táctil.
![]()
Personalmente, me gusta colocar el botón de bloqueo de pantalla al lado del botón Siri en la barra táctil, porque de todos modos está casi cerca del botón de encendido, pero colóquelo donde funcione mejor para sus usos.
El truco de bloqueo de pantalla de la barra táctil obviamente solo se aplica a las Mac con barra táctil, pero otros modelos pueden proteger rápidamente su computadora con una contraseña usando la pantalla de bloqueo en una Mac como se describe aquí. Una vez que se acostumbre a tener un botón dedicado (virtual) para esta función, en muchos sentidos es mejor que la antigua opción de escritura porque es menos utilizable y más rápida.
Una nota al margen rápida; esta presentación se demuestra con Touche, la barra táctil virtual, porque facilita la creación de un modelo, en lugar de hacer simples capturas de pantalla de la barra táctil usted mismo.
