Cómo tomar capturas de pantalla usando Shots en Elementary OS y Ubuntu
En este artículo vamos a presentar una aplicación basada en node.js y electron llamada disparos, que se utiliza para realizar capturas de pantalla en el escritorio de Linux. Este paquete ofrece bastantes características más en comparación con la herramienta de captura de pantalla incorporada de Ubuntu. Así que comencemos instalando requisitos previos.
Instalar requisitos previos
Vamos a instalar disparos a Ubuntu, pero también puede usar Elementary OS, Mint u otro derivado de Ubuntu. El programa se basa en tecnologías Electron, HTML, CSS, PostCSS, JavaScript, NodeJs y PHP.
Entonces, primero y más importante, vamos a instalar dependencias. Obviamente, necesitamos nodejs, también nodejs-legacy, npm y git
sudo apt install nodejs nodejs-legacy npm git
Cómo instalar tomas
Una vez hecho esto, clonaremos el repositorio.
git clone https://github.com/binjospookie/--shots.git shots
Luego ingrese al directorio
cd shots/
Y allí usamos el comando npm install para instalarlo y configurarlo
npm install

Cómo ejecutar la herramienta Tiros
Podemos ejecutarlo desde la terminal con el siguiente comando (aún estando en el directorio del repositorio)
npm run && npm start
Le dará una salida en terminal similar a esta
Lifecycle scripts included in shots: start electron . available via `npm run-script`: dev electron . --debug compile rimraf build/out pack npm run compile && build --dir dist npm run compile && build release npm run compile && build > shots@1.0.4 start /home/miki/shots > electron .
Y en la bandeja del sistema deberías tener un icono de disparos como este
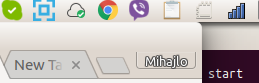
El icono azul, el segundo desde la izquierda es el que estamos buscando.
Configurar la aplicación
Para usar la aplicación, primero necesita configurar dónde se guardarán las tomas. Haga clic derecho en el icono azul de arriba, seleccione Nuevo y en el menú de arriba seleccione Editar y luego Configuración. Allí debería hacer que la configuración se vea así:
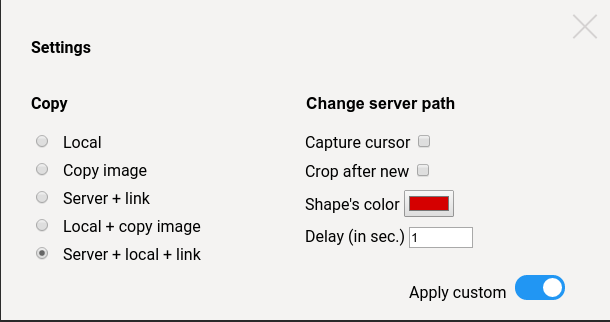
De forma predeterminada, la aplicación de disparos solo guarda capturas de pantalla en el servidor remoto y le proporciona un enlace al portapapeles. El servidor es theshots.ru y puede reemplazarlo con su propio servidor, pero no vamos a hacer eso, sino que tendremos este servidor más una copia local. Entonces es la última opción.
Usando la aplicación
Para hacer una captura de pantalla, solo tenemos que seleccionar Nuevo en el menú desplegable del icono de la bandeja del sistema. Tomará la captura de pantalla y cargará la imagen. Después de eso, puede usar las funciones del programa para editar la imagen antes de guardarla. Las funciones de edición que están presentes en el programa son Flecha, Recortar, Lápiz, Rect, Emoji, Desenfocar y Texto.
La herramienta Flecha lo ayudará a señalar alguna parte de la captura de pantalla y, por lo general, querrá agregar texto a la flecha. Después de tomar una instantánea haciendo clic con el botón derecho en el icono de instantáneas y seleccionando Nuevo, simplemente haga clic derecho en cualquier parte de la imagen. El menú desplegable aparecerá así
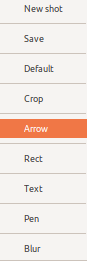
En el menú desplegable, normalmente seleccionamos la flecha y luego solo necesitamos configurar la flecha como esta:
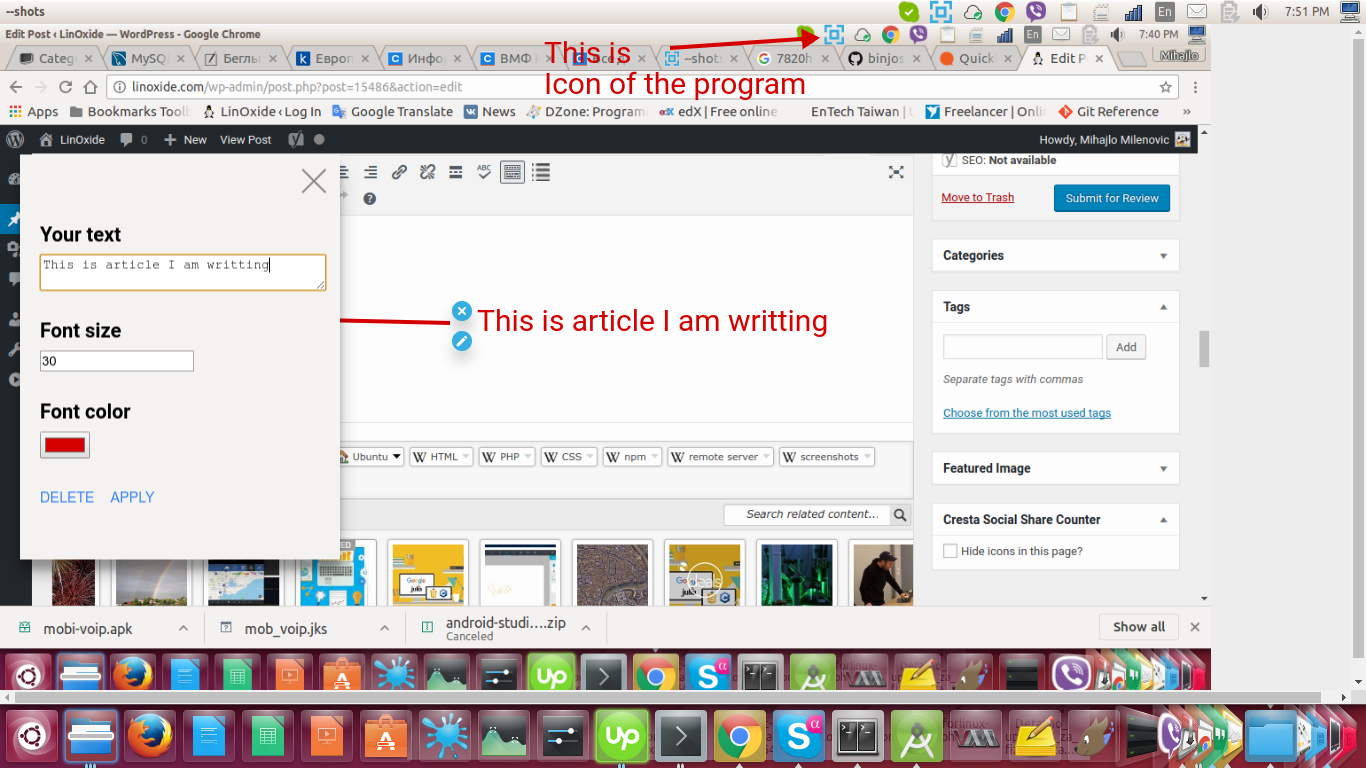
Conclusión
Hemos pasado por todas las herramientas de aplicación de disparos. Esta sencilla aplicación será más útil que la función de captura de pantalla predeterminada. Por ejemplo, no tiene que guardar la toma y abrir GIMP para editarla y agregar una flecha con texto o desenfoque. En su lugar, lo agrega antes de guardar y tiene la imagen tanto en el servidor remoto como en el disco local.
