Cómo solucionar y solucionar problemas de Wi-Fi de MacOS Mojave

¿Ha tenido problemas de Wi-Fi desde que instaló MacOS Mojave 10.14 en una Mac? Si bien MacOS Mojave funciona muy bien para la mayoría de los usuarios de Mac con Mac compatibles (e incluso para muchas Mac que no oficialmente son capaces de ejecutar Mojave), una pequeña cantidad de usuarios de MacOS Mojave han descubierto que la red inalámbrica tiene dificultades para ellos. Por lo general, los problemas de Wi-Fi de Mojave son que la conexión ha fallado, se bloquea con frecuencia, no se conecta de manera confiable a Wi-Fi, no se puede conectar en absoluto o incluso que el rendimiento general de Wi-Fi se ve afectado y aparecen síntomas. actualizar una Mac en macOS Mojave.
Esta guía de solución de problemas está destinada a solucionar y resolver problemas y problemas de wi-fi con MacOS Mojave.
Solucionar problemas de Wi-Fi con MacOS Mojave
Cubriremos una variedad de pasos para solucionar problemas de redes inalámbricas en su Mac. Algunos de estos son bastante simples, mientras que otros son más complejos y requieren configurar nueva información de perfil de red, mover archivos del sistema, usar configuraciones de red personalizadas y otras técnicas que generalmente resuelven la conexión inalámbrica.
Importante: Haga una copia de seguridad de su Mac antes de continuar. Esto es esencial porque algunos de los pasos de solución de problemas implican acceder y eliminar archivos de configuración a nivel del sistema. Una copia de seguridad completa del sistema es esencial para que pueda restaurar si algo no es seguro y evitar la pérdida de datos. Hacer una copia de seguridad de una Mac con Time Machine es fácil, no se lo salte.
Instale las actualizaciones de software disponibles y reinicie su Mac
Siempre es una buena idea mantener actualizado el software del sistema, por lo que el primer paso debe ser buscar actualizaciones del software del sistema e instalarlas si es necesario.
Puede comprobar e instalar actualizaciones de software del sistema en macOS accediendo al panel de control de Actualización de software en «Preferencias del sistema». Asegúrese de hacer una copia de seguridad de su computadora antes de instalar cualquier actualización de software del sistema.
Si no tiene actualizaciones de software del sistema disponibles, continúe y reinicie su Mac de todos modos, porque a veces un simple reinicio soluciona problemas de red y Wi-Fi.
Desconecte los dispositivos USB 3 / USB-C, bases, concentradores, etc. desde la Mac
Si su wi-fi funciona pero falla con frecuencia, no se puede conectar, funciona muy lento o es casi inútil, existe la posibilidad de interferencia de hardware con algunos dispositivos USB 3 o USB-C y Mac. Esto se debe a que algunos dispositivos USB emiten frecuencias de radio que pueden interferir con la red inalámbrica.
Sí, suena extraño, pero parece que algunos usuarios encuentran que ciertos muelles, concentradores y adaptadores USB 3 y USB-C interfieren con su rendimiento de wi-fi, generalmente en computadoras MacBook y MacBook Pro más nuevas, pero puede tener un impacto .en otros coches también.
Una manera fácil de verificar si esto se aplica a usted y a sus problemas de wi-fi es desconectar cualquier dispositivo, base, concentrador o adaptador USB 3 o USB-C conectado en su Mac.
Si la conexión wi-fi funciona bien con el dispositivo USB desconectado, probablemente haya encontrado al culpable de sus problemas de red inalámbrica. Si el cable USB es lo suficientemente largo, puede intentar alejar el dispositivo USB de la computadora para que la interferencia cercana se mantenga al mínimo.
Algunos usuarios informan que cambiar la conexión de red de 2,4 ghz a 5 ghz puede resolver este problema, o conseguir un concentrador USB protegido de alta calidad puede marcar la diferencia.
Por lo que vale, el mismo problema de interferencia USB puede afectar el rendimiento de Bluetooth.
Cree una nueva configuración de Wi-Fi en MacOS Mojave
Estos pasos cubrirán la eliminación de archivos de configuración de wi-fi existentes para crear otros nuevos, que a menudo solucionan problemas de red en una Mac. Esto es lo que debe hacer:
- Primero haga una copia de seguridad de su Mac, si aún no lo ha hecho, no haga una copia de seguridad
- Arrastra el elemento de la barra de menú de Wi-Fi en la esquina superior derecha de la pantalla y elige «Desactivar Wi-Fi» para apagar temporalmente el Wi-Fi en tu Mac.
- Ahora vaya al Finder y, en cualquier ubicación de fácil acceso (escritorio, documentos, etc.), cree una nueva carpeta llamada algo obvio, como «Copia de seguridad WiFi».
- Luego, arrastre hacia abajo el menú «Ir» en el Finder y seleccione «Ir a la carpeta».
- Ingrese la siguiente ruta en Ir a la carpeta, luego seleccione «Ir»
- Busque y seleccione los siguientes archivos en la carpeta SystemConfiguration
- Selecciona esos archivos y muévelos a la carpeta «Copia de seguridad WiFi» que creaste hace un momento.
- Ahora arrastre hacia abajo el menú Apple y elija «Reiniciar», se reiniciará su Mac
- Después de que la Mac se inicie nuevamente, haz clic en el menú de Wi-Fi en la esquina superior derecha nuevamente, esta vez seleccionando «Activar Wi-Fi».
- Únase a la red inalámbrica como de costumbre al buscar el punto de acceso Wi-Fi en el menú Wi-Fi
/Library/Preferences/SystemConfiguration/
NetworkInterfaces.plist
com.apple.wifi.message-tracer.plist
com.apple.airport.preferences.plist
preferences.plist
Ahora intente usar Internet nuevamente como de costumbre, abra Safari y visite su sitio web favorito (¡que obviamente es osxdaily.com!). La red inalámbrica debería funcionar bien para la mayoría de los usuarios de Mac en este momento.
Si continúa teniendo problemas con su red inalámbrica y Wi-Fi, vaya al siguiente método de solución de problemas.
Crea una nueva ubicación de red con configuraciones personalizadas
A continuación, se detalla cómo crear una nueva ubicación de red utilizando ajustes de configuración personalizados para DNS y MTU, esto a menudo puede resolver problemas de red en su Mac (y otro hardware, por cierto).
- Renuncie a cualquier aplicación abierta que utilice Internet (Safari, Mail, Messages, Chrome, Firefox, etc.)
- En el menú Apple, elija «Preferencias del sistema»
- Elija el panel «Red», luego elija «Wi-Fi»
- Arrastre hacia abajo el menú «Ubicación» y seleccione «Editar ubicaciones» en el menú desplegable.
- Haga clic en [+] botón más para crear una nueva ubicación de red, asígnele un nombre obvio como «FixWiFi», luego haga clic en «Listo»
- Arrastre hacia abajo el menú desplegable junto a «Nombre de la red» y elija la red wi-fi para registrarse, luego ingrese su contraseña wi-fi si es necesario
- Ahora haga clic en el botón «Avanzado» que se muestra en la esquina del panel de preferencias «Red».
- Haga clic en la pestaña «TCP / IP» y ahora haga clic en «Renovar arrendamiento DHCP»
- Ahora seleccione la pestaña «DNS» y en el área «Servidores DNS», haga clic en [+] el botón más para agregar las siguientes direcciones IP como una entrada de línea:
- Ahora elija la pestaña «Hardware» y establezca «Configuración» en «Manual»
- Establezca «MTU» en «Personalizado» y establezca el número en «1491»
- Haga clic en «Aceptar» para aceptar los cambios de MTU
- Haga clic en ‘Aplicar’ para configurar los cambios de red para la nueva ubicación de red
- Salir de las preferencias del sistema
- Finalmente, abra Safari, Firefox o Chrome e intente visitar un sitio web como https://osxdaily.com donde debería cargar bien

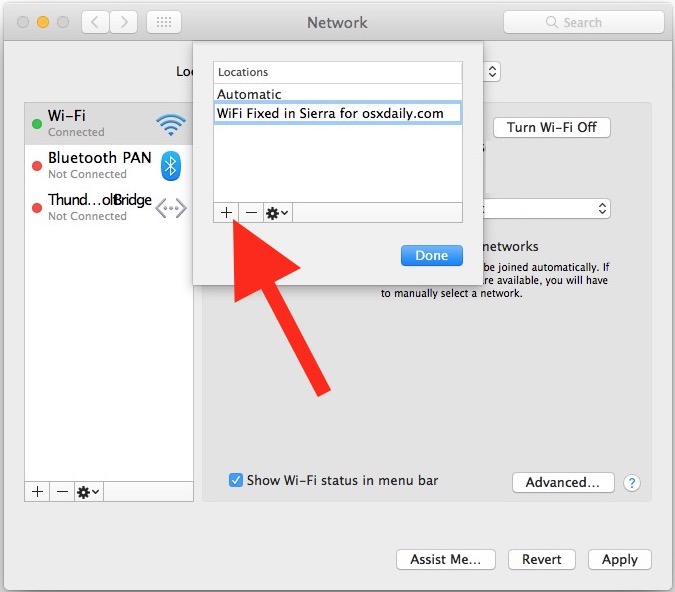
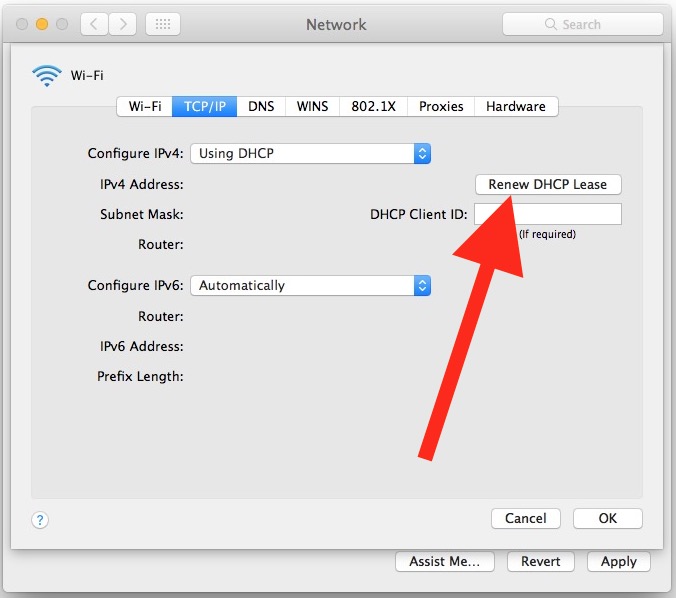
8.8.8.8
8.8.4.4
(Tenga en cuenta que estas direcciones IP son servidores DNS de Google, pero puede usar CloudFlare DNS u OpenDNS u otros si lo desea)
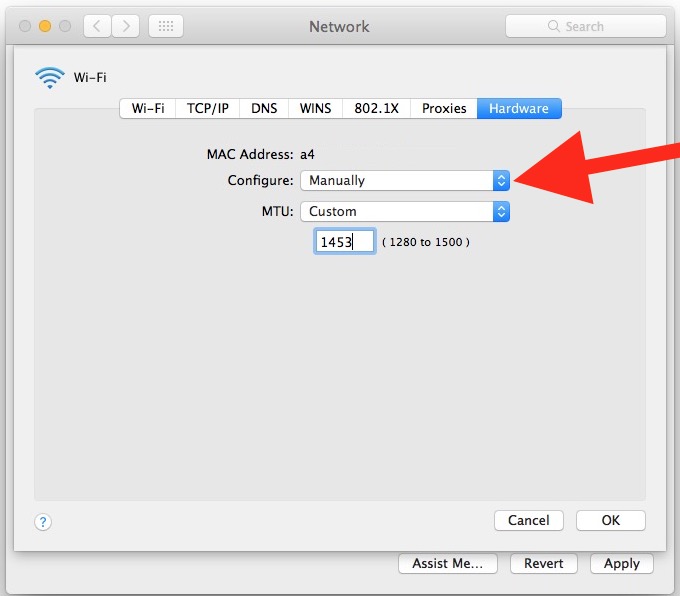
Esta serie de pasos que implica la eliminación de las preferencias de wi-fi para crear nuevas y el uso de una nueva ubicación de red con configuraciones de DNS y MTU definidas son algunas de las formas más consistentes de resolver problemas de wi-fi basados en software. Mac. Hemos cubierto pasos de solución de problemas similares para problemas de wi-fi con otras versiones de Mac OS, incluidas High Sierra, Sierra, El Capitan y muchas versiones anteriores, porque casi siempre funciona.
Restablecer el enrutador / módem Wi-Fi
Si tiene problemas con un enrutador o módem Wi-Fi específico, intente restablecer el enrutador y el módem. Por lo general, esto solo implica desconectar el enrutador y el módem durante unos 20 segundos y luego volver a conectarlos.
El proceso exacto de restablecimiento de enrutadores y módems puede variar según el fabricante, por lo que sería imposible cubrir todas las opciones aquí. Si no está seguro de cómo solucionar los problemas de la red Wi-Fi que están directamente relacionados con su enrutador y módem Wi-Fi (cable, DSL, fibra, acceso telefónico, etc.), comuníquese con su ISP para obtener asistencia técnica.
Pasos adicionales para la solución de problemas de Wi-Fi
–
Por lo que vale, casi todas las actualizaciones de software de MacOS parecen causar a una pequeña cantidad de usuarios de Mac algún tipo de problema de wi-fi, y en la mayoría de los casos es solo una cuestión de archivo plist corrupto, un problema de DHCP o DNS, o algo bastante correcto. y simple de resolver. Esto no es diferente con la actualización de MacOS Mojave 10.14 (e incluso con las actualizaciones de 10.14.x), por lo que aunque la gran mayoría de los usuarios de Mac no tendrán dificultades con las redes inalámbricas y las actualizaciones de software, pueden ocurrir algunos problemas. de Mac. La buena noticia es que suele ser una resolución sencilla.
¿Los pasos de solución de problemas anteriores solucionaron los problemas de wi-fi de MacOS Mojave? ¿Ha encontrado otra solución a sus problemas de red inalámbrica? Comparta sus pensamientos, experiencias de resolución de problemas y soluciones de resolución de problemas de wifi, ¡dejando un comentario a continuación!
