Cómo solucionar problemas de Wi-Fi de macOS Big Sur


¿Tiene problemas para conectarse a Wi-Fi en su Mac después de actualizar recientemente a macOS Big Sur? Aunque conectarse a redes Wi-Fi en una Mac es un procedimiento bastante simple en su mayor parte, algunos usuarios han informado problemas con la configuración de Internet a través de Wi-Fi después de instalar macOS Big Sur.
Los problemas de Wi-Fi más comúnmente reportados relacionados con MacOS Big Sur son que la conexión se cae con frecuencia, no se conecta de manera confiable a Wi-Fi o que falta el rendimiento general de la red. Esto puede deberse a varias razones, desde problemas con el enrutador Wi-Fi hasta problemas de software que puede experimentar en su Mac después de la actualización. A veces, la configuración incorrecta de DNS también puede impedirle acceder a Internet.
Si eres uno de esos usuarios desafortunados que se ven afectados por este problema, has venido al lugar correcto, sigue los pasos proporcionados para solucionar problemas y resolver problemas de Wi-Fi en macOS Big Sur.
Solución de problemas de Wi-Fi de macOS Big Sur
Ya sea que tenga una MacBook, MacBook Pro, MacBook Air, Mac mini, iMac o Mac Pro, puede seguir estos métodos básicos de solución de problemas siempre que experimente problemas de conectividad en su computadora MacOS Big Sur. Antes de continuar con el siguiente procedimiento, asegúrese de hacer una copia de seguridad de su computadora Mac usando Time Machine para no perder sus ajustes y archivos de configuración en caso de que algo salga mal.
Algunos de los pasos que vamos a discutir son simples, mientras que otros requieren tareas un poco más complicadas, como configurar un nuevo perfil de red, mover archivos del sistema, usar configuraciones de red personalizadas, entre otras técnicas que pueden ser necesarias para arreglar la conectividad inalámbrica.
1. Busque actualizaciones de software y reinicie su Mac
A veces, el software con errores puede provocar problemas de conectividad Wi-Fi en una Mac. Apple generalmente lanza una solución rápida y corrige los problemas del sistema operativo informados por los usuarios. Por lo tanto, siempre es bueno buscar actualizaciones de software de vez en cuando.
Puede verificar si su Mac está ejecutando la última versión de macOS yendo a Preferencias del sistema -> Actualización de software. Si hay una nueva actualización de macOS disponible, elija descargarla e instalarla.
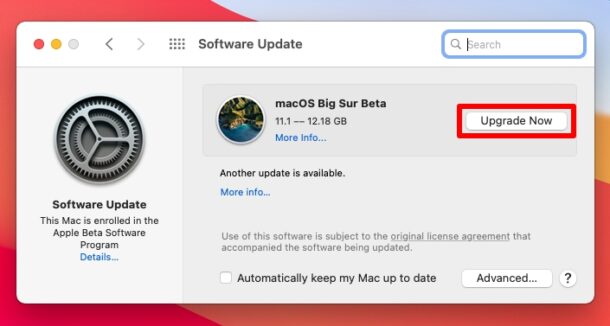
2: reinicia la computadora Mac
Ya sea que tenga una nueva actualización o no, reinicie su Mac y vea si resuelve el problema de Wi-Fi que está experimentando. Puede que le parezca una tontería, pero la mayoría de los errores y errores menores de software se pueden solucionar simplemente reiniciando su dispositivo. Hay varias formas de reiniciar tu Mac. Puede hacer clic en el logotipo de Apple en la barra de menú y elegir «Reiniciar» en el menú desplegable. O bien, puede mantener presionado el botón de encendido en su Mac para mostrar el menú de apagado, donde también encontrará la opción para reiniciar su dispositivo.
3. Desconecte todos los dispositivos USB de la Mac.
Si tiene un dispositivo conectado al puerto USB de su computadora Mac, como dispositivos de almacenamiento externo, concentradores USB, dongles, etc., desconéctelo y vea si eso resuelve el problema. Se recomienda este paso porque, aunque es algo poco común, siempre existe la posibilidad de que sus problemas de conectividad Wi-Fi puedan ser causados por interferencias de hardware con ciertos dispositivos conectados que emiten radiofrecuencia.
Después de desconectarse, si nota que la conexión Wi-Fi funciona correctamente, entonces sabrá que probablemente haya una interferencia de hardware de uno de los dispositivos USB. En tales casos, puede intentar alejar el dispositivo USB de la Mac para minimizar la interferencia, siempre que el cable sea lo suficientemente largo. Además, si está conectado a una red Wi-Fi de 2,4 GHz, intente cambiar a una red de 5 GHz, ya que puede tener menos interferencia que la banda de frecuencia más baja.
4. Cree una nueva configuración de Wi-Fi en macOS Big Sur
Este puede ser un método un poco más complicado en comparación con los demás, pero lo único que haremos es eliminar los archivos de configuración existentes para crear otros nuevos, lo que generalmente resuelve los problemas de la red inalámbrica. Por lo tanto, siga los pasos a continuación cuidadosamente para evitar confusiones.
- Apague temporalmente el Wi-Fi en su Mac haciendo clic en el ícono del Centro de control en la barra de menú en la esquina superior derecha de la pantalla.
- Luego, abre Finder y ve a una ubicación de fácil acceso. Cree una nueva carpeta aquí y use un nombre adecuado. Cuando haya terminado, haga clic en «Ir» en la barra de menú y seleccione «Ir a la carpeta» en el menú desplegable para continuar.

- Debería mostrar una pequeña ventana en la pantalla, donde puede ingresar la ruta. Copie / pegue la siguiente ruta y haga clic en «Ir».
/ Biblioteca / Preferencias / Configuración del sistema /
- Luego busque y seleccione los siguientes archivos en la carpeta SystemConfiguration.
«NetworkInterfaces.plist»
«Com.apple.wifi.message-tracer.plist»
«Com.apple.airport.preferences.plist»
Favorites.plist - Una vez que haya seleccionado todos estos archivos, muévalos a la nueva carpeta que creó. Ahora reinicie su Mac y luego encienda Wi-Fi en el Centro de control de macOS nuevamente.
Intente abrir Safari y vea si puede navegar por la web sin ningún problema. La conectividad inalámbrica debería funcionar bien a estas alturas. Si este método no ayudó en su corte, deberá continuar con el siguiente paso de solución de problemas.
5. Cree una nueva ubicación de red con configuraciones personalizadas
Este puede ser el paso de solución de problemas más difícil para la mayoría de los usuarios. Aquí, crearemos una nueva ubicación de red en macOS Big Sur utilizando ajustes de configuración personalizados para DNS y MTU, ya que a veces pueden impedir la conectividad a Internet. Echemos un vistazo a los pasos necesarios.
Ahora, cuando intente salir del panel de Preferencias de red, se le pedirá que aplique todos los cambios. Elija ‘Aplicar’ y vuelva a conectarse a la red Wi-Fi para ver si el problema está resuelto.
Esta es sin duda una de las formas más efectivas de solucionar problemas basados en software wi-fi en tu Mac, así que pruébalo.
6. Restablezca la NVRAM en Mac
Para aquellos que no lo saben, la NVRAM o la memoria de acceso aleatorio no volátil es una pequeña cantidad de memoria que utiliza la Mac para almacenar ciertas configuraciones de acceso rápido. Restablecer la NVRAM de su Mac generalmente se considera un método de solución de problemas efectivo cuando su sistema no se comporta correctamente.
Restablecer la NVRAM es mucho más fácil de lo que cree. Primero, apague su Mac y tan pronto como lo reinicie, simplemente presione y mantenga presionado Opción + Comando + P + R en su teclado durante unos 20 segundos. Esto restablecerá tanto la NVRAM como la PRAM. Puede confirmar esto cuando el logotipo de Apple aparezca y desaparezca por segunda vez al comenzar.

7. Restablezca el SMC de su Mac.
Restablecer el controlador de administración del sistema (SMC) para Mac a veces puede resolver problemas con Wi-Fi, energía, batería y otras funciones. Es posible que deba restaurar la funcionalidad normal del sistema de nivel inferior en su Mac, especialmente cuando tiene problemas de hardware.
Los pasos para restablecer el SMC de su Mac pueden variar según el modelo que tenga. Para restablecer el SMC en MacBooks con el chip de seguridad Apple T2, mantenga presionada la tecla Control + Opción + Mayús en el teclado durante 7 segundos, luego presione y mantenga presionado el botón de encendido. Si tu Mac está encendida, se detendrá mientras mantienes presionadas las teclas, pero sigue presionando las cuatro teclas a la vez durante otros 7 segundos y luego suéltalas. Espere unos segundos antes de volver a encender su Mac.
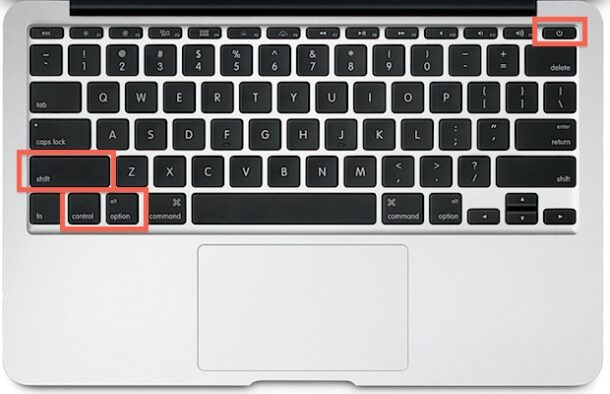
Por otro lado, si tiene una MacBook más antigua sin un chip T2, mantenga presionadas las teclas Control + Opción + Mayús, mientras presiona el botón de encendido durante unos 10 segundos para restablecer el SMC.
El procedimiento es mucho más sencillo en equipos de escritorio Mac con o sin el chip T2. Simplemente apague su computadora Mac y desenchufe el cable de alimentación. Ahora espere 15 segundos y vuelva a conectar el cable de alimentación. Espere al menos 5 segundos antes de volver a encender su Mac.
8. Reinicie el enrutador / módem Wi-Fi
Si aún tiene problemas, el problema puede estar en su enrutador o módem Wi-Fi, no en la Mac en sí. Los problemas de hardware o firmware con su enrutador Wi-Fi pueden impedirle acceder a Internet a través de la red inalámbrica. Sin embargo, puede intentar restablecer su enrutador Wi-Fi para ver si resuelve el problema.
Por lo general, puede hacer esto presionando el botón de encendido del enrutador durante unos segundos y luego reiniciándolo, pero el proceso exacto de reinicio de enrutadores y módems puede variar según el fabricante. Por lo tanto, no es posible de manera realista abarcar todos los diferentes métodos aquí. Para un procedimiento más normal, puede desconectar el enrutador o módem durante unos 20 segundos y luego volver a conectarlo.
9. Pruebe con una red Wi-Fi o un punto de acceso personal diferente
Otra opción es probar una red wi-fi completamente diferente o usar Personal Hotspot en un teléfono celular iPhone o iPad. Si su Mac funciona con otra red o punto de acceso personal, definitivamente es un indicador del problema con el otro enrutador, red o proveedor de Wi-Fi, y le gustaría enfocar sus esfuerzos de solución de problemas en ese lado de las cosas, en lugar de Mac. .
También puede intentar usar la misma red wi-fi con otro dispositivo, como otra Mac, PC, iPhone, iPad, dispositivo Android u otra cosa; si estos dispositivos funcionan con la red wi-fi, sugieren que suceda. en Mac, aunque también si estos dispositivos no se conectan correctamente a Internet, indica un problema con una red Wi-Fi o ISP en particular.
–
Esperamos que haya resuelto los problemas de conectividad Wi-Fi que enfrenta en Mac con MacOS Big Sur hasta ahora.
Si ninguno de los métodos de solución de problemas anteriores funcionó a su favor, le recomendamos que se comunique con su proveedor de servicios de Internet (ISP) para ver si hay algún problema. Los problemas del servidor también pueden impedirle acceder a Internet a través de Wi-Fi. Una de las mejores formas de comprobar si realmente existe un problema específico de Wi-Fi es utilizando un cable Ethernet y estableciendo una conexión por cable con cualquiera de los otros dispositivos.
¿Está utilizando un iPhone o iPad como su dispositivo móvil principal? En este caso, es posible que también le interese echar un vistazo a algunos pasos básicos de solución de problemas que puede seguir siempre que experimente problemas de conectividad Wi-Fi en su iPhone y iPad.
Esperamos que haya logrado que la conexión Wi-Fi vuelva a funcionar correctamente en su Mac. ¿Cuál de los métodos de solución de problemas que analizamos aquí le funcionó? ¿Tenía otra solución a los problemas de Wi-Fi relacionados con Big Sur? ¡Comparta sus experiencias, pensamientos y opiniones en los comentarios a continuación!
