Cómo solucionar el problema de la pantalla azul en Windows
El pantallas azules (BSOD «Blue Screen of Death) son el síntoma de un problema presente en una PC con sistema operativo Windows y se produce por las siguientes razones:
- Problemas de hardware en la placa base
- Conflictos entre periféricos o componentes de hardware
- Problemas con el disco duro
- Bancos de memoria RAM defectuosos
- Controladores incompatibles
- Actualizaciones de Windows faltantes
- Registro corrupto
- Configuración incorrecta del BIOS
- Problemas de energía
- Sobrecalentamiento excesivo
- Presencia de malware
- Problemas de comunicación entre el software y la tarjeta de video
Desafortunadamente, la aparición del Pantalla azul de muerte porque el reinicio automático del sistema operativo lo que resulta en la pérdida de datos no guardados, incluso si los navegadores modernos y las aplicaciones de Office permiten que el sistema se restaure y, por lo tanto, se recupere en caso de un apagado repentino.

Aquí hay algunos mensajes de error típicos flanqueados por un código en forma de 0x que aparece cuando aparece la pantalla azul.
KERNEL_MODE_EXCEPTION_NOT_HANDLED,
CONTROLADOR IRQL NO MENOR O IGUAL,
PAGE_FAULT_IN_NONPAGED_AREA
El mensaje suele ser así:
Se ha detectado un problema y se ha cerrado Windows para evitar daños en su computadora.
Si es la primera vez que ve esta pantalla de error de detención, reinicie su computadora. Si esta pantalla vuelve a aparecer, siga estos pasos:
Asegúrese de tener suficiente espacio en disco. Si se identifica un controlador en el mensaje Detener, desactívelo o consulte con el fabricante para obtener actualizaciones del controlador. Intente cambiar los adaptadores de video.
Consulte con su proveedor de hardware si hay actualizaciones de BIOS. Desactive las opciones de memoria del BIOS como el almacenamiento en caché o el remedo. Si necesita usar el Modo seguro para quitar o deshabilitar componentes, reinicie su computadora, presione F8 para seleccionar Opciones de inicio avanzadas y luego seleccione Modo seguro.
Información técnica:
La causa de estas pantallas azules se detalla en un archivo llamado «mini volcadoQue contiene información útil para identificar el problema.
El archivo se guarda en c: Windows Y su nombre es MEMORIA.DMP es C: Windows Minivolcado.
Para abrir este archivo y diagnosticar el problema de la pantalla azul, debe descargar uno de los muchos programas de software capaces de abrir archivos de «mini volcado» para ver la hora y la fecha del bloqueo, información en la pantalla azul, detalles del módulo y del controlador (nombre y versión) que generó el error.
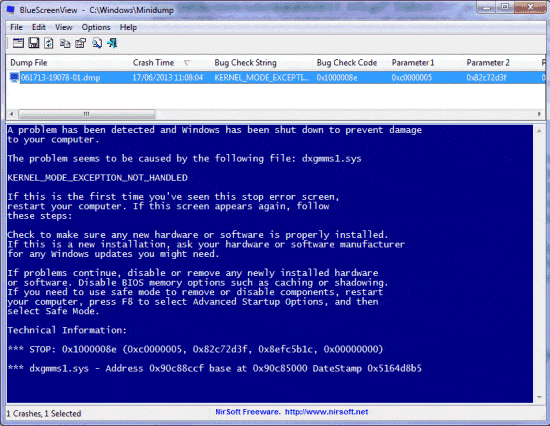
Entre el software a mencionar BlueScreenView, del Nirsoft, es ciertamente el que puede mostrar la información presente en los archivos de miinidump (fecha, hora del bloqueo, información detallada, módulo que causó el bloqueo, etc.) BlueScreenView no requiere ninguna instalación, de hecho, el ejecutable se puede iniciar directamente desde una llave USB.
Sin embargo, el código de error de la pantalla azul es claramente visible en el momento en que aparece, el único problema que se puede resolver es el de cambiar la configuración predeterminada de Windows para evitar el reinicio automático sistema cuando aparece la pantalla azul. Para hacer esto necesitas ir a Panel de control> Sistema> Configuración avanzada del sistema> Configuración> Inicio y recuperación y en correspondencia con el artículo «Error del sistema«Quite la marca a Reiniciar automáticamente.
Esto le permitirá revisar la información del error y luego decidir reiniciar manualmente el sistema.
La memoria RAM está dañada podría ser la causa principal de una pantalla azul en Windows. Antes de decidir cambiarlo, es posible comprobar su funcionalidad con la herramienta Diagnóstico de memoria de Windows. En Windows 8 y Windows 7, esta función, capaz de escanear la memoria de la computadora en busca de errores, está disponible en Panel de control> Sistema y seguridad> Herramientas administrativas> Diagnóstico de memoria de Windows.

Después de hacer clic en él, si se le solicita, ingrese la contraseña de administrador y haga clic en Reinicie ahora e identifique cualquier problema. Windows se reiniciará y se ejecutará la herramienta de diagnóstico de memoria.. Si la prueba no encuentra ningún error, el sistema se iniciará normalmente; de lo contrario, mostrará el tipo de error de RAM y finalmente habrá descubierto el motivo de las fallas y las pantallas azules.
La solución (probada por mí), para estar seguro del mal funcionamiento, es intentar, en caso de que tenga dos bancos de memoria, quitar el banco de memoria dañado y ver si el bloqueo se repite.
Sin embargo, tenga cuidado, los errores descritos anteriormente que causan la pantalla azul son diferentes y podrían afectar al controlador de tarjeta de video o bibliotecas DirectX (estamos hablando de versiones obsoletas y desactualizadas) o software que se comunica intensamente con el hardware (Juegos de vídeo).
Para un examen más profundo además de la herramienta de Windows, Windows Memory Diagnostic, recomendamos Memtest86 +, muy utilizado por los profesionales de la informática para analizar la RAM de PC. Es una imagen ISO para grabar en un CD y que solo se puede ejecutar cuando se inicia la computadora configurando el arranque en el BIOS en CD-ROM.
¡Buena suerte!
Si quieres seguir las publicaciones de www.informarea.it puedes suscribirte a su RSS Feed.
