Cómo revisar tus notificaciones de Android en Windows 10 o Windows 11
Estamos bombardeados con tantas notificaciones en nuestros teléfonos Android durante todo el día. Si pasa la mayor parte de su tiempo en su PC con Windows, es natural que desee llevar sus notificaciones directamente a su pantalla de Windows.
Afortunadamente, Microsoft introdujo una función que lo hace posible en 2019. Comenzando como una prueba en abril de 2019, la función fue posible al hacer Su teléfono sincronización de aplicaciones con notificaciones de teléfonos Android.
Si bien la función se introdujo en Windows 10, Microsoft también la ha mantenido viva en Windows 11. En esta breve guía, repasamos los pasos exactos que debe seguir para recibir notificaciones de Android en Windows.
Cómo obtener o consultar las notificaciones de Android en Windows 10 o Windows 11
Sin embargo, antes de sumergirse, asegúrese de tener su teléfono Android y un Windows actualizado a su lado primero.
La aplicación Phone Link, anteriormente llamada y Su teléfono, viene instalado por defecto en el sistema operativo Windows. Como habrás adivinado, es la aplicación que conecta tu Windows y Android. Entonces, para llevar sus notificaciones de Android a Windows, el primer paso será permitir que Phone Link acceda a sus notificaciones de Android. Así es cómo:
- Ir Menu de inicio barra de búsqueda, escriba «enlace de teléfono» y seleccione la mejor coincidencia.
- Se iniciará la aplicación Phone Link. En el menú principal, seleccione tu empiezas.
- En su teléfono Android, abra su navegador y vaya a la siguiente URL e instale la aplicación Phone Link desde allí.
www.aka.ms/supc - En la aplicación Phone Link en su computadora, seleccione la casilla de verificación y haga clic en Asociar con código QR. Elija una cuenta de correo electrónico y haga clic en Sigue adelante.
- Una vez que haya iniciado sesión en su cuenta, se le dará un código QR. Escanee este código desde la aplicación Phone Link en su teléfono y estará conectado.

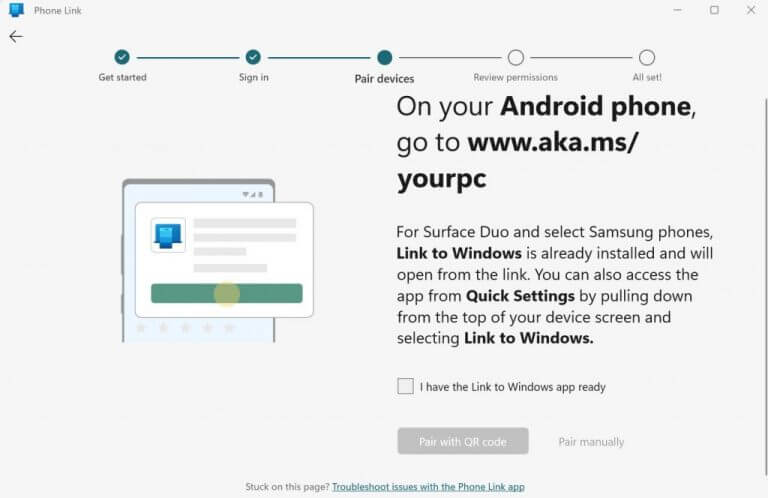
Si está atascado en la página del código QR por un tiempo, regrese a la pantalla anterior en su computadora y haga clic en Asociar manualmente, en lugar de emparejar a través de un código QR. Luego haga clic en Crea tu PIN.
En su teléfono inteligente, haga clic en Iniciar sesión con Microsoftingrese su dirección de correo electrónico y contraseña y presione próximo. Siga las instrucciones en pantalla e ingrese el PIN de su computadora y toque ingresar.
Su dispositivo se emparejará en segundos.
Ahora complete la configuración de permisos. Haga clic en Sigue adelante en Android y seleccione Permitir todas las solicitudes de permiso entrar al teléfono. Haga clic en Sigue adelante otra vez.
Se le preguntará si desea ejecutar la aplicación en segundo plano. Haga clic en Habilitar para hacer esto. Finalmente, haga clic en Terminado. Tu Android y Windows ya estarán conectados con éxito.
Como se puede ver en el menú principal de Enlace telefónico a continuación, obtendrá una serie de opciones diferentes para elegir, como Mensajes, Fotos o Llamadas.

Ahora que ha conectado su Android y su computadora, echemos un vistazo a cómo puede ver sus notificaciones de Android en Windows.
Sincronización de notificaciones móviles
Haga clic en > signo ubicado en la esquina superior izquierda de la pantalla, justo al lado de Publicaciones de su teléfono. Desde allí, haga clic en Abre la configuración en el telefono.
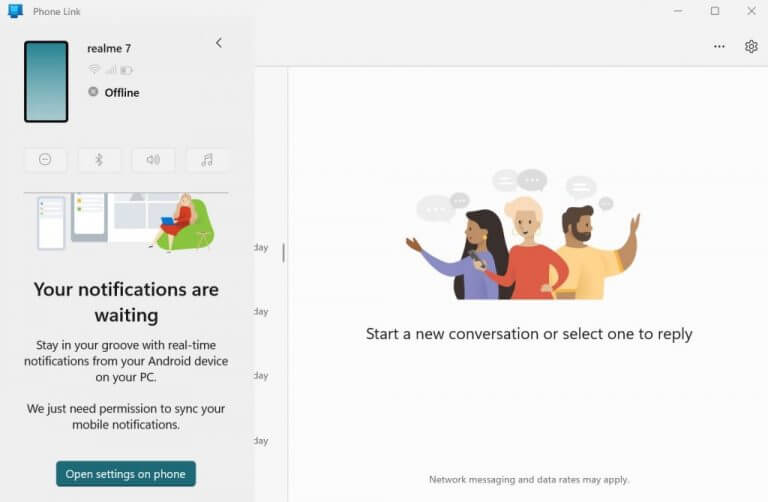
Luego serás llevado a Acceso a notificación Menú de pantalla de Android. En la lista de aplicaciones, busque y cambie a la configuración de Enlace a Windows opción. Tan pronto como haga esto, aparecerá una ventana emergente para confirmar. Haga clic en Habilitar para seguir adelante con eso.
Como puede ver, mi Android ahora recibe todas las notificaciones de la aplicación Windows Phone Link.
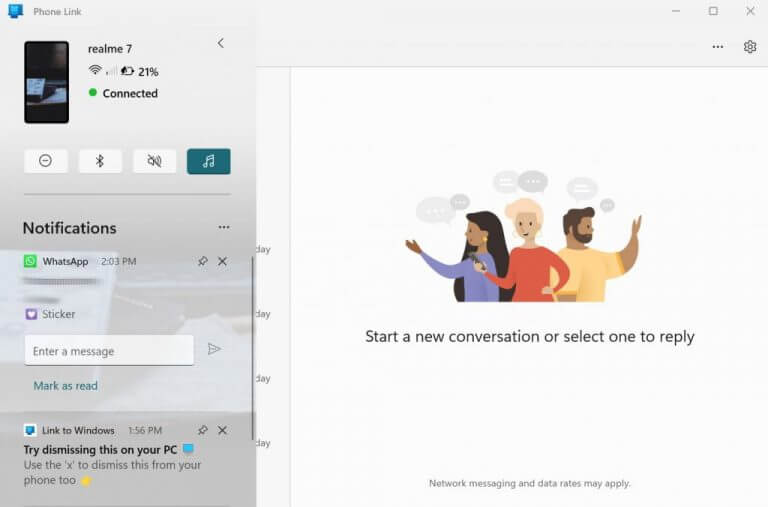
Accede a las notificaciones de Android en Windows 10 u 11
Ahora, cada vez que reciba una nueva notificación en su teléfono inteligente, también se reflejará en su escritorio de Windows. Como ya ha habilitado la opción de aplicación en segundo plano, puede concentrarse en su trabajo: recibirá un ping si hay una notificación.
