Cómo restaurar una Mac desde una copia de seguridad de Time Machine

¿Necesita restaurar una Mac desde una copia de seguridad de Time Machine? Este artículo le mostrará cómo hacer esto.
Si bien las Mac tienen una gran reputación por ser estables y rara vez enfrentan problemas importantes, la realidad es que a veces las cosas pueden salir mal. Esto suele suceder cuando falla un disco duro o una actualización del sistema Mac OS X se vuelve completamente incorrecta, pero si configura copias de seguridad de Time Machine en su Mac, como deberían hacer todos los usuarios, descubrirá que restaurar un disco duro del sistema completo de ese Time Machine Backup es realmente bastante fácil.
Para que quede perfectamente claro, restaurar Mac OS X y todas sus pertenencias personales desde una copia de seguridad de Time Machine realizada previamente solo es realmente necesario en situaciones extremas y, afortunadamente, esto no es algo que a menudo sea necesario o necesario. Sin embargo, es bueno comprender cómo funciona este proceso, por lo que si alguna vez se encuentra en una situación en la que tiene un nuevo disco duro (o incluso una nueva Mac) o simplemente necesita realizar una restauración completa de una copia de seguridad anterior, este tutorial cubre el proceso de restauración de todas las cosas con Time Machine.
Tenga en cuenta que esto tiene como objetivo la recuperación y restaurar una Mac completa, incluidos todos los archivos, aplicaciones y software de MacOS / Mac OS X, todo lo que se crea y contiene en una copia de seguridad de Time Machine. Si desea o simplemente necesita reinstalar OS X, puede usar Internet Recovery para esto, que solo reemplazará la parte del software del sistema, sin archivos ni aplicaciones personales.
Restaurar y recuperar un sistema Mac completo a partir de copias de seguridad de Time Machine
- Conecte la copia de seguridad de Time Machine a su Mac si aún no lo ha hecho
- Encienda o reinicie su Mac y mantenga presionadas las teclas Comando + R al mismo tiempo, se iniciará en la partición de recuperación de Mac OS
- En la pantalla «Utilidades de Mac OS X», seleccione «Restaurar desde la copia de seguridad de Time Machine» y haga clic en el botón Continuar.
- Seleccione el volumen de la máquina del tiempo (ya sea la unidad de respaldo externa, la cápsula de la red del tiempo o de otro modo)
- Seleccione la fecha y la hora de la copia de seguridad de Time Machine desde la que desea restaurar toda su Mac y haga clic en «Continuar»; esto iniciará el proceso de restauración desde la copia de seguridad que ha seleccionado. Copia de seguridad, pero los usuarios avanzados pueden elegir otra fecha ( tenga en cuenta que si elige una fecha anterior, perderá los archivos y datos creados a partir de esa fecha)
- Cuando Time Machine haya terminado de restaurar todo, la Mac se reiniciará en el estado restaurado desde la fecha de copia de seguridad elegida.
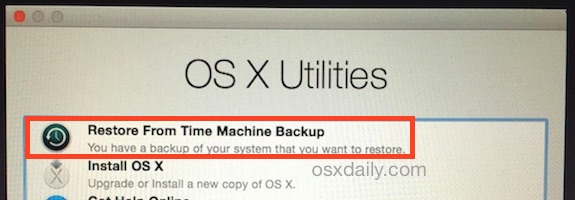
Bastante fácil, ¿verdad? Volverá a ponerse de pie lo antes posible con este método de restauración de un disco duro a partir de copias de seguridad de Time Machine.
Por supuesto, no hace falta decir que esto requiere una copia de seguridad reciente de Time Machine para restaurar incluso la Mac, por lo que Time Machine está configurado, lo que le permite realizar la rutina de copia de seguridad a tiempo e, idealmente, iniciar y completar copias de seguridad manuales. Se recomienda encarecidamente antes de instalar actualizaciones del sistema o modificar los componentes principales de Mac OS X.
Tenga en cuenta que con las versiones modernas de MacOS, puede reinstalar Mac OS X sin una copia de seguridad de Time Machine, pero puede perder datos personales y archivos de esa manera.
Es esencial tener copias de seguridad frecuentes, por lo que si aún no lo ha hecho, hágase un favor y configure Time Machine con su Mac; con suerte, nunca necesitará utilizar el servicio de copia de seguridad, pero si lo hace, lo hará. alégrate de haberlo preparado.
