Cómo reproducir MP3 o audio sin agregarlo a la biblioteca de iTunes en Mac

¿Quiere reproducir un archivo mp3, m4a o de audio en una Mac, pero no quiere agregar ese archivo MP3 o de audio a su biblioteca de iTunes?
Hay varias formas diferentes de realizar esta tarea; un enfoque le permite reproducir un archivo de audio en una lista de reproducción de iTunes sin copiarlo a la biblioteca de música de iTunes y funciona en iTunes tanto para Mac como para Windows, y otros dos enfoques le permitirán reproducir archivos de audio y mp3 en una Mac sin usar iTunes, usando Quick Time o Quick Look en su lugar, por lo tanto, nunca agregue archivos de audio a iTunes ni a ninguna lista de reproducción.
Estos trucos pueden ser útiles para archivos de audio únicos que solo desea escuchar, pero que no desea almacenar permanentemente en su computadora. Tal vez sea una nota de voz compartida desde un iPhone, tal vez sea un podcast que no desea almacenar o escuchar nuevamente, tal vez sea un mensaje de voz compartido desde un iPhone, o tal vez sea un archivo de audio que necesita. Lo escucha, pero no quieres guardarlo. Hay muchas aplicaciones prácticas para esto, como sin duda puede imaginar.
En los ejemplos a continuación, escucharemos un archivo de podcast mp3 sin agregar el archivo en sí a iTunes, el primer método usa iTunes, la segunda opción usa QuickTime y la tercera opción usa Quick Look.
Cómo reproducir archivos de audio en iTunes sin agregarlos a la biblioteca de iTunes
Puede crear una lista de reproducción para archivos de audio sin agregar estos archivos de audio a la biblioteca de iTunes. Esto se hace manteniendo presionada una tecla mientras agrega archivos de audio a la aplicación iTunes. Así es como funciona:
- Inicie iTunes en su computadora Mac o Windows
- Desde el sistema de archivos de Mac (o PC), busque el archivo de audio que desea reproducir en iTunes, pero no lo agregue a su biblioteca
- Mantenga presionada la tecla OPCIÓN / ALT y arrastre y suelte el archivo de audio en iTunes, agrega el archivo de audio a la lista de reproducción de iTunes, pero no copiará el archivo de iTunes a la biblioteca de medios de iTunes
En el siguiente ejemplo de captura de pantalla, se agregaron cuatro archivos de podcast a iTunes en la lista de reproducción general, pero sin agregar estos archivos de podcast a la propia biblioteca de audio de iTunes.
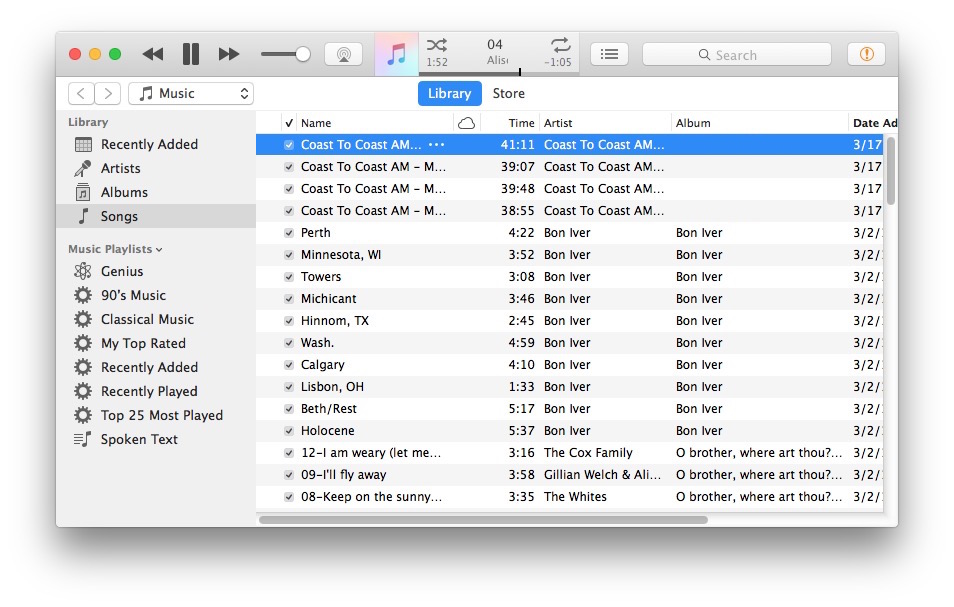
Este enfoque agregará el archivo de audio a la biblioteca de iTunes, pero no copiará los archivos de audio a la biblioteca de medios de iTunes en su computadora, esencialmente usando un alias o un enlace suave de iTunes a la ubicación original de los archivos en su computadora.
A continuación, puede eliminar el archivo de audio de su lista de reproducción de iTunes en cualquier momento, si lo desea.
Puede ser útil saber que también puede usar un enfoque similar para copiar archivos de música y audio directamente a un iPhone, iPad o iPod sin agregar audio a iTunes, como se explica aquí.
Pero, ¿qué sucede si desea reproducir un archivo de audio sin siquiera agregarlo a su lista de reproducción o biblioteca de iTunes? ¿Qué sucede si solo desea escuchar un archivo de audio sin iTunes, tal vez escuchar un podcast una vez, escuchar una nota de voz grabada en su iPhone o escuchar un archivo de audio compartido una vez? Las siguientes opciones pueden resultar útiles para este escenario.
Cómo reproducir archivos de audio en Mac sin iTunes usando QuickTime
QuickTime también proporciona una manera fácil de reproducir casi cualquier archivo de audio en una Mac sin tener que usar iTunes en absoluto, evitando que el archivo de audio se agregue a una biblioteca de iTunes o una lista de reproducción de iTunes. Esto es ideal para una escucha única y si desea evitar iTunes en general por cualquier motivo.
- Abra QuickTime en Mac (que se encuentra en la carpeta / Aplicaciones)
- Arrastre y suelte el archivo de audio en el icono de QuickTime Dock o en la aplicación QuickTime directamente para abrir ese archivo de audio y reproducirlo directamente en QuickTime.

Una ventaja de usar Quick Time es que puede aplicar la aplicación en segundo plano mientras se reproduce el archivo de audio y puede continuar realizando otras funciones en su Mac, similar a cómo se reproduce iTunes en segundo plano.
Cómo reproducir archivos de audio con Quick Look en Mac
También puede reproducir archivos de audio directamente en Mac Finder usando Vista rápida:
- Desde el Finder en su Mac, busque el archivo de audio que desea reproducir
- Seleccione el archivo de audio que desea reproducir, luego presione la tecla de la barra espaciadora en su Mac
- El archivo de audio se reproducirá automáticamente y continuará reproduciéndose mientras la ventana de vista previa de Vista rápida esté abierta y enfocada
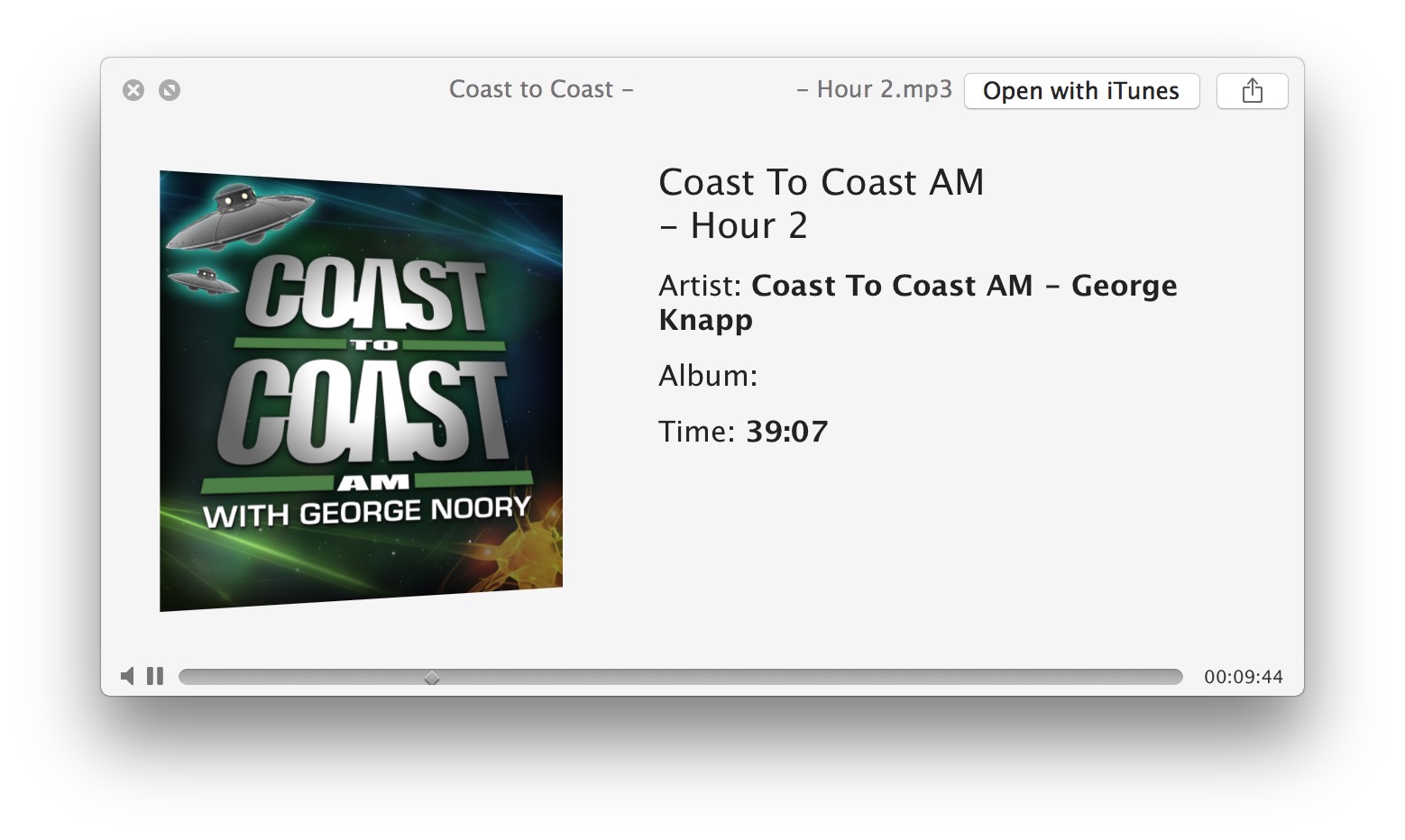
La desventaja de Quick Look es que Quick Look deja de reproducir archivos de audio cuando la ventana Quick Look está desenfocada o se selecciona otro archivo en el Finder.
Por supuesto, existen otras aplicaciones que pueden reproducir archivos de audio y multimedia en Mac sin la necesidad de iTunes, pero para nuestros propósitos, aquí mantenemos las aplicaciones predeterminadas incluidas en Mac OS, por lo que no tendrá que descargar ninguna aplicación o utilidad adicional. Otra opción que no se menciona directamente aquí es la herramienta afplay, afplay le permite reproducir archivos mp3 en la línea de comandos o reproducir casi cualquier otro archivo de audio en la línea de comandos de su Mac. El enfoque de la línea de comandos es ciertamente válido y funciona muy bien, pero es un poco más avanzado.
¿Conoces otros trucos que te permitan reproducir un archivo de audio, mp3, m4a, etc. sin agregar el archivo original a iTunes? ¡Compártelos con nosotros en los comentarios a continuación!
