Cómo reparar el teclado faltante o faltante del iPhone / iPad
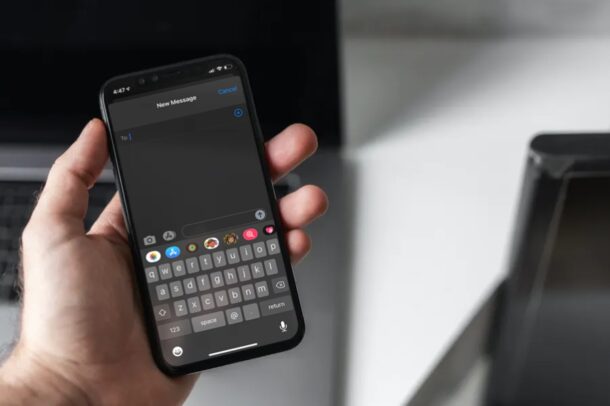
¿Tiene problemas para activar el teclado de su iPhone o iPad? Específicamente, ¿el teclado no aparece en la pantalla cuando toca el campo de texto o desaparece al azar? Esto puede deberse a varias razones, pero generalmente no es tan difícil de resolver, así que si se está preguntando «¿Por qué no aparece mi teclado en iPhone / iPad?» luego siga leyendo para solucionar el problema.
Los problemas con el teclado del iPhone no son realmente inusuales, porque muchos usuarios los encuentran después de una actualización de software. Este problema específico en el que el teclado falta o desaparece al azar lo suelen enfrentar los usuarios que conectan teclados bluetooth a sus iPads para una mejor experiencia de escritura. Sin embargo, los problemas de firmware o simplemente el comportamiento defectuoso en general pueden evitar que aparezca el teclado.
Si usted es uno de esos usuarios de iOS / iPadOS descontentos que actualmente enfrentan este problema, estamos aquí para ayudarlo. En este artículo, analizaremos algunos métodos básicos de solución de problemas que puede seguir para reparar el teclado perdido de su iPhone o iPad y hacer que vuelva a aparecer en su pantalla.
Reparar y solucionar problemas de teclados faltantes o faltantes en iPhone y iPad
Asegúrese de seguir cada uno de estos métodos de solución de problemas individualmente y verifique que el teclado aparece cuando toca un campo de texto. Ahora, sin más preámbulos, comencemos.
Actualizar iOS o iPadOS
Si tiene una actualización de software de iOS o iPadOS disponible, instálela, ya que puede solucionar el problema. Por supuesto, primero querrá hacer una copia de seguridad de su dispositivo.
Vaya a Configuración> General> Actualización de software e instale lo que está disponible
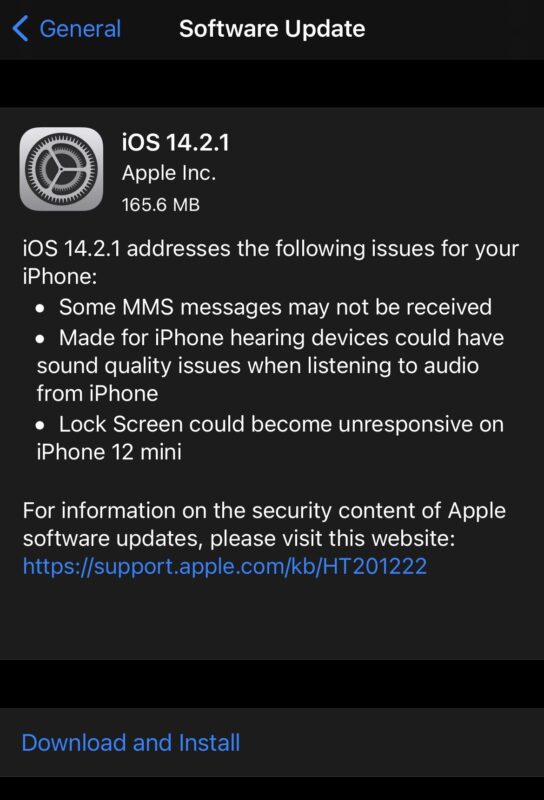
Esto puede resolver el problema por usted, ya que algunos usuarios han descubierto que el teclado solo desaparece en versiones anteriores de iOS 14 o iPadOS 14, pero no en versiones posteriores, similar al problema del teclado de retardo lento..
Toque un área de entrada
Tocar dos o tres veces un área de texto en la pantalla a menudo puede hacer que el teclado aparezca si está oculto en la pantalla.
Girar el dispositivo
A veces, girar la orientación de la pantalla del dispositivo puede hacer que el teclado también aparezca, asegúrese de que el bloqueo de orientación esté desactivado; de lo contrario, la rotación no logrará nada.
Forzar la salida y reiniciar la aplicación
Si solo una aplicación tiene un problema con la desaparición del teclado, intente salir y reiniciar la aplicación.

Obligarlo a soltar aplicaciones en su iPad y iPhone es tan simple como acceder a la aplicación Switcher y arrastrar hacia arriba la aplicación que desea salir.
Actualiza la aplicación
Nuevamente, si una aplicación en particular está causando un problema, verifique si esa aplicación tiene una actualización disponible en la App Store. Si lo hace, instale la actualización, puede solucionar el problema del teclado que desaparece.
Apagar bluetooth
Este paso puede resultar muy útil si utiliza regularmente teclados Bluetooth para escribir en el iPad. Por lo general, cuando empareja un teclado Bluetooth con su iPad, el teclado en pantalla desaparecerá automáticamente. Es por eso que debe asegurarse de que su iPhone o iPad no esté conectado a un dispositivo Bluetooth cercano. Para desactivar Bluetooth, vaya a Configuración -> Bluetooth y use el interruptor para desactivar la función. Alternativamente, puede apagarlo desde el Centro de control tocando el interruptor de Bluetooth. Ahora, vea si aparece el teclado en pantalla. Si es así, sabe quién fue el culpable.

Reiniciar iPhone / iPad
Si ese paso de solución de problemas no ayudó, puede intentar reiniciar su iOS / iPadOS y ver si soluciona el problema. La mayoría de los errores menores de software y los errores relacionados se pueden solucionar simplemente reiniciando el dispositivo. Si está utilizando un iPhone / iPad con Face ID, mantenga presionado el botón lateral y el botón para subir el volumen para acceder al menú de parada. Por otro lado, si está utilizando un modelo Touch ID, simplemente mantenga presionado el botón de encendido. También puede apagar el dispositivo a través de la configuración.
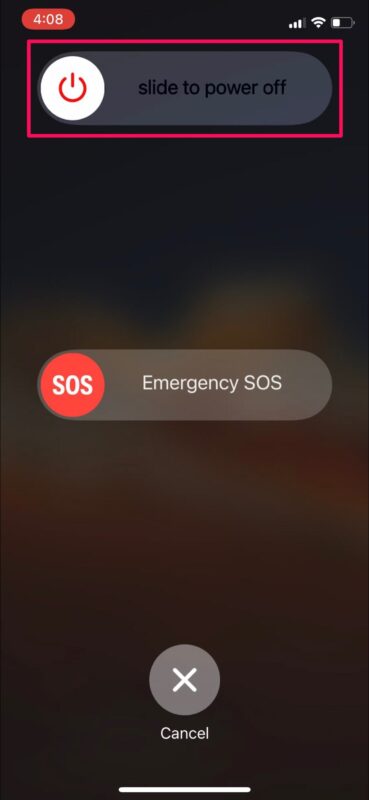
Restablecer todos los ajustes
Las configuraciones inusuales a veces pueden causar problemas con el teclado iOS almacenado en el iPhone y iPad. Por lo tanto, restaurar la configuración del iPhone o iPad a los valores predeterminados de fábrica puede resolver el problema en algunos casos. Si no está seguro de cómo hacer esto, simplemente siga los pasos a continuación.
Esto no eliminará los datos que ha almacenado en su iPhone. Sin embargo, restaurará el diccionario del teclado, la configuración de red, el diseño de la pantalla de inicio, la configuración de ubicación, etc. Si no desea perder esta configuración de forma permanente, deberá realizar una copia de seguridad de su dispositivo en iCloud o iTunes antes de realizar la configuración de fábrica. Reiniciar.
Restablecer iPhone / iPad
El restablecimiento completo, también conocido como reinicio forzado, es una forma particular de reiniciar su iPhone o iPad y difiere de un reinicio regular, que se considera un reinicio suave. Para hacer esto, deberá presionar varios botones en rápida sucesión, según el dispositivo que esté utilizando. En iPhones y iPads con botones físicos de inicio, esto se puede hacer simplemente presionando el botón de encendido y el botón de inicio simultáneamente hasta que vea el logotipo de Apple en la pantalla. En los iPhones y iPads más nuevos que no tienen botón de encendido, primero deberá hacer clic en el botón para subir el volumen, luego en el botón para bajar el volumen, y luego mantener presionado el botón lateral / encendido hasta que vea el logotipo de Apple.
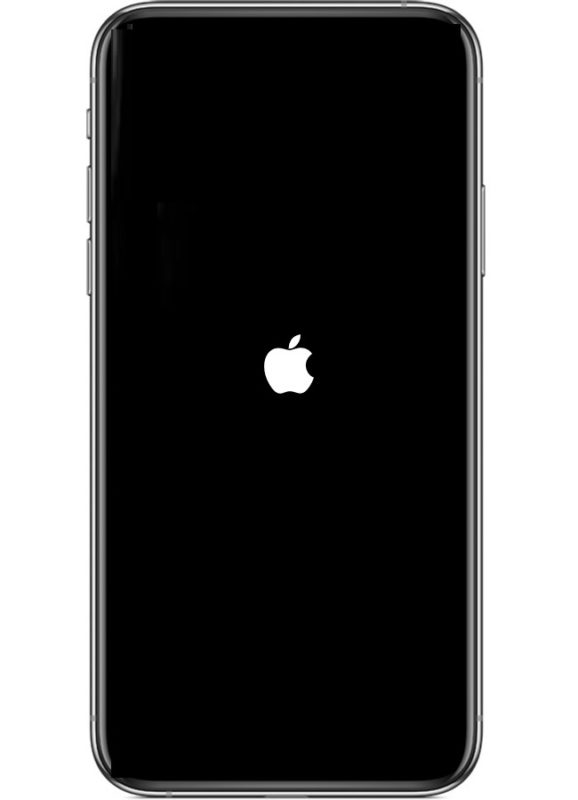
Opción nuclear: eliminar y restaurar
Si no tuvo suerte con alguno de los pasos de solución de problemas anteriores, puede intentar restaurar su dispositivo eliminándolo y luego restaurándolo. Esto puede ser un gran problema y no se recomienda para la mayoría de los usuarios. Sin embargo, si se ha comprometido a resolver el problema del teclado y no encuentra nada más funcional, puede realizar un restablecimiento y una restauración. Recuerde que esto elimina todos los datos de su dispositivo, por lo que querrá asegurarse de haber realizado una copia de seguridad. Una vez que tenga una copia de seguridad completa, puede restablecer su dispositivo yendo a Configuración -> General -> Restablecer -> Eliminar todo el contenido y la configuración de su iPhone. No olvide copiar todos sus datos a iCloud o iTunes de antemano; de lo contrario, no tendrá nada que ver con la restauración.
Eso es todo. A estas alturas, debería haber logrado que el teclado aparezca en la pantalla.
¿Aún tienes problemas? Más allá de las sugerencias anteriores, lo que puede hacer es ponerse en contacto con el soporte de Apple. Puede chatear con un ejecutivo de soporte de Apple o chatear con un agente en vivo en Apple según sus preferencias.
Con suerte, finalmente has logrado apagar el teclado en pantalla de tu iPhone o iPad para que desaparezca al azar. ¿Cuál de estos métodos de solución de problemas le funcionó? ¿Tiene algún consejo adicional que pueda solucionar la falta de un teclado? Cuéntenos sus valiosos pensamientos y comparta sus experiencias en la sección de comentarios a continuación.
