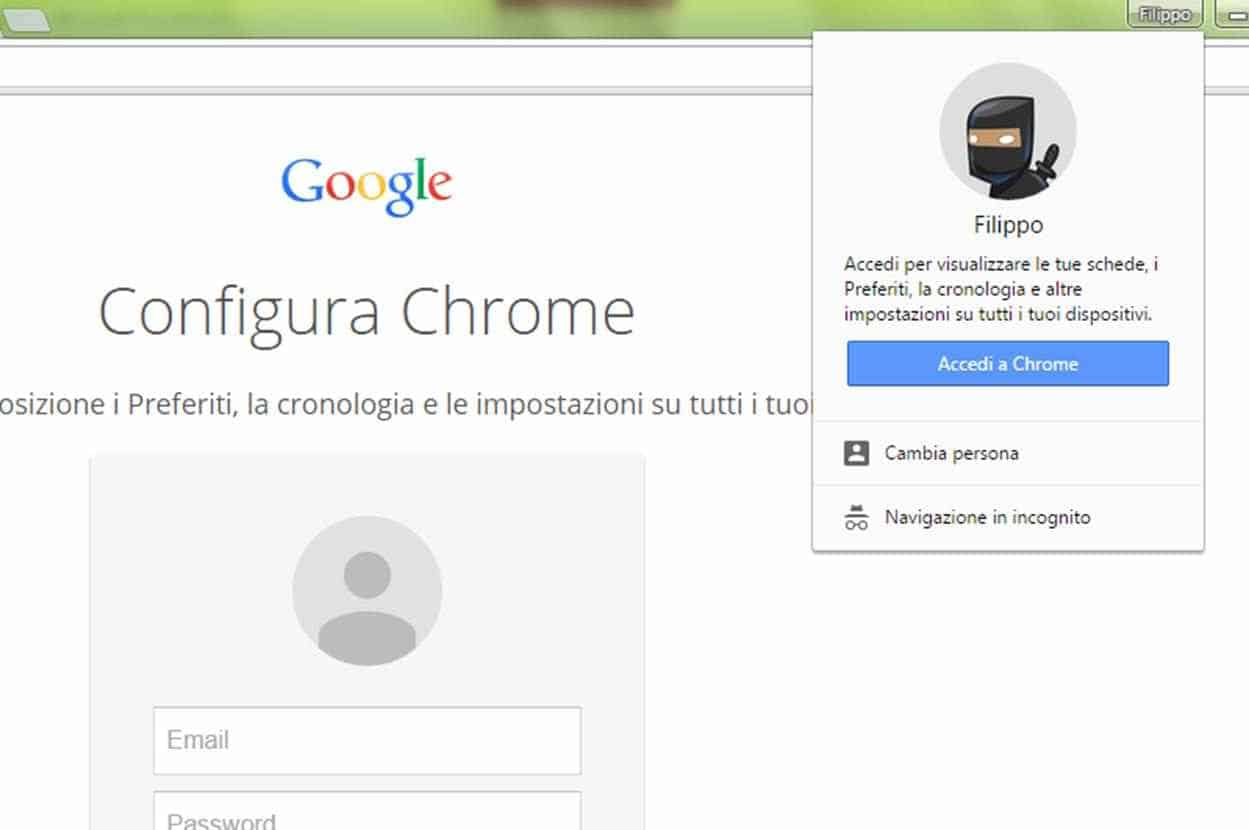Cómo recuperar marcadores de Google Chrome
¿Eliminó accidentalmente sus favoritos o necesita reinstalar Chrome sin perder sus favoritos? Te recomiendo que leas esta guía en cómo recuperar marcadores de google chrome en unos sencillos pasos.
Recuperar favoritos no es tan fácil como parece. Antes de formatear una PC, desinstalar Google Chrome u otro, siempre es recomendable exportar sus favoritos, para guardarlos en un disco duro externo e inmediatamente después volver a importarlos al navegador de Google.
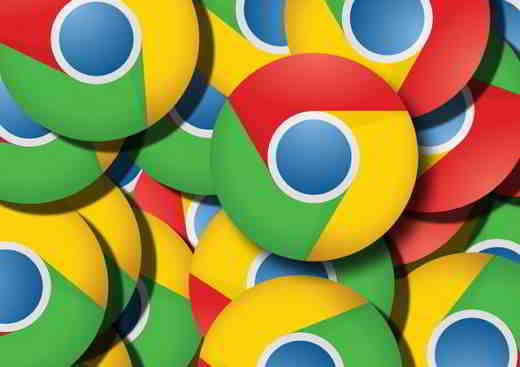
En los siguientes párrafos podrás leer las muchas soluciones que quiero ofrecerte para recuperar los enlaces a los sitios favoritos guardados en Chrome. ¡Buena suerte!
Método 1: usar una cuenta de Google

La primera solución para recuperar marcadores de Chrome eliminado, sin utilizar programas de terceros, es a través de un cuenta Google. Si ha utilizado Google Chrome con su cuenta de Google activa y ha elegido sincronizar el contenido, debería tener éxito en su intento.
Seguro que habrás activado la voz Sincronización (Habilitar sincronización) en Ajustes Chrome, ingresó las credenciales de su perfil y eligió qué guardar durante las sesiones de navegación.
Si ha realizado todos estos pasos, restablecer sus favoritos es simple e indoloro. Todo lo que tiene que hacer es, después de reinstalar Chrome, volver al menú Ajustes y elige sincronizar el contenido.
Método 2: utilizar el archivo de copia de seguridad de Chrome
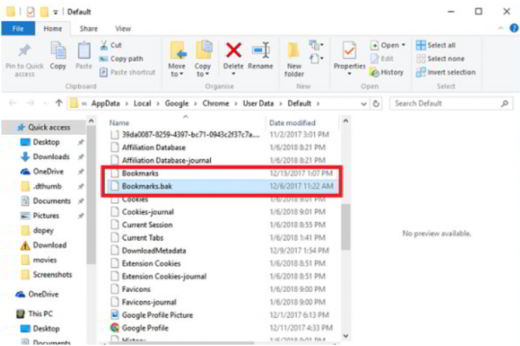
La segunda solución para recuperar favoritos de Google Chrome, después de asegurarse de haberlo cerrado, es el que debe ingresar Explorador Windows se mueve por el menú Vista y luego en Opciones. Aquí tu eliges Cambiar carpeta y opciones de búsqueda e ingresa la tarjeta Visualización. Desmarque el elemento: No mostrar carpetas, archivos ni unidades ocultos. Alternativamente, siempre en el menú Vista, solo pon una bandera Elementos oculto.
Entonces sigue el camino C: Users su usuario AppData Local Google Chrome User Data Default o presione en el teclado GANAR + R para abrir la ventana Correr y escriba explorador% LOCALAPPDATA% Google Chrome User Data Default. En el menú Vista poner una bandera en Extensiones de nombre de archivo.
En la carpeta predeterminada encontrará dos archivos: Marcadores y marcadores.bak. Cambiar el nombre del archivo Marcadores en Bookmarks.old. Cambiar el nombre del archivo Bookmark.bat en Marcadores y eso es.
Vuelva a abrir Google Chrome y encontrará sus favoritos. Asegúrese de haber iniciado sesión en Chrome con su cuenta de Google para el futuro y tener sus marcadores sincronizados con los servidores de Google.
Para los propietarios de Mac, la ruta donde encontrará los dos archivos es: ~ / Biblioteca / Soporte de aplicaciones / Google / Chrome / Default.
Método 3: use la herramienta de recuperación de marcadores de Chrome
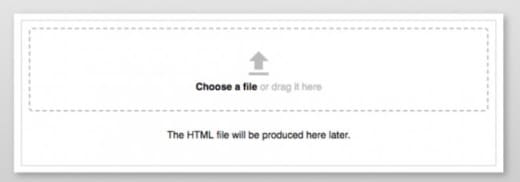
Después de realizar todos los pasos del método 2, en caso de que desee elegir manualmente cuál de los marcadores desea restaurar, abra el sitio Herramienta de recuperación de marcadores de Chrome y seleccione los archivos marcadores es bookmarks.bak y arrástrelos a la página del sitio abierto.
Abra el archivo HTML propuesto (bookmark_backup.html) con Chrome para ver sus favoritos.
En el navegador Chrome, haga clic en el menú en la parte superior derecha y vaya a Favoritos> Administrar favoritos. Presione en el menú en la parte superior derecha con los tres puntos verticales y seleccione Importa Favoritos. Seleccione el archivo HTML que contiene sus favoritos.
Tus favoritos ahora deberían haberse importado a Chrome.
Método 4: usar la caché de DNS
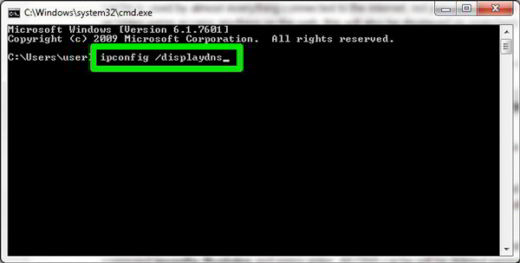
Si ha actualizado su navegador Cromo y perdiste el tuyo Favoritos, pruebe estos pasos para recuperarlos:
Premios GANAR + R para abrir la ventana Ejecutar y escribir cmd luego presione OK. El Inmediato comandos. Tipo ipconfig / displaydns y presione Entrar.
En caso de que desee guardarlos en un editor de texto y abrirlos con el bloc de notas, escriba este comando:
ipconfig / displaydns> C: Favorites.txt
Deberá abrir el símbolo del sistema con privilegios administrativos. Luego escribe cmd arriba Escriba aquí para buscar y cuando veas Símbolo del sistema, haga clic en él con el botón derecho del mouse para elegir en el menú que aparece Ejecutar como administrador.
En el archivo Favoritos.txt, verá la lista de sitios web visitados recientemente y podrá volver a marcar un sitio con Google Chrome.