Cómo recordar y restaurar aplicaciones en ejecución en el próximo inicio de sesión
Ha creado algunas aplicaciones que se ejecutan en su Ubuntu y no quiere detener el proceso, simplemente administró sus ventanas y abrió sus cosas necesarias para funcionar. Luego, después de mucho trabajo, de repente tiene poca batería en su máquina y tiene que apagarla. ¡No hay problema! Porque podemos configurar nuestra máquina Ubuntu para recordar todas las aplicaciones en ejecución y restaurarlas tal como están en el próximo inicio de sesión.
Usaremos el dconf-editor para configurar nuestra máquina Ubuntu. Es el reemplazo del gconf-editor disponible en versiones anteriores de Ubuntu, pero no está preinstalado de forma predeterminada. Para instalar dconf-editor, debe ejecutar sudo apt-get install dconf-editor.
$ sudo apt-get install dconf-tools
Una vez instalado dconf-editor, puede abrir dconf-editor desde el menú de la aplicación. O puede ejecutarlo desde la terminal o ejecutar el comando (alt + f2):
$ dconf-editor
Después de que se abra dconf Editor, simplemente haremos clic en la opción «org» en el panel izquierdo para expandir esa rama del árbol.
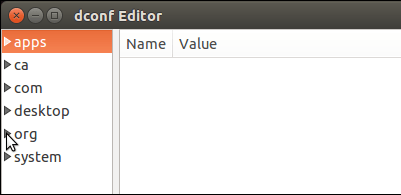
En «org», ingresaremos a la opción «gnome» haciendo clic en ella.
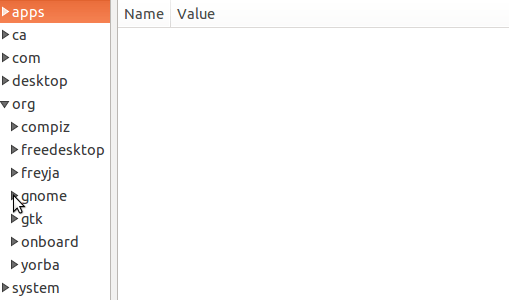
Luego, seleccionaremos «gnome-session» en el panel izquierdo que mostrará los campos en el panel derecho. En el panel derecho, seleccionaremos la casilla de verificación «guardar sesión automáticamente» para activar la opción.
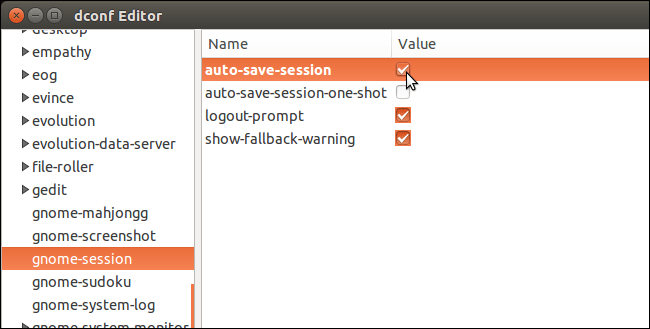
Después de marcarlo o marcarlo, cierre el «Editor Dconf» haciendo clic en el botón de cierre (X) en la esquina superior izquierda de la ventana, que es el predeterminado.
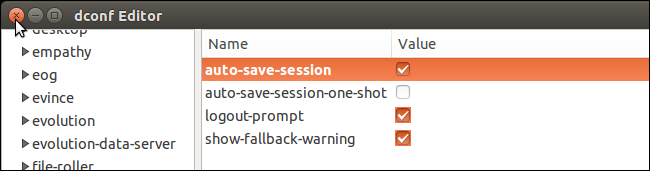
La próxima vez que cierre la sesión y vuelva a iniciarla, se restaurarán todas las aplicaciones en ejecución.
Hurra, hemos configurado con éxito nuestro Ubuntu 14.04 LTS «Trusty» para recordar las aplicaciones en ejecución automáticamente desde nuestra última sesión.
Ahora, en este mismo tutorial, también aprenderemos cómo habilitar la hibernación en nuestro Ubuntu 14.04 LTS:
Antes de comenzar, presione Ctrl + ALt + T en su teclado para abrir la terminal. Cuando se abra, ejecute:
$ sudo pm-hibernate
Después de que su computadora se apague, vuelva a encenderla. ¿Se volvieron a abrir sus aplicaciones abiertas? Si la hibernación no funciona, verifique si su partición de intercambio es al menos tan grande como su RAM disponible.
Puede verificar el tamaño de partición del área de intercambio desde el Monitor del sistema, puede obtenerlo desde el menú de la aplicación o ejecutar el comando en la terminal.
$ gnome-system-monitor
Habilite la hibernación en el menú de la bandeja del sistema:
La sesión de indicador se actualizó para usar logind en lugar de upower. Hibernar está deshabilitado de forma predeterminada tanto en upower como en logind.
Para volver a habilitar la hibernación, ejecute los siguientes comandos uno por uno para editar el archivo de configuración:
$ sudo -i # cd /var/lib/polkit-1/localauthority/50-local.d/ # gedit com.ubuntu.enable-hibernate.pkla
Consejos: si el archivo de configuración no funciona para usted, pruebe con otro cambiando / var / lib a / etc en el código.
Copie y pegue las siguientes líneas en el archivo y guárdelo.
[Re-enable hibernate by default in upower] Identity=unix-user:* Action=org.freedesktop.upower.hibernate ResultActive=yes
[Re-enable hibernate by default in logind] Identity=unix-user:* Action=org.freedesktop.login1.hibernate ResultActive=yes
Reinicie su computadora y listo.
Hiberne su computadora portátil cuando la tapa esté cerrada:
1.Edite «/etc/systemd/logind.conf» mediante el comando:
$ sudo nano /etc/systemd/logind.conf
2. Cambiar la línea # HandleLidSwitch = suspender a HandleLidSwitch = hibernar y guarde el archivo.
3. Ejecute el comando a continuación o simplemente reinicie su computadora para aplicar los cambios:
$ sudo restart systemd-logind
Eso es. ¡Disfrutar! Ahora, tenemos tanto dconf como hibernación en 🙂 Ahora, su Ubuntu recordará completamente sus aplicaciones y cosas abiertas.
