Cómo reiniciar (reiniciar) Linux desde la línea de comandos

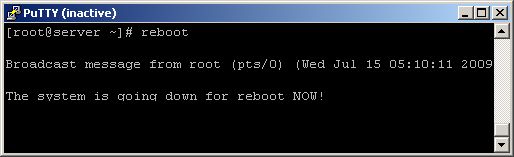
En la administración del sistema Linux, a veces es necesario reiniciar el servidor después de completar algunas actualizaciones de red y otras actualizaciones importantes, ya sean relevantes para el software o el hardware que se llevan a cabo en el servidor.
Por ejemplo, si estamos recompilando el kernel del servidor que se somete a una administración del servidor más avanzada, tenemos que reiniciar la máquina para completar la compilación y tener una nueva versión actualizada del kernel en el servidor. La actualización de la memoria del servidor, la asignación de IP y la configuración de la NIC son las tareas clave que necesitan reiniciar el servidor una vez que conducen a su implementación exitosa.
Veamos cómo realizar un reinicio elegante de un sistema Linux usando el comando shutdown y systemctl. Asegúrese de ejecutar el comando como root o usuario con privilegios de sudo.
Usando Shutdown
Comando de apagado con -r La opción se utiliza para reiniciar el sistema. De forma predeterminada, el sistema se reiniciará después de 1 minuto para el siguiente comando:
$ sudo shutdown -r
Puede reiniciar inmediatamente usando shutdown –r now o shutdown –r 0 como sigue:
$ sudo shutdown –r now $ sudo shutdown –r 0 $ sudo reboot
Reinicio programado
Un simple comando de reinicio tiene un uso limitado. El comando de apagado se usa en lugar de reiniciar para requisitos de reinicio y apagado mucho más avanzados. Una de esas situaciones es un reinicio programado. A continuación se muestra la sintaxis utilizada para reiniciar su sistema después de que el tiempo lo define TIME.
$ sudo shutdown –r [TIME] [MESSAGE]
Aquí TIME tiene varios formatos. El más simple es «ahora», ya enumerado en la sección anterior, y le dice al sistema que se reinicie inmediatamente. Otros formatos válidos son + m, donde m es el número de minutos para esperar hasta reiniciar y HH: MM que especifica el TIEMPO en reloj de 24 horas. A continuación se muestran los ejemplos y sus resultados. El argumento opcional «MENSAJE» se puede utilizar para notificar a los usuarios antes del reinicio.
Reinicie su sistema después de 5 minutos con el mensaje de notificación ‘actualización de software’ para todos los usuarios conectados
$ sudo shutdown –r +5 "software update" Broadcast message from me@home-pc (/dev/pts/1) at 20:49 ... The system is going down for reboot in 5 minutes!
Reinicie su sistema después de las 02:00 a. M.
$ sudo shutdown –r 02:00 Broadcast message from me@home-pc (/dev/pts/1) at 20:51 ... The system is going down for reboot in 309 minutes!
Cancelación del reinicio de Linux
Si desea que su sistema descarte el reinicio o apagado programado previamente, puede llamar a otro comando de apagado con la opción –c y transmitir con él un mensaje para los usuarios sobre la cancelación del reinicio. Aquí está la sintaxis y el ejemplo
$ sudo shutdown –c [MESSAGE]
El administrador del sistema puede cancelar el reinicio programado previamente emitiendo otro comando de apagado con la opción –c y el argumento de mensaje opcional.
$ sudo shutdown –c “showing how to cancel scheduled reboot ” Broadcast message from me@home-pc (/dev/pts/1) at 20:59 ... showing how to cancel scheduled reboot
Reiniciar el servidor remoto
Simplemente inicie sesión en su servidor con cualquier cliente ssh utilizando la información de autenticación del servidor y emita cualquiera de los siguientes comandos:
$ ssh root@remote-server.com /sbin/reboot $ ssh root@192.168.1.1 /sbin/shutdown –r now
Reiniciar con el comando Init
Init se toma de la palabra initialize que se usa ampliamente para inicializar / iniciar diferentes procesos en un servidor Linux, por lo que este comando se usa como conjunto con el nivel de ejecución 6; un número que se establece para reiniciar un servidor Linux conduce a que el servidor se reinicie. La sintaxis se menciona a continuación:
[root@test ~]# init 6 or [root@test ~]# /sbin/init 6
Usando systemctl
Como muchas distribuciones modernas de Linux como Ubuntu, Debian, Centos, Fedora, etc., comenzaron a adoptar systemd, podemos usar el comando systemctl para reiniciar.
El siguiente comando reiniciará el sistema notificando inmediatamente a todos los usuarios:
sudo systemctl reboot
Con --no-wall el reinicio de la opción se realizará sin ninguna notificación
sudo systemctl --no-wall reboot
Puede agregar un mensaje personalizado con un motivo para reiniciar usando --message opción
sudo systemctl --message="Kernel patch" reboot
Comprobando los registros de reinicio
El archivo / var / log / wtmp registra todos los inicios y cierres de sesión. Se puede analizar este archivo con el último comando para acceder al registro para reiniciar. A continuación se muestra el último uso del comando y su salida en mi sistema.
# last reboot reboot system boot 3.2.0-32-generic Sun Nov 4 11:00 - 22:11 (11:11) reboot system boot 3.2.0-32-generic Sat Nov 3 20:02 - 02:10 (06:08) reboot system boot 3.2.0-32-generic Sat Nov 3 17:52 - 18:56 (01:03) reboot system boot 3.2.0-32-generic Sat Nov 3 15:37 - 17:32 (01:55) reboot system boot 3.2.0-32-generic Sat Nov 3 11:00 - 11:02 (00:01) reboot system boot 3.2.0-32-generic Sat Nov 3 10:25 - 10:58 (00:32) reboot system boot 3.2.0-32-generic Fri Nov 2 20:21 - 23:25 (03:04) reboot system boot 3.2.0-32-generic Fri Nov 2 16:57 - 18:54 (01:56) reboot system boot 3.2.0-32-generic Fri Nov 2 15:22 - 16:35 (01:13) reboot system boot 3.2.0-32-generic Fri Nov 2 12:51 - 13:37 (00:46) reboot system boot 3.2.0-32-generic Thu Nov 1 20:04 - 23:55 (03:50) reboot system boot 3.2.0-32-generic Thu Nov 1 15:18 - 23:55 (08:36) reboot system boot 3.2.0-32-generic Thu Nov 1 11:42 - 13:59 (02:16) wtmp begins Thu Nov 1 11:31:44 2012
Gracias por leer este artículo y, por favor, ¿cuál es tu comando de reinicio favorito?
Leer también:
