Cómo proyectar la pantalla de su teléfono en una PC con Windows 10
Proyecte la pantalla de su teléfono en una PC con Windows 10
Si desea proteger la pantalla de su teléfono en su PC, todo lo que necesita hacer es seguir los sencillos pasos a continuación.
- Abra la configuración de Windows 10 y diríjase a la Sistema categoría
- Encuentra el Proyectando a esta PC página y seleccione dónde su PC puede recibir contenido
- Consultar debajo Las PC y los teléfonos con Windows pueden proyectar en esta PC y seleccione su configuración de seguridad.
- Abra la aplicación Connect en su PC o seleccione Conectar desde el Centro de Acción.
- Transmita a su PC usando las herramientas integradas del sistema operativo.
Se aplica a todas las versiones de Windows 10
La pantalla compartida inalámbrica es una forma cada vez más popular de consumir medios desde un teléfono inteligente. Con protocolos como Miracast, puede transmitir video desde su dispositivo móvil a su televisor. Si posee una PC con Windows 10, también puede proyectar su pantalla en ella, lo que le permite reflejar su teléfono en el monitor de su escritorio.
Desde el lanzamiento de la Actualización de aniversario, Windows 10 viene con todo lo que necesita para transmitir su pantalla a su PC. Puede enviar y recibir contenido de Miracast dentro del sistema operativo. Para comenzar a configurar su PC como un receptor Miracast, abra la aplicación Configuración y haga clic en la categoría «Sistema».
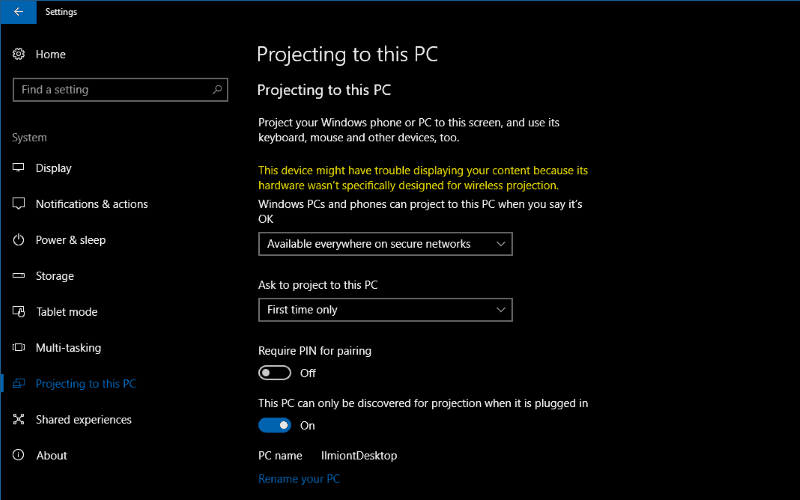
Todos los ajustes relevantes se enumeran en la página «Proyectar en esta PC». Aquí puede elegir dónde su PC puede recibir contenido y si se debe usar un PIN para compartir.
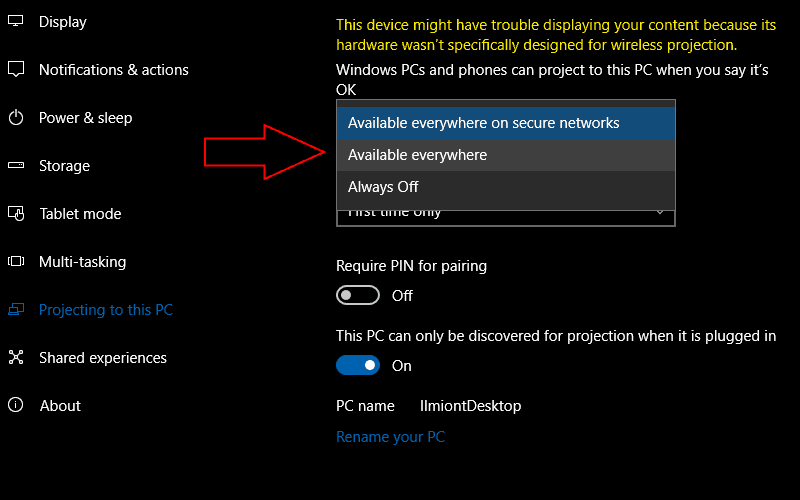
El menú desplegable «Las PC y teléfonos con Windows pueden proyectar en esta PC cuando dices que está bien» te permite elegir las ubicaciones físicas para las que está habilitada la transmisión. De forma predeterminada, está configurado como «Disponible en todas partes en redes seguras». Su PC solo aparecerá como un receptor Miracast cuando esté conectado a una red confiable. Alternativamente, puede forzar que Miracast esté «disponible en todas partes» o «siempre apagado».

El segundo menú desplegable, «Solicitar proyectar en esta PC», controla si se le debe solicitar antes de que se conecte un dispositivo. Por lo general, «Solo la primera vez» debería ser suficiente. Recibirá una alerta la primera vez que se conecte un nuevo dispositivo, pero se recordará para usos posteriores. Si tiene la intención de utilizar Miracast en una red abierta, «Cada vez que se solicita una conexión» puede ser una opción más segura. Una vez que haya terminado de configurar los controles de acceso, estará listo para comenzar a transmitir contenido a su PC.

Primero, abra la aplicación Connect en su PC. Este es el reproductor Miracast integrado de Windows que mostrará el contenido proyectado. Luego, en el dispositivo desde el que desea transmitir contenido, abra sus medios y use los controles del sistema operativo para conectarse a una pantalla inalámbrica.
En los dispositivos con Windows 10, solo necesita abrir el Centro de actividades y presionar el botón «Conectar». Su PC debería aparecer en la lista si está en la misma red. Toque su nombre para conectarse. En Android, normalmente puede conectarse a una pantalla inalámbrica desde la pantalla Configuración rápida en la bandeja de notificaciones. El procedimiento exacto variará según el dispositivo utilizado. iOS no incluye soporte nativo para dispositivos Miracast, pero aplicaciones como AirServer le permite cerrar la brecha.
Cuando haya conectado su dispositivo, debería ver una vista en vivo de su pantalla aparecer en la aplicación Connect después de unos segundos. Se transmitirá en tiempo real desde su teléfono, aunque el rendimiento variará con cada combinación de dispositivos. Solo las PC y portátiles con Windows 10 más recientes incluyen el hardware dedicado necesario para una transmisión fluida de Miracast. Si su dispositivo no es totalmente compatible con el estándar, la aplicación Connect y la página de configuración de proyección mostrarán una advertencia de que el rendimiento podría verse degradado.
