Cómo proteger con contraseña su computadora Mac

Hay varios pasos para la protección con contraseña de una Mac, cubriremos los aspectos esenciales, por lo que si alguien quiere iniciar la Mac, despertarla de un protector de pantalla o despertarse de la suspensión, se le pedirá que ingrese una contraseña para usar en su ordenador.
Cómo configurar la protección con contraseña para la pantalla de inicio de sesión de Mac
Esto requerirá una contraseña de inicio de sesión inmediatamente después de que se inicie el sistema antes de que alguien pueda usar la Mac:
- Abra «Preferencias del sistema» en el menú de Apple
- Haga clic en «Usuarios y grupos» (o «Cuentas»).
- Haga clic en ‘Opciones de inicio de sesión’ en la esquina izquierda de la ventana Cuentas
- Es posible que deba ingresar su contraseña de administrador para realizar cambios aquí, en cuyo caso haga clic en el icono de candado en la esquina inferior izquierda
- En Opciones de conexión, establezca «Conexión automática» en «Desactivado».
- Medida de seguridad opcional: configure «Mostrar ventana de inicio de sesión como» en «Nombre y contraseña»; esto requerirá que alguien ingrese un nombre y contraseña en un campo vacío, sin proporcionar sugerencias de nombre de usuario.
- Haga clic en el icono de candado nuevamente para evitar más cambios

Ahora, siempre que su Mac se inicie, aparecerá una pantalla de inicio de sesión de usuario antes de que alguien pueda acceder a su escritorio o archivos.
Si está interesado en los cambios, esta pantalla de inicio de sesión se puede personalizar con bastante facilidad con un fondo, un mensaje y un logotipo únicos.
Ahora, esta contraseña protege su Mac al inicio, pero también protejamos su contraseña de Mac cuando se despierta y se despierta de un protector de pantalla.
Tenga en cuenta que algunas versiones más recientes de MacOS usan protección de conexión de forma predeterminada, mientras que las versiones anteriores de Mac OS X no lo hacen.
Protege con contraseña un salvapantallas de Mac incluso cuando te despiertas
Hemos cubierto este consejo antes cuando le mostramos cómo bloquear una pantalla de Mac usando un atajo de teclado, por lo que es posible que ya lo tenga activado:
- Abrir preferencias del sistema
- Haga clic en «Seguridad»
- En la pestaña «General», seleccione la casilla de verificación junto a «Solicitar contraseña después de que el protector de pantalla descanse o comience»
- Medida de seguridad opcional: configure esta opción para solicitar una contraseña inmediatamente; de lo contrario, configure el período de tiempo con el que se sienta cómodo
- Salir de las preferencias del sistema
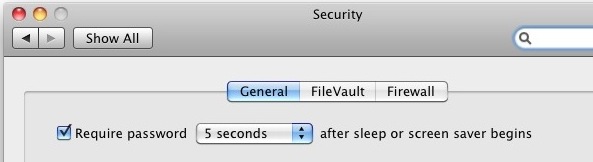
Ahora, cada vez que su Mac active un protector de pantalla o esté inactivo, deberá ingresar una contraseña para acceder nuevamente.
También puedes escribir Mayús + Control + Expulsar para activar inmediatamente la pantalla de bloqueo de contraseña en la mayoría de las versiones de Mac OS X. En las versiones modernas de MacOS, la combinación de teclas es Control + Comando + Q para bloquear la pantalla.
Si de alguna manera logró olvidar su contraseña de Mac, puede aprender cómo restablecerla usando una variedad de medidas.
Si desea ir aún más lejos protegiendo con contraseña archivos y carpetas con una imagen de disco en su Mac, puede usar este método para crear una carpeta encriptada en su Mac y la Utilidad de Discos.
