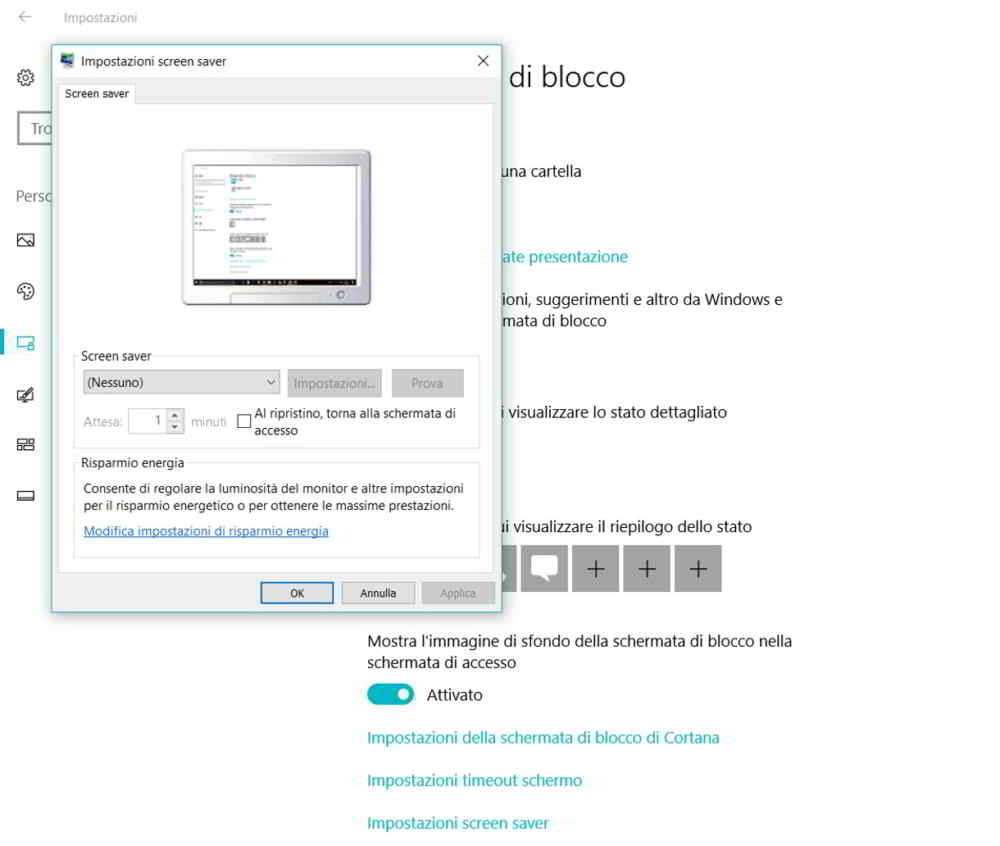Cómo personalizar la pantalla de bloqueo de Windows 10
La pantalla de bloqueo de Windows 10 es importante para la seguridad, especialmente si se encuentra en un contexto público y tiene que dejar su computadora con frecuencia y durante mucho tiempo, pero al mismo tiempo es molesto cuando está en casa y tiene que escribir la contraseña podría volverse estresante. ¿Entonces?
Por suerte puedes deshabilitar la pantalla de bloqueo y personalizarla, todo lo que tienes que hacer es tomarte unos minutos de tiempo libre y seguir leyendo porque lo descubrirás cómo personalizar la pantalla de bloqueo de Windows 10.
Cómo personalizar la pantalla de bloqueo de Windows 10

El primer paso para trabajar mejor con Windows 10 desde casa es desactivar la pantalla de bloqueo. Seleccione la pestaña Cuenta> Opciones de inicio de sesión y haga clic en el menú desplegable debajo del elemento Solicitar acceso para luego elegir Nunca. Alternativamente, puede dejar la contraseña y aumentar el tiempo de inactividad del monitor antes de que comience el bloqueo, subiendo Ajustes > Personalización> Pantalla de bloqueo. Una vez dentro, desplácese hacia abajo y haga clic en el enlace. Configuración del tiempo de espera de la pantalla; aquí puedes actuar en la sección Pantalla, de Poder y suspensión, y aumentar los tiempos de desactivación según el tipo de fuente de alimentación.
Pero veamos qué otras funciones te permitirán personalizar la pantalla de bloqueo de Windows 10 fácilmente y a tu conveniencia.
1. Una opción interesante en la pantalla de bloqueo es Fondo. Al hacer clic en el menú desplegable Fondo, puede ver el Contenido destacado de Windows, un ‘imagen estáticas o incluso una serie de imágenes contenidas en una carpeta (haciendo clic en Agregar una carpeta). En este último caso, el efecto será el de una galería animada.
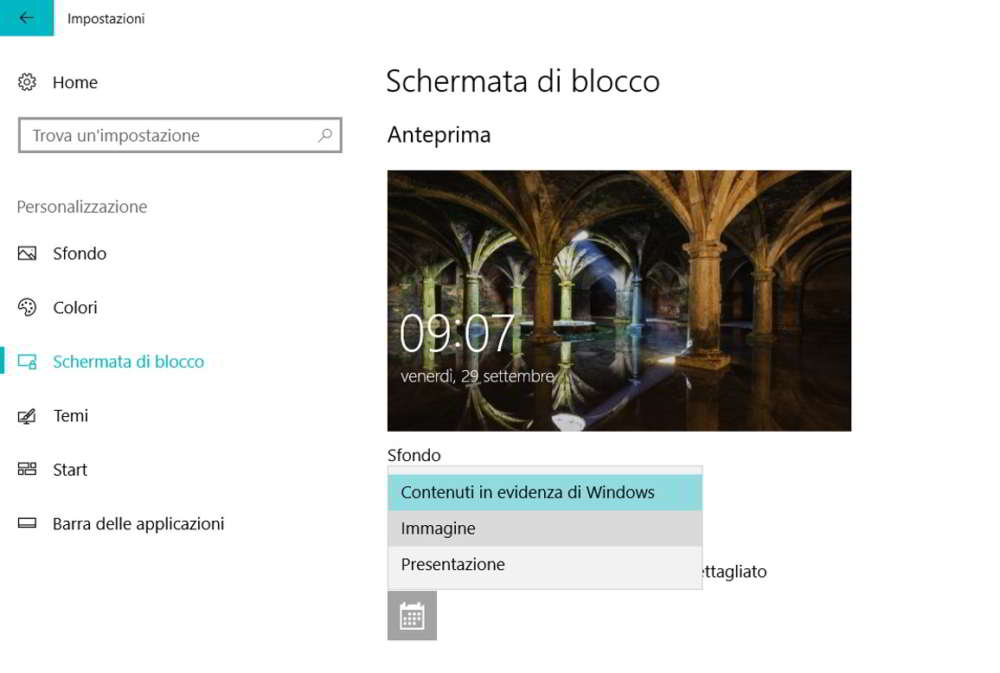
2. Elija una aplicación para ver el estado detallado con, como Calendario, Correo o Clima, le brindará una forma de ver el estado de la aplicación elegida en la pantalla de bloqueo de Windows 10. Haga clic en el icono que le interesa y elija la aplicación de la lista.
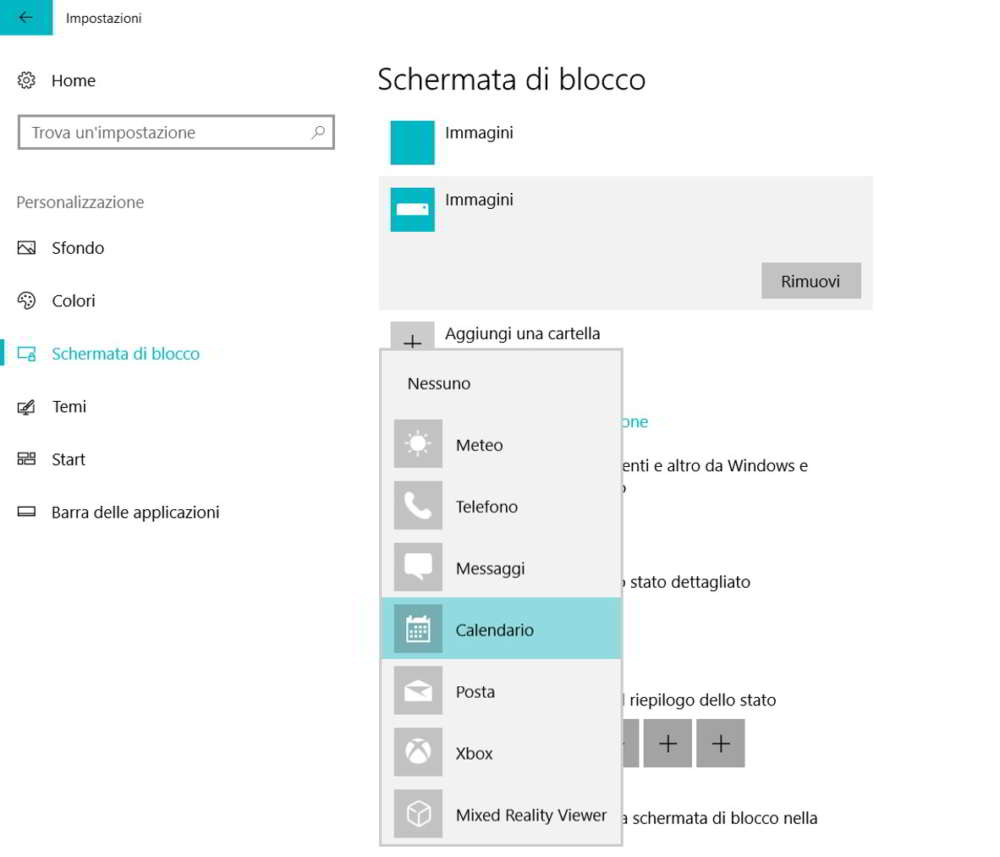
3. Configuración de la pantalla de bloqueo de Cortana, al hacer clic en el enlace del mismo nombre tienes una serie de opciones que puedes personalizar y que son:
- Micrófono, donde puedes comprobar la receptividad de Cortana.
- Usa Cortana, establezca el comando Hey Cortana en EN donde dice Permitir que Cortana responda a «Hola Cortana». Al decir «Hola Cortana» o «Hola Cortana», activarás el asistente virtual de Microsoft.
- Noticias de Cortana, permite que el asistente virtual de Microsoft le muestre pensamientos y mensajes.
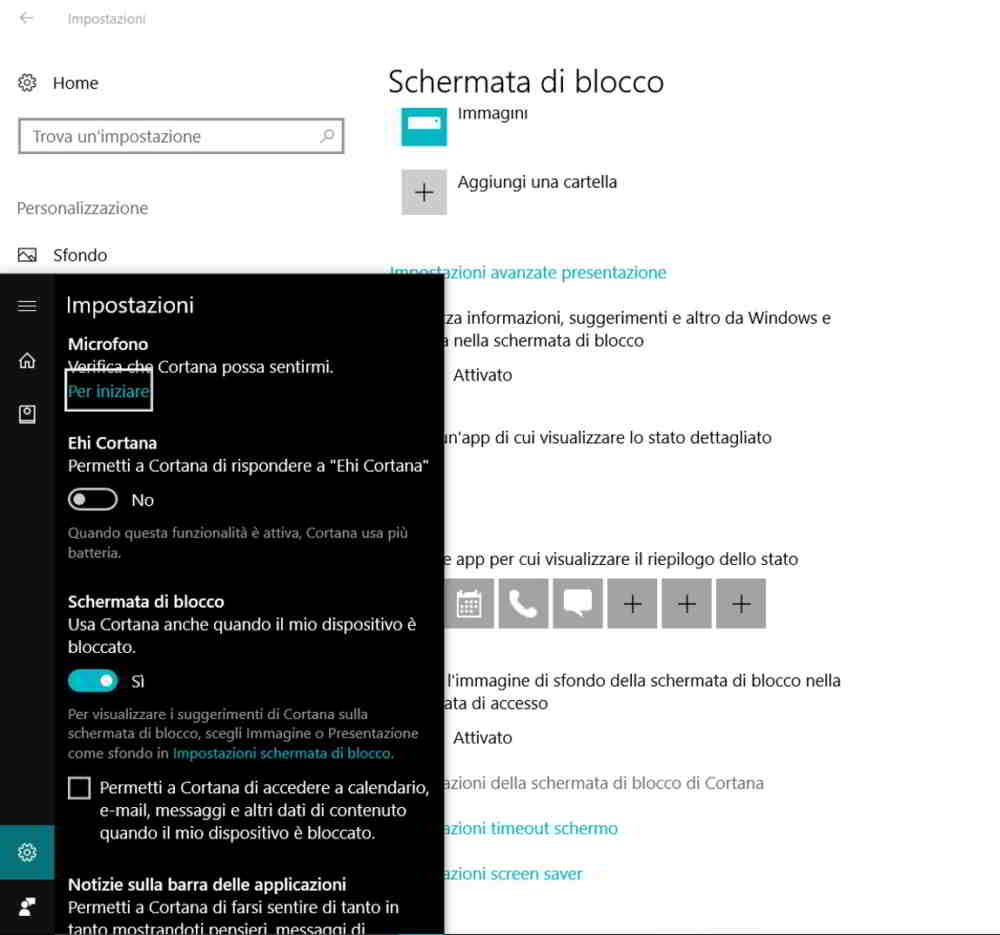
4. Configuración del protector de pantalla, Al hacer clic en el enlace Configuración del protector de pantalla abrirás la ventana homónima. Desde el menú desplegable Pantalla Cortar puede elegir uno de los propuestos y previsualizarlo haciendo clic en Prueba. El botón Ajustes, válido solo para algunos tipos de protector de pantalla, ofrece personalización en el Movimiento, Texto es Estilo de la superficie. Si de los protectores de pantalla selecciona Foto puede configurar una colección de imágenes que aparecerán secuencialmente.