Cómo personalizar el indicador de su terminal
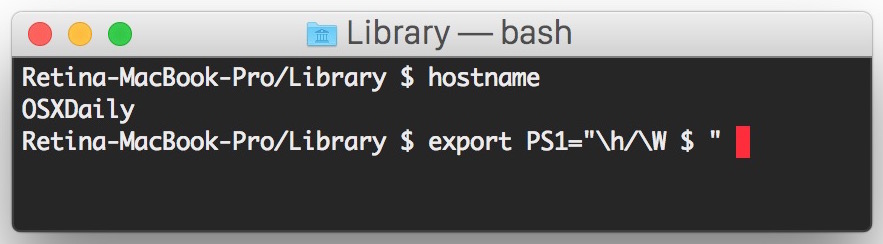
Ya sea que use la Terminal ocasional o regularmente, es posible que desee cambiar la forma en que se ve más allá de la configuración de color y transparencia. ¿Qué tal cambiar la línea de comando real? Es bastante fácil y puede ser una forma divertida de personalizar aún más el aspecto de sus Mac.
Cambiar la apariencia del indicador de terminal no es demasiado complicado, pero implica un uso menor de la línea de comandos, que, dado que desea personalizar el aspecto del indicador de bash, asumimos que está al menos algo familiarizado con Terminal. . Y sí, esto se aplica a todas las versiones de OS X, porque cada versión en cada Mac usa de forma predeterminada bash como símbolo del sistema. Bien, comencemos.
La línea de comando predeterminada en Mac OS X es algo como:
ComputerName:CurrentDirectory User$
Esto se vería así cuando se lanzara la terminal:
MacBook:~/Desktop Admin$
No está mal, pero es un poco aburrido y no es el mejor, ¿verdad? Sin embargo, es bastante fácil de cambiar y realmente puede personalizar el indicador de Terminal bash para ver casi cualquier cosa que desee.
Asumiremos que está utilizando el shell bash predeterminado, por lo que editará el archivo .bashrc, .bash_profile o .profile si ha instalado fink.
Por lo tanto, para comenzar a personalizar el indicador de bash en el indicador de Terminal actual, escriba lo siguiente para cargar el perfil apropiado en el editor de texto nano:
nano .bashrc
Sí, puede cambiarlo a .bash_profile o .profile según sus especificaciones:
nano .bash_profile
Probablemente se le presentará un archivo simple, así que escriba lo siguiente en una línea en la terminal para comenzar:
export PS1=" "
Entre esas comillas está la personalización rápida de bash.
Entre las comillas PS1 = ”“, puede agregar las siguientes líneas para personalizar el indicador de su Terminal:
- d – Fecha actual
- t – Hora actual
- h – nombre de host
- # – Número de orden
- u – Nombre de usuario
- W: directorio de trabajo actual (por ejemplo: Escritorio /)
- w: directorio de ruta completo actual (por ejemplo: / Usuarios / Administrador / Escritorio /)
(Tenga en cuenta que si solo desea usar una solicitud de bash personalizada o probar la apariencia de los cambios antes de configurarlos en el perfil de bash, simplemente puede usar los comandos de exportación, el cambio entrará en vigencia inmediatamente con el comando de exportación, pero será abandonado cuando finaliza la sesión de Terminal).
Entonces, tomemos algunos ejemplos. Es posible que desee que su terminal muestre el usuario, seguido del nombre de host, seguido del directorio, luego la entrada .bashrc apropiada sería:
export PS1="u@hw $ "
que se verá así cuando se reproduzca en el indicador de bash real:
Admin@MacBook~Desktop/ $
¿De verdad verdad? También puede cambiar el indicador en sí mismo con cualquier cosa, no tiene que ser el signo $, simplemente reemplácelo con cualquier otra cosa que desee usar, por ejemplo, sería:
export PS1="u@hw: "
que es el mismo que el anterior, pero: en lugar de $
Admin@MacBook~Desktop/: "
Así que juega y mira lo que prefieres. Mi favorito personal es este:
export PS1="W @ h [u] $ "
Esto hace que el directorio actualmente activo (PWD), el nombre de host de la computadora y el nombre de usuario del usuario actual tengan el siguiente aspecto:
/System @ MacBookPro [Paul] $
Con las versiones modernas de OS X, incluso puede incluir un Emoji en el mensaje, arrastrándolo a donde desee que se muestre, por ejemplo:
export PS1="h:W (DRAG EMOJI HERE) $ "
Se mostrará como:
Hostname:Desktop (Emoji) $
Visto en esta imagen a continuación:
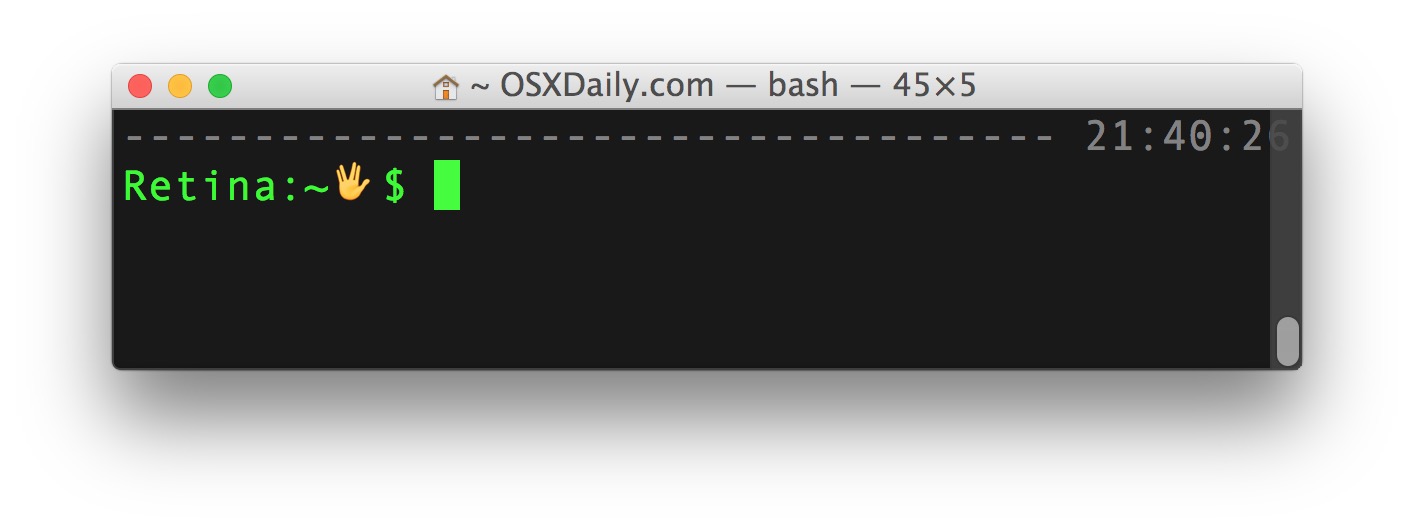
Cuando esté satisfecho con su mensaje, guarde los cambios en el archivo .bash_profile en nano presionando Control + o y puede salir del programa nano presionando Control + x
Si realmente lo desea, también puede usar un editor de texto estándar, como TextWrangler o TextEdit, para editarlo.
Si prefiere cambiar las cosas para que se vean más gráficas, también hay una manera simple de hacer que su mensaje de Terminal incluya un carácter emoji (sí, los mismos íconos emoji que la gente usa para mensajes de texto), puede leer aquí si está interesado.
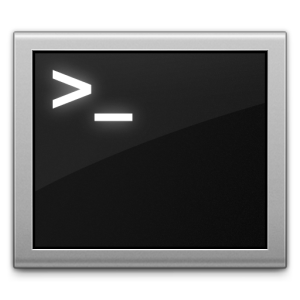
Finalmente, tenga en cuenta que esto cambia el símbolo del sistema, no la apariencia de las ventanas de la Terminal. Si desea personalizar el aspecto de las cosas, es una buena idea cambiar el aspecto de su terminal, ya que puede agregar muchos cambios y personalizaciones a la apariencia de una ventana de terminal estándar. Se agregó junto con un símbolo del sistema personalizado y los días de tener un terminal aburrido desaparecerán de su Mac de todos modos. Probablemente sea obvio, pero sí, estas personalizaciones rápidas funcionan más allá de OS X y también en Unix y Linux.
¿Tienes algún mensaje interesante que quieras compartir? Publique el suyo en los comentarios, intente incluir tanto el pedido de exportación como lo que mostrará la solicitud, para que sea más fácil para otros determinar si quieren probarlo o no.
