Cómo olvidar una red Wi-Fi en Mac OS X.
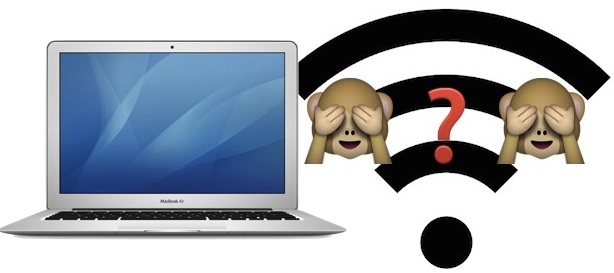
Una vez que se haya unido una red Wi-Fi en Mac OS, Mac utilizará esa red de forma predeterminada si está dentro del alcance y disponible nuevamente. Esto es innegablemente conveniente para unirse a su hogar, trabajo y redes inalámbricas regulares, pero puede ser una molestia cuando su Mac se une a una red a la que ya no desea conectarse. Si bien establecer la prioridad de la red Wi-Fi es una opción, otra opción es que Mac «olvide» la red, evitando que se vuelva a unir automáticamente. Esto es especialmente útil si vive o trabaja en un área que tiene redes abiertas disponibles a las que no desea ingresar por error.
Olvidar una red wi-fi en Mac OS X es muy fácil, aunque la opción está un poco más oculta de lo que algunos usuarios podrían esperar. Afortunadamente, al igual que su contraparte de iOS, aprende a renunciar a una red inalámbrica una vez en una Mac y no tendrá que preguntarse cómo volver a hacerlo en el futuro.
Elimine un enrutador inalámbrico de su lista de redes favoritas en Mac OS X.
Esto olvidará las redes wi-fi elegidas, lo que evitará que la Mac se vuelva a conectar automáticamente cuando esté dentro del alcance.
- Arrastra hacia abajo el ícono del menú de Wi-Fi y elige «Abrir preferencias de red» o ve al panel de preferencias de «Red» en el menú de Apple y Preferencias del sistema.
- Seleccione «Wi-Fi» en la barra lateral del panel de red, luego haga clic en el botón «Avanzado» en la esquina
- Vaya a la pestaña «Wi-Fi» y busque el enrutador / red para olvidar en la lista «Redes favoritas»
- Seleccione la red y luego elija [-] botón menos para eliminar (olvidar) la red inalámbrica
- Confirme para olvidar la red wi-fi seleccionando «Eliminar»
- Repita según sea necesario para olvidar otras redes wifi
- Haga clic en «Aceptar», luego salga de Preferencias del sistema, elija «Aplicar» si se le solicita.
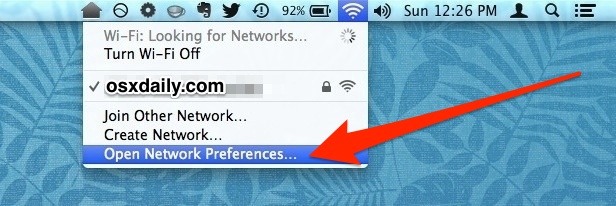


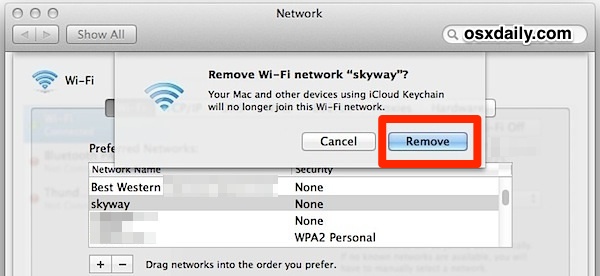
Una vez que se olvida una red inalámbrica, Mac OS X no se unirá automáticamente, incluso si es la única red disponible.
Si cambia de opinión, las redes olvidadas se pueden volver a unir o recordar de nuevo simplemente eligiéndolas de la selección de la barra de menú de Wi-Fi. También puede eliminarlo nuevamente en cualquier momento repitiendo los mismos pasos.
Vale la pena usar esto para deshacerse de las redes públicas sin cifrado wi-fi, olvidando por la fuerza un canal de enrutador de doble banda que tiene una conexión flash y también es útil cuando un Mac hambriento de ancho de banda se une continuamente a un iPhone HotSpot que tiene un plan de datos limitado . solo porque se encuentra cerca. También es útil si descubre que su Mac continúa uniéndose a un determinado punto de acceso Wi-Fi que ya no usa, que nunca tuvo la intención de unirse o simplemente no desea conectarse. Generalmente en un enrutador wi-fi vecino o en un punto de acceso a la oficina o al hotel que no es necesario.
Aunque es bastante simple, tener múltiples capas detrás de los paneles de preferencias ha hecho que este enfoque menos obvio para olvidarse de las redes inalámbricas sea una queja bastante común de los usuarios de Windows que recientemente se cambiaron a la plataforma Mac. Una manera fácil de evitar confusiones sería agregar una opción de barra de menú para desconectar redes desde cualquier lugar, pero por ahora todas las versiones de Mac OS X funcionan como se describe arriba. Incluye todo lo moderno y antiguo, desde MacOS Catalina, Mojave, High Sierra, Sierra, El Capitan, Yosemite, Mavericks, Snow Leopard, Tiger, hasta casi todas las versiones de Mac OS X.
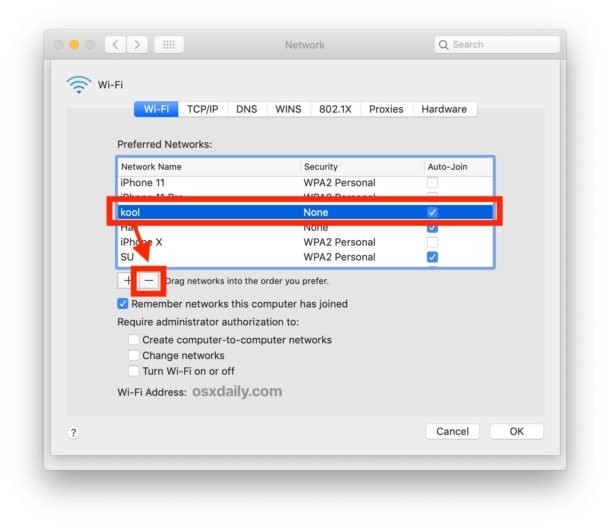
También existe un enfoque de terminal para olvidar las redes wi-fi que sería útil para los usuarios de la línea de comandos, pero esto va más allá del alcance de este artículo.
Si conoce otra forma de olvidarse de los enrutadores Wi-Fi y los puntos de acceso MacOS, compártalos con nosotros en los comentarios.
