Cómo ocultar y mostrar chats en Microsoft Teams

Cómo ocultar y mostrar chats en Microsoft Teams
Para ocultar y mostrar un chat en Microsoft Teams:
- Ocultar: haga clic en los tres puntos junto a cualquier conversación en el panel de chat y elija «Ocultar».
- Mostrar: busque la conversación oculta, selecciónela, luego haga clic en los tres puntos junto a ella en el panel de Chat y elija «Mostrar».
Se aplica a
Microsoft Teams no le permite eliminar chats con sus contactos. Sin embargo, es posible «ocultar» una conversación, eliminándola del panel de chat mientras se conserva el historial de la conversación.
Ocultar chats

Primero, encuentre el chat que está buscando haciendo clic en el botón «Chat» en la barra lateral izquierda. A continuación, haga clic en el icono de tres puntos junto a cualquiera de las conversaciones de la lista. Finalmente, haga clic en el botón «Ocultar» para eliminarlo inmediatamente de la vista.
Mostrar chats

Los chats ocultos no se muestran en ninguna parte de la interfaz de usuario principal de Teams. Para acceder a ellos, deberá usar el cuadro de búsqueda en la parte superior de la pantalla. Escriba una frase que esté incluida en el chat, como el nombre del contacto, para redescubrir el hilo oculto.
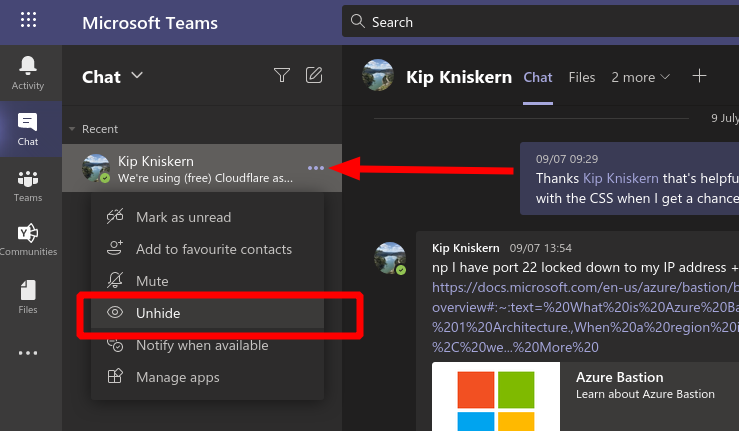
Haga clic en el resultado de la búsqueda de la conversación para volver a agregarlo a la barra lateral de Chat. Luego, haz clic en el ícono de tres puntos y elige la opción «Mostrar» del menú. La conversación volverá al panel de chat de forma permanente, lista para continuar enviando mensajes.
