Cómo mover de forma segura las copias de seguridad de Time Machine a un nuevo disco duro
Puede cambiar fácilmente los discos duros de los que Time Machine realiza copias de seguridad, pero para migrar correctamente de una unidad de copia de seguridad de Time Machine a otra y mantener las copias de seguridad archivadas existentes, querrá tomar algunos pasos adicionales para asegurarse de que sus copias de seguridad existentes anteriores sean se movió con seguridad también.
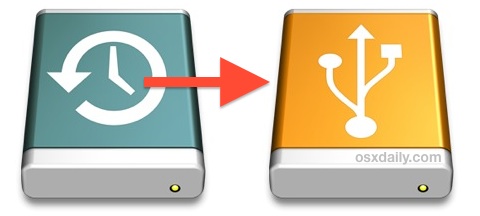
Este es un proceso fácil, por lo que si está moviendo copias de seguridad porque recibió un disco duro nuevo y más grande, o porque una unidad existente está en su último tramo, se asegurará de tener todas sus copias de seguridad archivadas accesibles en el nuevo disco Time Machine.
- Asegúrese de que la nueva unidad esté formateada para la compatibilidad con Mac OS X utilizando la Utilidad de Discos, confirmando que el formato de la unidad está configurado en «Mac OS Extended (Journaled)»
- Abra Preferencias del sistema y vaya a «Time Machine», gire el interruptor a la posición OFF; esto es temporal y se hace para que no se cree una nueva copia de seguridad mientras se copian las copias de seguridad existentes.
- Tanto la unidad antigua de Time Machine como la nueva conectada a la Mac, abren una ventana del Finder para la antigua unidad de copia de seguridad de Time Machine, debe contener una sola carpeta llamada «Backups.backupdb»
- Abra otra ventana del Finder con el nuevo disco duro visible, luego arrastre y suelte la carpeta «Backups.backupdb» en el disco antiguo a este nuevo disco duro; este proceso de copia puede llevar mucho tiempo dependiendo del tamaño de la copia de seguridad y la velocidad de interfaces de disco, no se sorprenda si tarda unas horas
- Ahora regrese a Preferencias del Sistema y al panel de preferencias de «Time Machine», luego haga clic en el botón «Seleccionar disco» para elegir la nueva unidad que desea usar para las copias de seguridad de Time Machine.
- En las preferencias de Time Machine, vuelva a activarlo para volver a habilitar las copias de seguridad automáticas.
- Cierre de Preferencias del sistema, una nueva copia de seguridad de Time Machine puede comenzar por sí sola, o puede comenzar por su cuenta
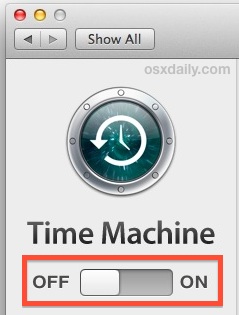
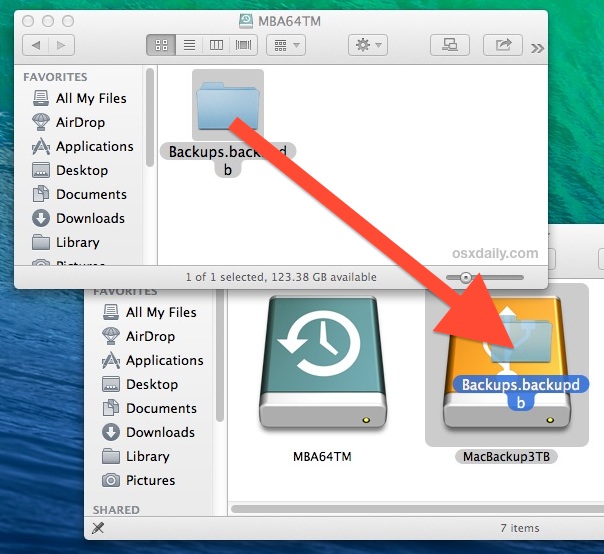

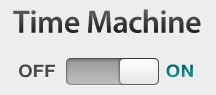
Eso es realmente todo lo que hay que hacer. Es importante enfatizar nuevamente que el proceso de transferencia puede llevar mucho tiempo debido al tamaño de las copias de seguridad. Time Machine completa el espacio de almacenamiento que se le proporciona, por lo que significa que se puede copiar un largo historial de copias de seguridad durante este proceso, que puede equivaler fácilmente a 100 GB o más. Si encuentra que el tiempo para copiar archivos es extremadamente largo, su mejor opción será iniciar la transferencia de respaldo en algún momento de la noche y dejar que se ejecute toda la noche para copiar.
No deberías hacer este proceso a menudo, pero porque los discos duros son tan baratos
Con mucho almacenamiento hoy en día, puede ser una buena idea obtener una nueva unidad externa de vez en cuando y realizar dicha migración de datos para asegurarse de que sus copias de seguridad se mantengan en buen estado. El hecho es que todos los discos duros fallan y no hay nada peor que necesitar una copia de seguridad y que la unidad de copia de seguridad funcione mal, por lo que si almacena las copias de seguridad en un disco duro externo oxidado de 5 años, puede ser un buen momento para obtener uno nuevo. una.
Por último, tenga en cuenta que puede dividir fácilmente una sola unidad entre copias de seguridad automáticas de Time Machine y archivos personales, por lo que si encuentra una oferta en una unidad de 15 TB, no tiene que dedicar todo el asunto de Time Machine.
