Cómo limpiar un teclado MacBook Pro de una manera fácil con Keyboard Cleaner
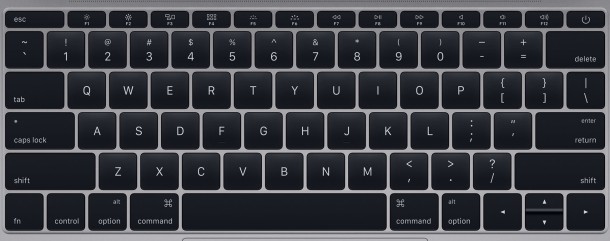
Limpiar el teclado en una MacBook, MacBook Pro o MacBook Air es una tarea necesaria de vez en cuando, pero puede ser incluso más difícil de lo esperado, como puede atestiguar cualquiera que lo haya hecho. Cuando comienzas a eliminar el teclado de Mac, es inevitable que se presionen las teclas y, como resultado, se teclean cosas, se accede a aplicaciones, se envían mensajes, se escribe código incorrecto, se hace galimatías, entre otros posibles inconvenientes. Por supuesto, con una computadora de escritorio Mac, puede desconectar el teclado, pero esto no es posible en ninguna computadora portátil de la línea MacBook. No puedes poner tu Mac en suspensión porque cuando presionas una tecla, la despertarás y no querrás apagar tu Mac, porque además de ser incómodo, es casi seguro que querrás limpiar la tecla de encendido. así como.
Aquí hay una pequeña aplicación centenaria llamada Keyboard Cleaner que bloquea el teclado de Mac y rechaza todas las entradas (excepto el comando de salida) para que pueda presionar tantas teclas como necesite mientras limpia y limpia el teclado. Cuando haya terminado, salga de la aplicación. Fácil. Entonces, veamos cómo usar Keyboard Cleaner en Mac OS X para limpiar correctamente el teclado en una MacBook, MacBook Pro o MacBook Air.
Limpia las teclas de la MacBook bloqueándolas con el limpiador de teclado
Técnicamente, esta aplicación funciona en cualquier teclado Mac, pero nos centramos en la línea MacBook Pro y MacBook, porque no pueden simplemente desenchufar el teclado para limpiarlo. En cambio, bloquearemos las teclas y evitaremos que ingrese e ingrese texto incorrectamente con una pequeña aplicación gratuita.
- Descarga la aplicación Keyboard Cleaner aquí (una aplicación similar es Aquí), descomprima el archivo, luego haga clic derecho y elija «Abrir» para ir a Gatekeeper (la aplicación es del ’06, pero aún funciona muy bien)
- Cuando la pantalla se ponga negra y diga «Limpieza feliz», estará listo para limpiar el teclado de su MacBook:
- Ahora Fácil* Humedece un paño o un paño de algodón (no del tipo de tirar o pastilla) para que esté tan ligeramente húmedo y limpia el teclado de tu MacBook Pro
- Cuando haya terminado de limpiar el teclado de su MacBook, presione las teclas Comando + Q para salir de la aplicación Keyboard Cleaner y disfrutar del hermoso y limpio teclado



Funciona muy bien, ¿no? No más apagar su MacBook y no más presionar un trillón de teclas en quién sabe qué aplicación mientras limpia el teclado. Simplemente inicie Keyboard Cleaner, limpie el teclado, salga de la aplicación y estará como nuevo nuevamente.
Recomiendo usar agua solo para limpiar el teclado, pero si tiene suciedad persistente, mugre o algún otro misterio en el teclado de su MacBook, es posible que desee usar una pequeña cantidad de solución de alcohol isopropílico
. También puede utilizar pequeñas cantidades de alcohol isopropílico con un algodón como punta q para limpiar el área entre las teclas del teclado.
Si planea hacer esto con frecuencia, probablemente querrá tener la aplicación Keyboard Cleaner a mano en la carpeta / Aplicaciones / para uso futuro.
* Asegúrese de que el paño no esté demasiado húmedo, debe estar ligeramente húmedo al tacto. Si puede sacar algo de agua, está demasiado húmedo y necesita usar un paño diferente. El líquido o el agua que ingresa entre las teclas u otras grietas en la superficie de su Mac pueden dañar el líquido de su Mac, y desea evitarlo.
¿Conoces otros consejos o trucos para limpiar teclados? Cuéntanos los secretos clave de limpieza en los comentarios.
