Cómo limpiar Instalar MacOS High Sierra

A algunos usuarios de Mac les gusta realizar una instalación limpia cuando se lanza un nuevo sistema operativo. Esto generalmente está reservado para usuarios más avanzados, ya que una instalación limpia significa que el disco duro se formatea y borra por completo, eliminando el sistema operativo Mac existente y eliminando todo el contenido, datos, archivos, aplicaciones; todo en la Mac se elimina por completo. Esto permite que la nueva instalación de macOS High Sierra no se complete, como si la computadora fuera nueva, de ahí el nombre «instalación limpia». Los usuarios que optan por instalaciones limpias de macOS generalmente realizan copias de seguridad manuales extendidas de los archivos y luego copian los datos importantes una vez completada la instalación y luego tienen que reinstalar manualmente todas las aplicaciones.
Este tutorial le mostrará cómo realizar una instalación limpia de macOS High Sierra (10.13+).
Nota importante: una instalación limpia requiere limpiar el disco duro de Mac, es decir, todos los datos, archivos, fotos, películas, aplicaciones; todo se eliminará de su computadora. Además, realizar una instalación limpia puede ser un proceso engorroso y lento, que implica una gran intervención manual con instalaciones de aplicaciones, copias de seguridad manuales de datos y luego restauración de datos específicos, razón por la cual la mayoría de los usuarios evitan el proceso de instalación limpia y simplemente eligen actualizar y instale macOS High Sierra como de costumbre. Una instalación limpia se usa mejor por razones específicas por los usuarios avanzados de Mac, que tienen la capacidad y la paciencia para realizar estas acciones de manera competente. Cualquier falla en la copia de seguridad de datos suficiente dará lugar a una pérdida permanente de datos.
Cómo realizar una instalación limpia de MacOS High Sierra
Dividiremos el proceso de instalación limpia en cinco pasos principales: hacer una copia de seguridad de su Mac y todos los datos importantes, crear una unidad de instalación de arranque para High Sierra, eliminar su Mac, ejecutarlo a través del instalador de MacOS High Sierra en su disco recién vaciado, y luego restaure manualmente sus datos, aplicaciones y archivos. Este suele ser un proceso largo que no debe tomarse con facilidad y sin un compromiso de tiempo adecuado.
1: Copia de seguridad para Mac, archivos y todo
Recuerde que realizar una instalación limpia borra todo en su Mac. Literalmente, todo se borrará; Se eliminarán todos los datos, todos los archivos, todas las aplicaciones, todas las fotos, todas las películas, todo lo que haya en su computadora. Por lo tanto, es fundamental que primero haga una copia de seguridad de sus datos importantes. La forma en que lo haga depende totalmente de usted, pero debe hacerse.
Antes de realizar una instalación limpia, es una buena idea hacer una copia de seguridad de dos tipos: una copia de seguridad completa del sistema con Time Machine en su Mac o algo similar. Además, querrá hacer una copia de seguridad manual de todos sus archivos importantes, instaladores de aplicaciones, fotos, videos e información personal, ya sea copiando estos datos en un disco duro externo, iCloud Drive o DropBox, o en su manual. El método de hacer una copia de seguridad de los archivos de su elección.
No omita la copia de seguridad de datos antes de seguir adelante. Perderá todo lo de su computadora al formatear y borrar el disco duro. Si omite una copia de seguridad, los datos serán completamente irrecuperables.
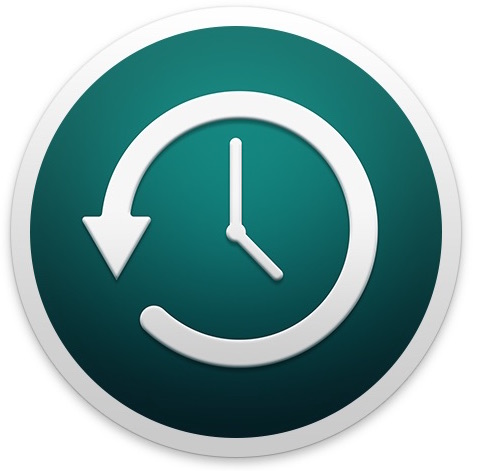
La ventaja de realizar una copia de seguridad manual además de una copia de seguridad de Time Machine es que si decide que una instalación limpia es demasiado pesada de manejar, solo puede restaurar desde la copia de seguridad de Time Machine. En serio, no busque copias de seguridad.
2: Cree un instalador USB de arranque de MacOS High Sierra
Deberá crear una unidad de instalación USB de arranque MacOS High Sierra si aún no lo ha hecho. Esto es para que pueda arrancar desde la unidad de instalación, formatear su Mac y luego realizar la instalación limpia.
Siga las instrucciones aquí para crear un instalador de arranque para macOS High Sierra. Necesitará una unidad USB de 16 GB o más y el instalador completo de macOS High Sierra de la App Store.

Una vez que haya completado el instalador de arranque de High Sierra, puede continuar con el siguiente paso para formatear su disco duro.
3: Formatee y borre el disco duro de Mac
Con MacOS High Sierra Charger conectado a Mac, reinicie la computadora y mantenga presionada la tecla OPCIÓN / ALT hasta que vea la pantalla del Administrador de inicio. Al seleccionar la unidad de arranque, seleccione la unidad de instalación de macOS High Sierra.

En la pantalla de utilidades de MacOS, seleccione «Utilidad de disco».

En la Utilidad de Discos, seleccione el disco duro (generalmente llamado Macintosh HD) que desea eliminar, luego haga clic en el botón «Borrar» en la barra de menú. Elija «Mac OS Extended (Journaled)» como tipo de formato y el mapa de partición GUID como esquema, luego haga clic en «Delete» – BORRARÁ TODO EN MAC, NO CONTINÚE SI NO HA HECHO CUPONES DE DATOS COMPLETOS

Una vez que la unidad ha sido formateada, salga de la Utilidad de Discos que regresa a la pantalla de Utilidades de MacOS.
4: instalar macOS High Sierra
De vuelta en la pantalla de utilidades de MacOS, elija «Instalar macOS» para instalar una nueva copia de macOS High Sierra. Esta será la instalación limpia de MacOS en el disco duro eliminado recientemente.

Haga clic en «Continuar» y navegue por la pantalla de instalación, seleccionando «Macintosh HD» (o cualquier otro nombre en su disco duro) como el destino en el que instalar macOS High Sierra.

Si tiene una Mac con SSD, querrá usar el sistema de archivos AFPS que ofrece beneficios de rendimiento, mientras que otros tipos de discos duros aún no tendrán AFPS disponible como una opción hasta una futura actualización de macOS High Sierra.
Deje la instalación de macOS High Sierra completa. Cuando termine, la Mac se reiniciará y seguirá el procedimiento de configuración estándar como si la computadora fuera nueva. Ingrese su ID de Apple, la información de creación de la cuenta de usuario, configure iCloud y, una vez completada la configuración, estará en una instalación completamente nueva y limpia de macOS High Sierra.
5: restaurar manualmente datos y archivos, reinstalar aplicaciones
Ahora la parte divertida … tienes que restaurar manualmente los archivos y datos importantes y reinstalar las aplicaciones deseadas en la instalación limpia de macOS High Sierra.
La mayoría de los usuarios que optan por instalaciones limpias solo copiarán archivos directamente desde una unidad externa o desde un servicio de unidad en la nube, pero puede hacer lo que quiera. Cuando se trata de reinstalar sus aplicaciones, probablemente descargará muchas de ellas de la Mac App Store, las descargará nuevamente de los desarrolladores y probablemente restaurará otras desde la copia de seguridad manual de sus primeros pasos. Restaurar archivos y aplicaciones puede llevar algún tiempo.

Y listo, una vez que haya reconfigurado sus aplicaciones, archivos y datos, ¡estará en una instalación limpia de macOS High Sierra!

¿Cuál es el punto de una instalación limpia? ¿Por qué molestarse con una instalación limpia de macOS High Sierra?
Algunos usuarios pueden preguntarse cuál es el propósito de una instalación limpia de macOS. El objetivo principal suele ser empezar de cero, sin acumulación de datos antiguos y desactualizados, datos, archivos, configuraciones, preferencias, aplicaciones no deseadas o restos de actualizaciones antiguas o programas de software antiguos.
A veces, una instalación limpia puede proporcionar el mejor rendimiento para una Mac, por lo que algunos usuarios realizarán una instalación limpia por razones de rendimiento. Al igual que cuando compra una Mac nueva, se siente bastante rápido, una instalación limpia a veces puede dar una sensación similar.
En raras ocasiones, se requiere una instalación limpia para superar un error dramático de actualización de software o un bloqueo colosal durante una actualización de software del sistema (como una instalación defectuosa o un disco duro dañado). Esto es bastante inusual, pero teóricamente puede suceder con situaciones como un corte de energía durante una actualización del software del sistema o un usuario que elimina incorrectamente archivos o componentes críticos del sistema o errores catastróficos similares relacionados con el software, la característica básica del sistema macOS.
La razón principal por la que no realiza una instalación limpia es la posibilidad de que surja un problema. Obviamente, se necesita mucho trabajo para hacer una copia de seguridad manual de todos sus datos, luego formatear una computadora, restaurar manualmente los archivos y datos, luego descargar y reinstalar todas sus aplicaciones, puede llevar muchas horas completar este proceso. día para llevar su computadora de regreso a donde desea que esté una vez que todo esté dicho. Por lo tanto, el proceso de instalación limpia es realmente mejor solo para los usuarios empleados, con habilidades avanzadas, a quienes no les importa la carga o la inconveniencia de recrear su estación de trabajo digital sin problemas y sin pérdida de datos. Es infinitamente más fácil usar el proceso normal de descarga e instalación de macOS High Sierra, y este enfoque es el mejor para la gran mayoría de usuarios.
¿Tiene consejos, trucos, comentarios o experiencias con una instalación limpia de macOS High Sierra? ¡Cuéntanos en los comentarios a continuación!
