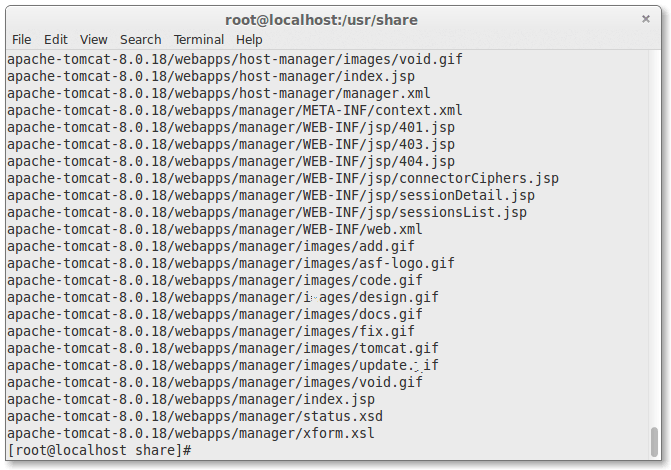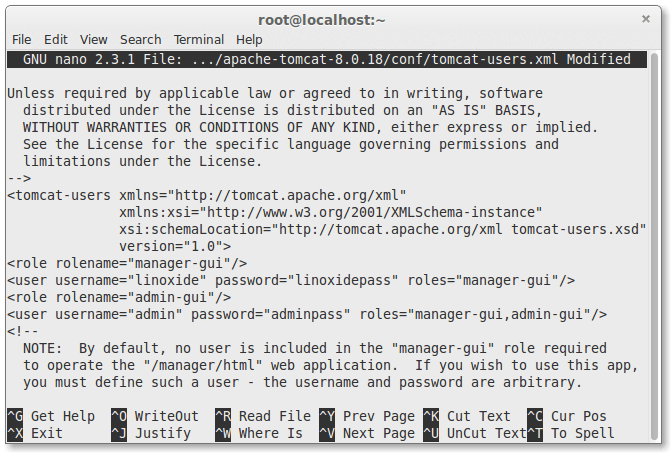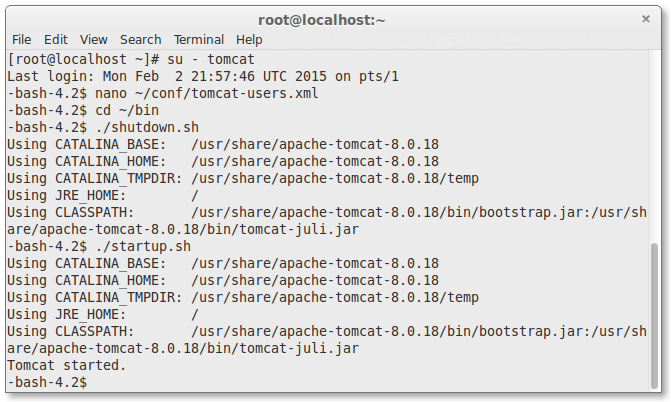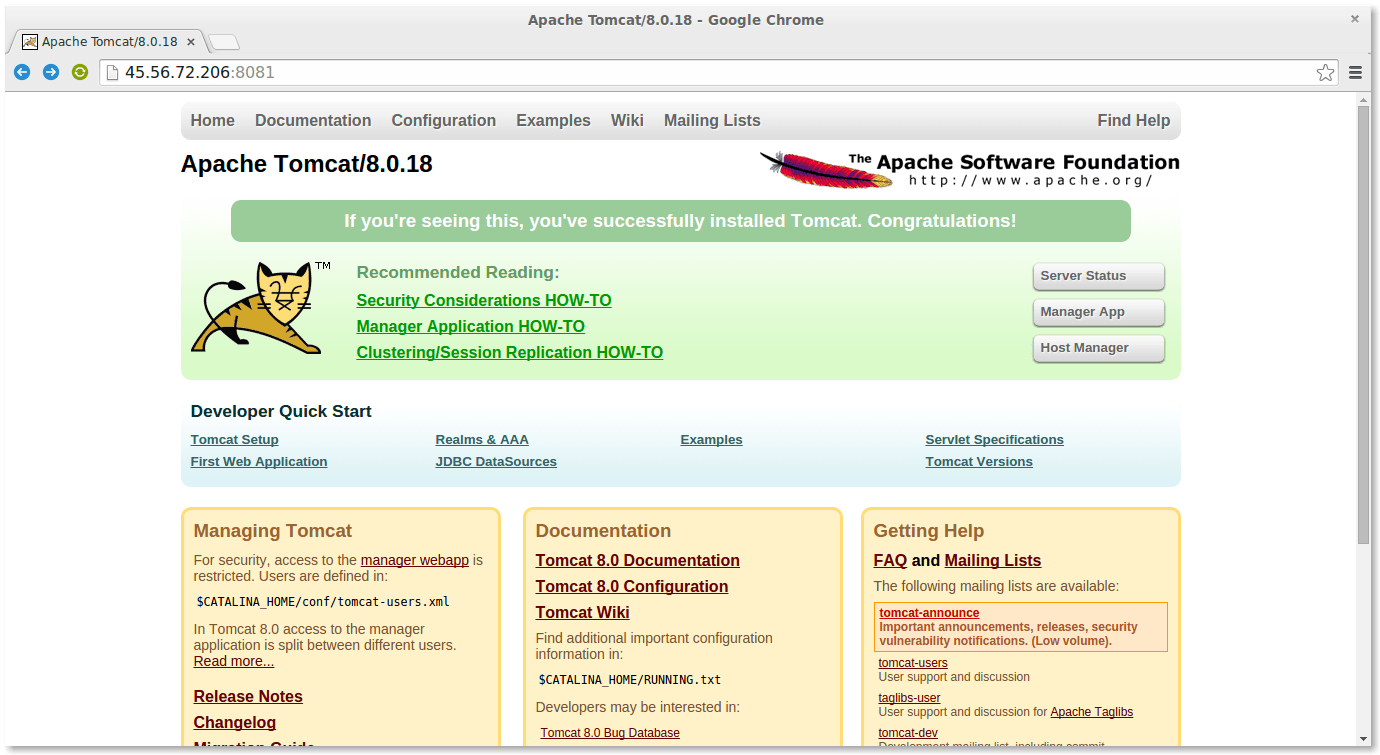Cómo instalar Apache Tomcat 8 en Linux

Hola a todos, hoy aprenderemos cómo instalar Tomcat 8.0.18 en una máquina Linux. Este tutorial incluye una breve descripción de Apache Tomcat y algunas características importantes de Tomcat 8.
Apache Tomcat es un servidor web de código abierto y un contenedor de servlets desarrollado por Fundación de software Apache. Implementa las especificaciones Java Servlet, JavaServer Pages (JSP), Java Unified Expression Language y Java WebSocket de Sun Microsystems y proporciona un entorno de servidor web para que se ejecute el código Java.
Tomcat 8.0.18 es la última versión de la octava generación, está alineado con Java EE 7. Además de admitir versiones actualizadas de las especificaciones de Java EE, Tomcat 8 incluye una serie de mejoras en comparación con Tomcat 7, aquí hay algunos detalles sobre Tomcat 8.
-
- Tomcat 8 requiere JAVA 7 para funcionar.
- Tomcat 8 es compatible con Java Servlet 3.1
- Tomcat 8 es compatible con JavaServer Pages 2.3
- Tomcat 8 es compatible con Java Unified Expression Language 3.0
- Tomcat 8 es compatible con Java WebSocket 1.0
Entonces, estos son los pasos que tendremos que seguir para instalar y configurar Apache Tomcat 8.0.18 en nuestra máquina Linux, que incluye RHEL / CentOS, Ubuntu y sus derivados.
1. Instalación y configuración de Java
En primer lugar, debemos asegurarnos de haber instalado JAVA correctamente en nuestra máquina Linux antes de dirigirnos a instalar Tomcat. Necesitaremos la versión 7 o superior de JAVA instalada en nuestra máquina Linux. Para verificar si tenemos un JAVA en funcionamiento instalado en nuestro sistema, necesitaremos ejecutar el siguiente comando en un shell o terminal.
# java -version
Ya tenemos JAVA instalado en nuestro sistema. Pero en caso de que no tenga JAVA instalado en la máquina, necesitaremos instalarlo. Se puede instalar ejecutando el siguiente comando en un shell o terminal. La instalación de JAVA depende de la distribución del sistema operativo Linux que se utilice actualmente.
Para instalar en la distribución de Ubuntu:
# apt-get install openjdk-7-jdk
Para instalar en CentOS / RHEL 7 Distribution:
# yum install java-1.7.0-openjdk
Para instalar en OpenSuse Distribution:
# zypper install java-1_7_0-openjdk
2. Descarga de Tomcat 8
Podemos descargar tomcat desde el sitio de descarga oficial de tomcat. Como la versión más reciente y estable de tomcat ahora es la versión 8.0.18, vamos a descargar tomcat 8.0.18 e instalarlo en nuestro sistema Linux. Entonces, descargaremos su archivo tarball, es decir, tar.gz dentro de la carpeta / tmp y luego lo extraeremos en / usr / share /. Para hacerlo, necesitaremos ejecutar los siguientes comandos en un shell o terminal.
# cd /tmp/ # wget http://apache.mirrors.hoobly.com/tomcat/tomcat-8/v8.0.18/bin/apache-tomcat-8.0.18.tar.gz
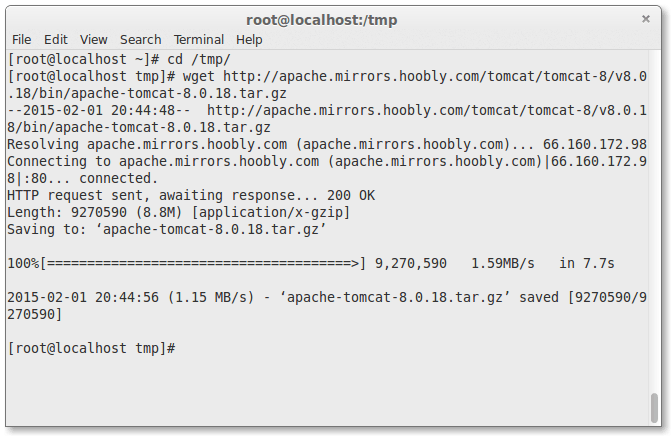
Ahora, extraeremos los archivos de los archivos tar en / usr / share /
# cd /usr/share/ # tar -zxvf /tmp/apache-tomcat-8.0.18.tar.gz
3. Agregar usuario y grupo de Tomcat
Se recomienda no ejecutar Tomcat como root. Por lo tanto, necesitaremos crear un usuario sin privilegios para él y establecer el propietario apropiado de la carpeta tomcat:
# groupadd tomcat # useradd -g tomcat -s /bin/bash -d /usr/share/apache-tomcat-8.0.18 tomcat

# chown -Rf tomcat.tomcat /usr/share/apache-tomcat-8.0.18/
4. Ejecución de Tomcat 8
Ahora, finalmente iniciaremos nuestro servidor apache tomcat. Primero, tendremos que cambiar al usuario sin privilegios con el siguiente comando.
# su – tomcat
Luego, iniciaremos nuestro Apache Tomcat, un script de shell llamado startup.sh que está dentro de la carpeta bin. Entonces, necesitaremos ejecutar:
$ cd ~/bin $ ./startup.sh
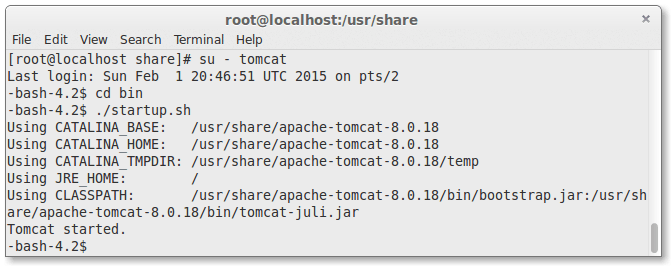
Y sí, hemos iniciado con éxito tomcat 8.0.18. Ahora bien, si todo ha ido de acuerdo, debemos poder acceder a él en nuestro navegador con http: // localhost: 8080 o http: // SERVER-IP: 8080 según el host.
Si está intentando ejecutar tomcat 8 en CentOS 7 con firewall habilitado, es posible que necesitemos abrir el puerto 8080, lo cual se puede hacer ejecutando los siguientes comandos en raíz acceso:
# firewall-cmd --zone=dmz --add-port=2888/tcp --permanent # firewall-cmd --reload
Para apagarlo, simplemente podemos ejecutar otro script de shell llamado shutdown.sh que apagará automáticamente el servidor Tomcat.
$ ./shutdown.sh
5. Configurar cuentas de usuario
Finalmente, tenemos que configurar a los usuarios de Tomcat para que puedan acceder a las secciones de administrador / administrador. Podemos hacerlo agregando los usuarios en el archivo ~ / conf / tomcat-users.xml con nuestro editor de texto favorito.
$ nano ~/conf/tomcat-users.xml
Ahora, queremos agregar un rol de administrador-interfaz gráfica de usuario a un usuario con nombre de usuario como linóxido y contraseña como linóxido:
<role rolename="manager-gui"/> <user username="linoxide" password="linoxidepass" roles="manager-gui"/>
Luego, queremos agregar un rol admin-gui a un usuario con nombre de usuario como administración y contraseña como adminpass:
<role rolename="admin-gui"/> <user username="admin" password="adminpass" roles="manager-gui, admin-gui"/>
Nota: cambie el nombre de usuario y la contraseña según lo desee.
Después de configurar los roles de administrador y gerentes, necesitaremos reiniciar el Tomcat y luego intentar acceder a la sección de administración. Para hacerlo, necesitaremos ejecutar los siguientes comandos en un shell o terminal:
$ cd ~/bin $ ./shutdown.sh $ ./startup.sh
Para iniciar sesión en la aplicación del administrador, necesitaremos navegar a http: // dirección-ip: 8080 / administrador / o http: // localhost: 8080 / administrador de acuerdo con la configuración del host. Y si todo salió bien, debemos obtener una ventana de inicio de sesión en la que debemos ingresar el nombre de usuario y la contraseña que acabamos de agregar arriba.

Después de iniciar sesión, veremos lo siguiente, ya que hemos iniciado sesión correctamente:
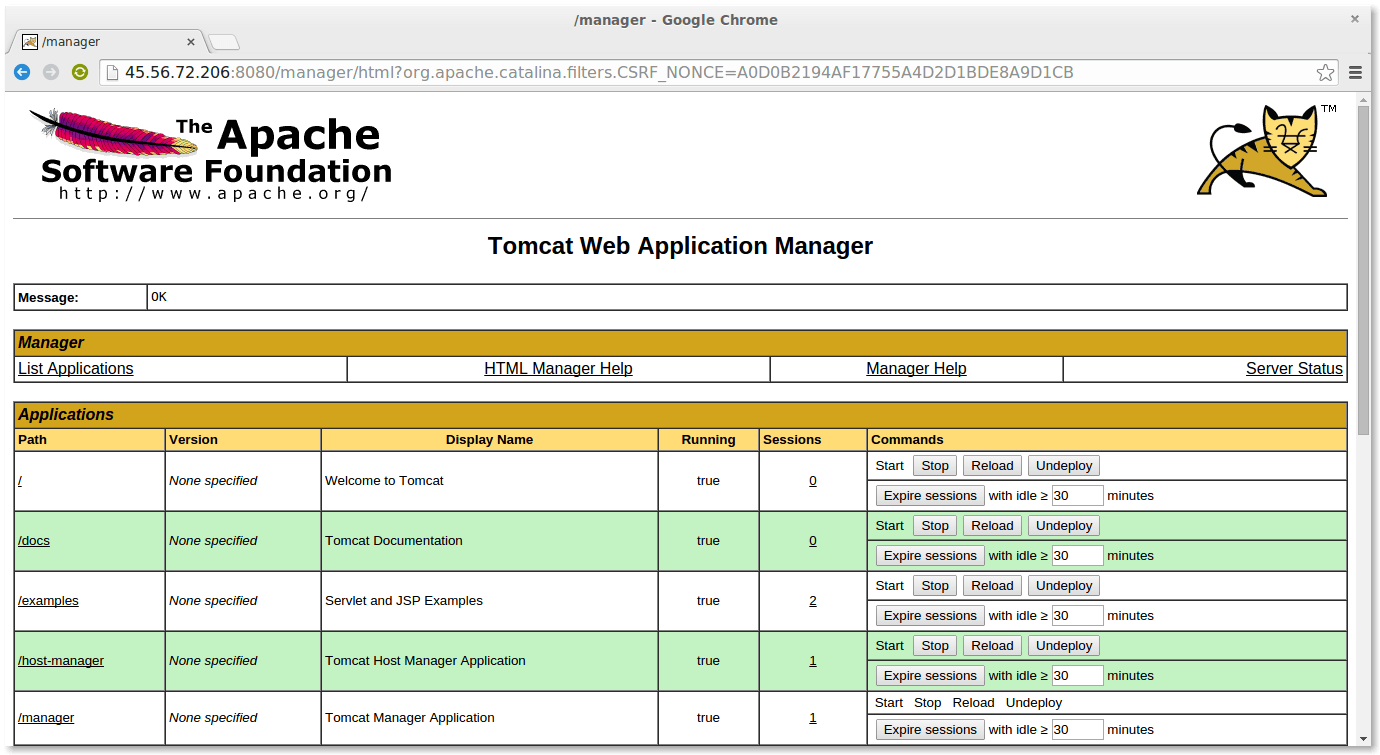
6. Ejecución de varias instancias (opcional)
A veces, necesitaremos ejecutar más de una instancia de Tomcat en el mismo servidor. Para hacer esto, tendremos que ejecutar como root luego tendremos que volver al directorio / usr / share donde descargamos tomcat por primera vez y extraerlo nuevamente en una carpeta diferente como esta:
Nota: para salir del usuario tomcat para rootear, por favor ejecute Salida en el shell o terminal actual.
# cd /usr/share # mkdir apache-tomcat-2
![]()
# tar -zxvf /tmp/apache-tomcat-8.0.18.tar.gz -C apache-tomcat-2 --strip-components 1 # chown -Rf tomcat.tomcat /usr/share/apache-tomcat-2/
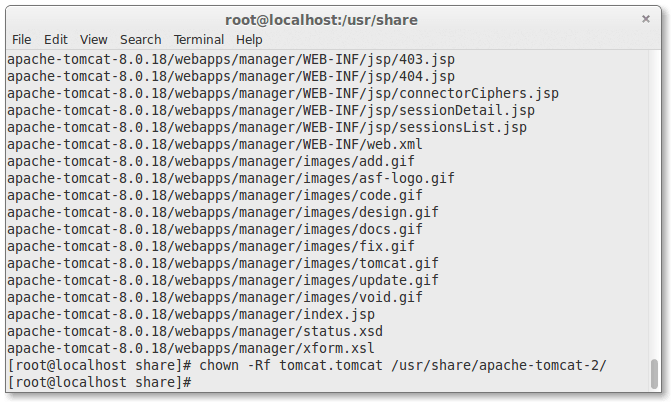
Ahora necesitamos cambiar de usuario a gato para abrir el archivo conf / server.xml en la nueva carpeta de instalación y cambiar los números de puerto como se muestra a continuación. Primero, para cambiar de usuario a tomcat desde la raíz, ejecute lo siguiente:
# su - tomcat
Ahora, apague el servidor ejecutando el siguiente comando:
$ ~/bin/shutdown.sh
Luego, para editar el archivo server.xml, necesitaremos abrirlo con un editor de texto como:
$ nano ~/conf/server.xml
El puerto de apagado de:
<Server port="8005" shutdown="SHUTDOWN">
A
<Server port="8006" shutdown="SHUTDOWN">

El puerto del conector de:
<Connector port="8080" protocol="HTTP/1.1" connectionTimeout="20000" redirectPort="8443" />
A
<Connector port="8081" protocol="HTTP/1.1" connectionTimeout="20000" redirectPort="8443" />

Y el puerto AJP de:
<Connector port="8009" protocol="AJP/1.3" redirectPort="8443" />
A
<Connector port="8010" protocol="AJP/1.3" redirectPort="8443" />
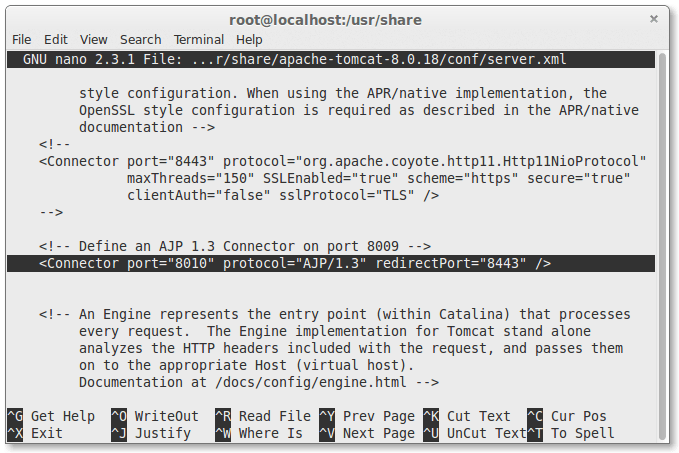
Ahora, queremos guardar los cambios que hicimos en ese archivo. Después de eso, podemos volver al usuario de tomcat e iniciar la segunda instancia de esta manera:
$ cd ~/bin $ ./startup.sh
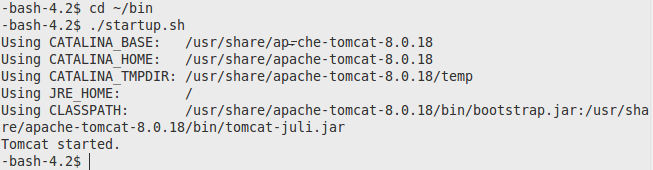
Si todo salió en consecuencia, ahora deberíamos acceder a la nueva instancia de tomcat con su navegador en http: // localhost: 8081 / o http: // SERVER-IP: 8081 /
Conclusión
¡Viva! Hemos instalado correctamente la versión 8.0.18 de Tomcat en nuestra distribución basada en Linux. Este tutorial incluye la instalación de Tomcat 8.0.18 en diferentes distribuciones como Red Hat, CentOS, Ubuntu, OpenSuse y sus derivados. Tomcat 8.0.18 es la última versión de la octava generación, está alineado con Java EE 7. Si tiene alguna pregunta, comentario o retroalimentación, escriba en el cuadro de comentarios a continuación y háganos saber qué cosas se deben agregar o mejorar. ¡Gracias! Disfrute de su último Tomcat 8.0.18 🙂