Cómo instalar y usar GraphicsMagick para editar imágenes CLI
GraphicsMagick es una herramienta que permite editar imágenes desde el terminal. Afirma ser una herramienta útil para aquellos casos en los que tiene que realizar una edición rápida de imágenes y no desea abrir un programa pesado como Photoshop o GIMP.
Esta herramienta aumenta la productividad al no tener que navegar a través de una GUI. En cambio, se basa en comandos, por lo que todo lo que tienes que hacer es escribir una línea y tendrás tu imagen editada muy rápidamente.
Características
Esta herramienta ofrece diferentes opciones para editar sus imágenes:
- Redimensionar
- Cultivo
- Cambiar colores
- Animar
- Crea montajes
- Comparar imágenes
- Espejo
Y lo bueno es que puedes combinar todas estas opciones, obteniendo resultados realmente interesantes.
Instalación
Ubuntu
- Lanzamiento: Xubuntu 17.10 (también probado en Ubuntu 16.04 LTS)
- Núcleo: 4.13.9-300.fc27.x86_64
- Arquitectura: x86_64
$ sudo apt-get install graphicsmagick
Arco
- Lanzamiento: 2017.11.01
- Núcleo: 4.13.9
- Arquitectura: x86_64
$ sudo pacman -S graphicsmagick
Fedora
- Lanzamiento: Fedora 27 Workstation
- Núcleo: 4.13.9-300.fc27.x86_64
- Arquitectura: x86_64
$ sudo dnf install GraphicsMagick
Uso
GraphicsMagick tiene diferentes opciones de edición de imágenes. Puede enumerarlos todos escribiendo en una terminal:
$ gm
En este tutorial, le mostraré cómo usar algunas de estas opciones. Usaremos esta imagen para los ejemplos, el tamaño original es 600x333px:

Redimensionar
Hay varias formas de cambiar el tamaño de una imagen con GráficosMagia:
Especifique un nuevo ancho, y la altura se escalará proporcionalmente: gm convert -resize
$ gm convert -resize 300 example-villa-traful.png example-resize-300.png

Puede especificar un ancho y alto, y el programa cambiará el tamaño de la imagen a esas dimensiones sin cambiar las proporciones: gm convert -resize
$ gm convert -resize 150x100 example-villa-traful.png example-resize-150x100.png

Cambiar el tamaño usando un porcentaje: gm convert -resisze
$ gm convert -resize 50% example-villa-traful.png example-resize-50%.png

Tú también puedes compuesto la imagen en una imagen de lienzo de color de fondo: gm convert -gravity center -extent
$ gm convert -gravity center -extent 300x300 -background black example-resize-50%.png example-composite.png

Cultivo
Puede recortar una imagen de esta manera: gm convert -crop
$ gm convert -crop 300x300 example-villa-traful.png example-crop-300x300.png

Como puede ver, la imagen no está centrada. Usted puede centrar esto especificando un desplazamiento en las dimensiones del cultivo: gm convert -crop
$ gm convert -crop 300x300+150 example-villa-traful.png example-crop-centered-300x300.png

También puede combinar opciones, por ejemplo:
$ gm convert -crop 300x300 -resize 150 example-villa-traful.png example-combined-options.png
¡Prueba tus propias combinaciones!
Espejo
Puede reflejar imágenes en el eje horizontal: gm convert -flop
O en el eje vertical: gm convert -flip
Por ejemplo:
$ gm convert -flip example-villa-traful.png example-flip.png
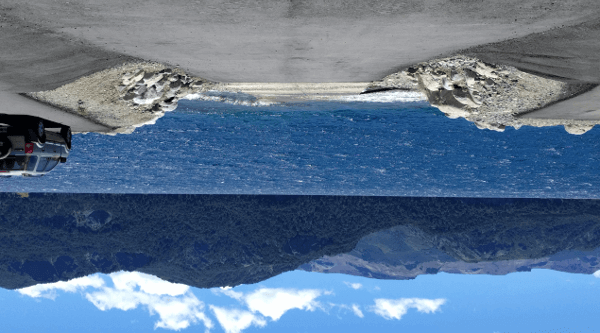
Montaje
Puede combinar varias imágenes y crear un montaje. Por ejemplo:
$ gm montage -geometry 600x333 example-villa-traful.png example-flop.png example-montage.png

Convertir a blanco y negro
Puede cambiar una imagen a en blanco y negro: gm convert -monochrome
Y también convertir uno a escala de grises: gm convert -modulate 100,0
Ejemplo:
$ gm convert -monochrome example-villa-traful.png example-monochrome.png
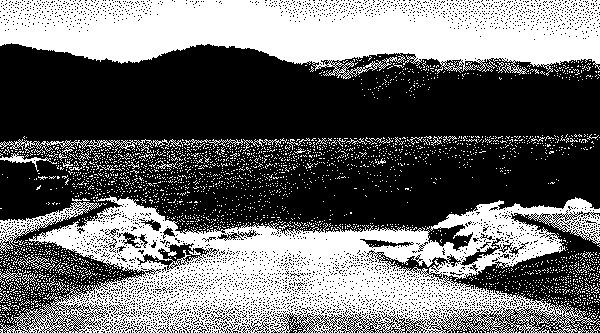
Y eso es todo por hoy. Después de probar estas opciones, lea el documentación oficial ¡y descubre nuevas funciones!
Conclusión
GraphicsMagick es un buen software con muchas características. Ofrece al usuario una forma muy sencilla de editar sus imágenes sin utilizar una GUI. Además, hay muchas combinaciones posibles usando las diferentes opciones de la herramienta, así que si editas imágenes con frecuencia, ¡te recomiendo que la descargues y la pruebes!
