Cómo instalar Wine en Linux Mint 20 y ejecutar aplicaciones de Windows


Una de las principales preocupaciones de los usuarios de Windows que realizan la transición a Linux es si sus aplicaciones y juegos se ejecutarán como se espera. Como bien sabe, Linux y Windows son dos sistemas operativos muy distintos con diferentes archivos, bibliotecas y paquetes de software. Claro, puede instalar una máquina virtual o un arranque dual de Linux y Windows, pero eso a menudo requiere un gran espacio en disco y puede que no siempre sea apropiado. Afortunadamente, puede utilizar una aplicación conocida como Vino para instalar y ejecutar aplicaciones de Windows en Linux.
En esta guía, aprenderá cómo instalar Wine en Linux Mint y ejecutar aplicaciones de Windows.
Cómo instalar Wine en Linux Mint
En esta guía, instalar Wine en Linux Mint 20. Este método también debería funcionar en las versiones de Linux Mint 19.x. En el momento de redactar esta guía, la última versión de Wine es Wine 5.0.3. Siga los pasos a continuación para instalar Wine.
1) Habilite la arquitectura de 32 bits
El primer paso es verificar la arquitectura del sistema que está ejecutando. Obviamente, Mint 20 solo está disponible en 64 bits, sin embargo, para versiones anteriores, puede confirmar la arquitectura usando el comando:
$ uname -p
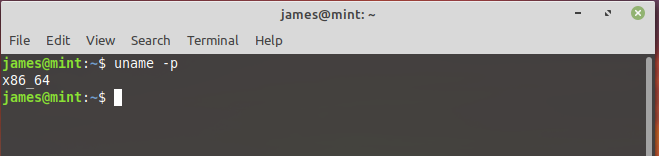
El resultado anterior confirma que estamos en un sistema de arquitectura de 64 bits. Necesitamos habilitar la arquitectura de 32 bits para continuar con la instalación de Wine. para lograr esto, ejecute el comando:
$ sudo dpkg --add-architecture i386
Si está ejecutando un sistema de 32 bits, omita este paso y continúe con el siguiente.
2) Descargue e instale la clave del repositorio de Wine
En este paso, debe descargar e instalar la clave del repositorio. Para agregar la clave del repositorio, ejecute el comando:
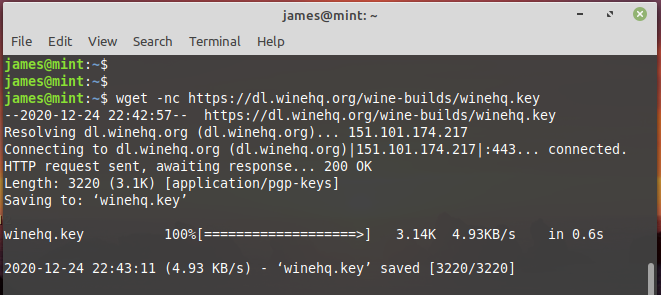
A continuación, instale la clave como se muestra:
$ sudo apt-key add winehq.key
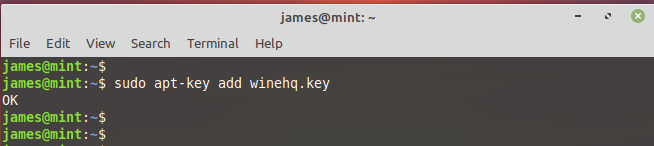
3) Instale el PPA cybermax-dexters / sdl2-backport
A continuación, debe agregar el PPA a continuación para brindar soporte para libfaudio0 Bibliotecas.
$ sudo add-apt-repository ppa:cybermax-dexter/sdl2-backport
Cuando se le solicite, presione ENTER para continuar.

4) Instale Wine en Linux Mint
A partir de entonces, actualice los repositorios del sistema:
$ sudo apt update
A continuación, instale Wine estable usando el comando:
$ sudo apt install --install-recommends winehq-stable
cuando se le solicite, presione ENTER para continuar.
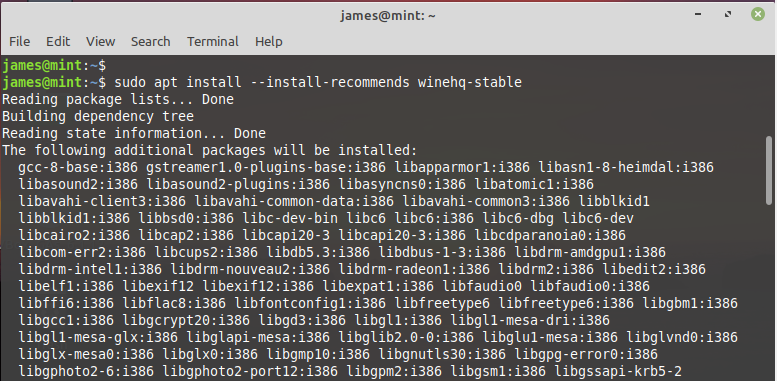
Para verificar la versión de Wine instalada, ejecute el comando:
$ wine --version

4) Configurar Wine
Hasta ahora, hemos instalado Wine en Linux Mint 20. Sin embargo, debemos seguir algunos pasos adicionales. Necesitamos configurar Wine para que podamos ejecutar aplicaciones de Windows sin problemas. Para hacer esto, ejecute el comando:
$ winecfg
Esto crea una .vino directorio en su directorio personal. Esto también se conoce como botella de vino o prefijo de vino en el que se crea una unidad C virtual. Además, el comando también le permite instalar los paquetes Wine Gecko y Wine Mono.
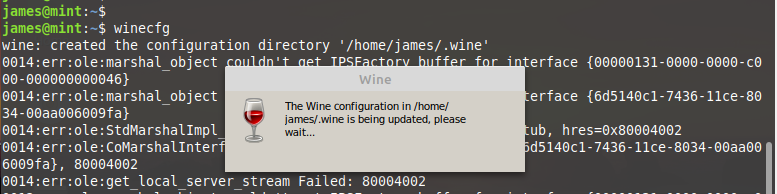
A continuación, haga clic en el botón de instalación.
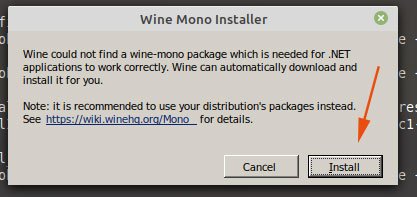
A partir de entonces, se descargará el paquete Wine-Mono.

Por último, haga clic en Aceptar para finalizar la configuración del vino.
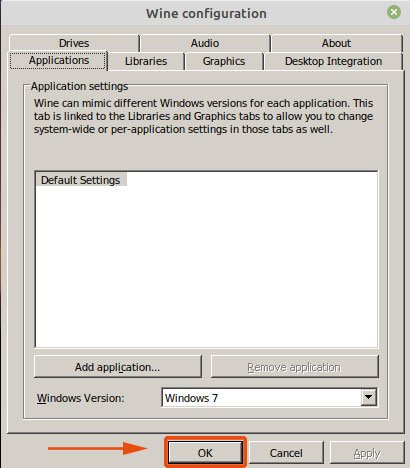
En este punto, Wine está completamente instalado en nuestro sistema.
5) Ejecute una aplicación de Windows con Wine
En esta sección, intentaremos ejecutar y lanzar la herramienta Rufus, que es una utilidad de software que se utiliza para crear una unidad USB de arranque. Esto será en un .exe formato que se ejecutaría normalmente en un entorno Windows pero arrojaría un error en una máquina Linux.
Primero, descargue el archivo .exe Rufus del Sitio oficial de Rufus. Es un archivo pequeño de aproximadamente 1,5 MB. Uno descargado, navegue al directorio de descargas y ejecute el archivo como se muestra con el comando wine:
$ wine rufus-3-13.exe
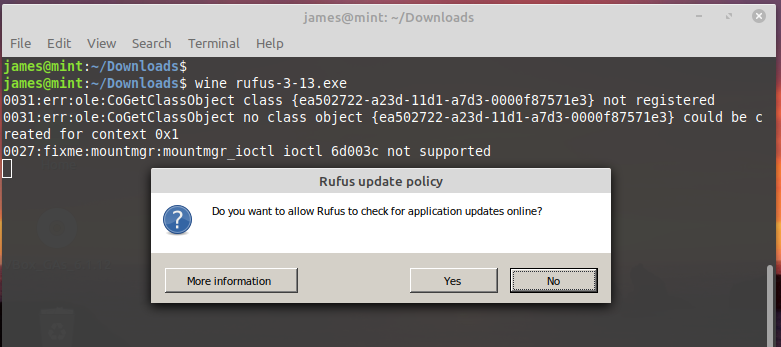
En la ventana emergente que aparece, haga clic en ‘Sí’ para comenzar. Esto lanza la ventana Rufus como se muestra.
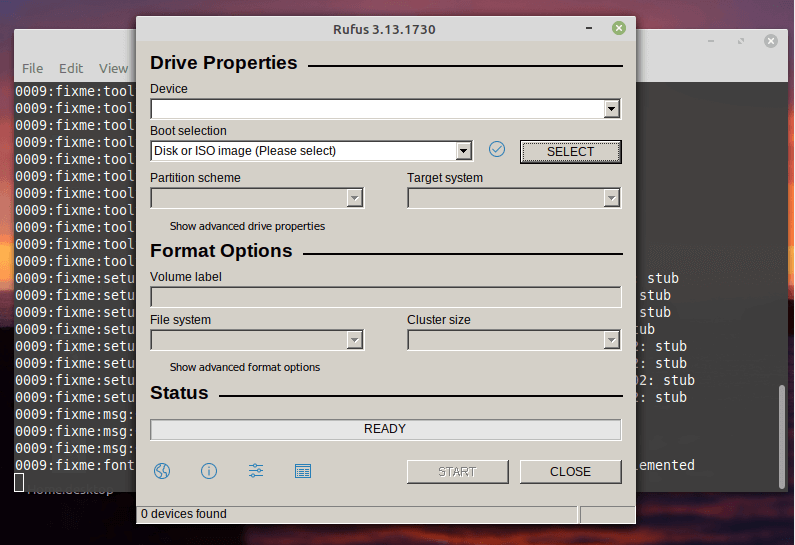
Conclusión
Hemos logrado instalar Wine en Linux Mint y le mostramos cómo ejecutar una aplicación de Windows. Sus comentarios sobre esta guía son bienvenidos.
