Cómo instalar Windows 10 en Mac con Boot Camp

La mayoría de las Mac pueden ejecutar Windows 10 en un entorno de arranque dual utilizando una utilidad llamada Boot Camp. Esto significa que cuando su Mac se inicia o reinicia, puede elegir entre iniciar en Mac OS o iniciar en Windows en la misma computadora.
Ejecutar Windows nativo en una Mac con Boot Camp ofrece un mejor rendimiento que ejecutar Windows 10 en una máquina virtual, pero generalmente es más complejo de configurar y ciertamente no para todos los usuarios de Mac. Si está interesado en instalar y ejecutar Windows 20 en una Mac, siga leyendo para conocer algunos de los requisitos y descubrir cómo instalar Windows 10 en una Mac con Boot Camp.
Requisitos para ejecutar Windows 10 en Mac con Boot Camp
Espacio libre suficiente en disco: El uso de una instalación de Windows 10 Boot Camp requiere una gran cantidad de espacio libre en el disco duro, por lo que la unidad se puede particionar para ejecutar Windows con Mac OS, necesitará al menos 64 GB o solo Windows, y obviamente querrá conservar suficiente espacio para Mac OS también. Si tiene un disco duro más pequeño en su Mac, o si su disco duro se queda sin espacio con frecuencia, probablemente no sea una opción para usted.
Copia de seguridad completa de Mac: Es absolutamente esencial tener una copia de seguridad completa antes de iniciar este proceso, puede configurar Time Machine para copias de seguridad en Mac si aún no lo ha hecho.
Compatible con Mac: La guía aquí cubre la instalación de Windows en Boot Camp en un modelo 2015 o posterior en Mac que actualmente ejecutan MacOS 10.11 o posterior: MacBook Pro, MacBook Air, MacBook, iMac, iMac Pro y Mac Pro 2013 de fin de año. También puede instalar Windows con Boot Camp en Mac anteriores, pero para hacer esto, primero deberá hacer una unidad de instalación de Windows 10 en MacOS, mientras que los modelos 2015 y más nuevos que ejecutan Mac OS X 10.11 o posterior no requieren la unidad de arranque de Windows. Para simplificar, solo cubriremos el proceso más nuevo.
Cómo instalar Windows 10 en Mac usando Boot Camp Assistant
Antes de comenzar, haga una copia de seguridad completa de su Mac con Time Machine o, de lo contrario, no olvide crear una copia de seguridad completa del disco duro de su Mac. Una vez que esté listo, aquí le mostramos cómo instalar Windows en Mac con Boot Camp:
- Descargue Windows 10 ISO si aún no lo ha hecho, puede obtenerlo gratis directamente de Microsoft aquí
- Complete una copia de seguridad completa de su Mac usando Time Machine o el método elegido, esto le permite restaurar fácilmente solo si algo sale mal
- Abra el «Asistente de Boot Camp» en Mac, búsquelo en la carpeta / Aplicaciones / Utilidades / y haga clic en «Continuar»
- La imagen ISO de Windows 10 debe encontrarse automáticamente si está en la carpeta Descargas; de lo contrario, haga clic en «Elegir» y busque el archivo ISO de Windows 10 que descargó en el primer paso.
- Particione el disco duro de su Mac para hacer espacio para Windows arrastrando el control deslizante; se recomienda una partición mínima de 64 GB para Windows 10
- Haga clic en «Instalar» para iniciar el proceso de instalación de Windows Boot Camp, reiniciará su computadora Mac e iniciará el instalador de Windows 10
- Realice el proceso de instalación habitual de Windows 10, su Mac debería descargar automáticamente los controladores Boot Camp, pero si falla, puede obtenerlos usted mismo *
- Finalmente, la Mac se iniciará en Windows 10
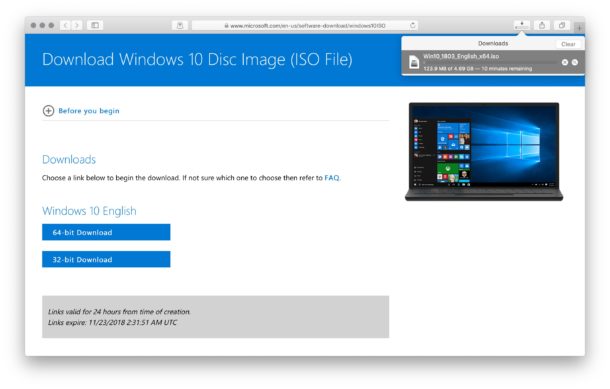
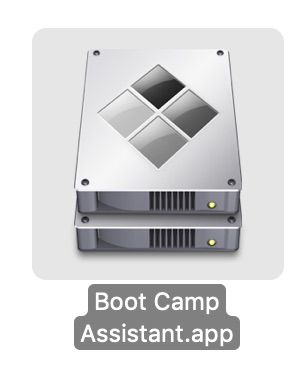
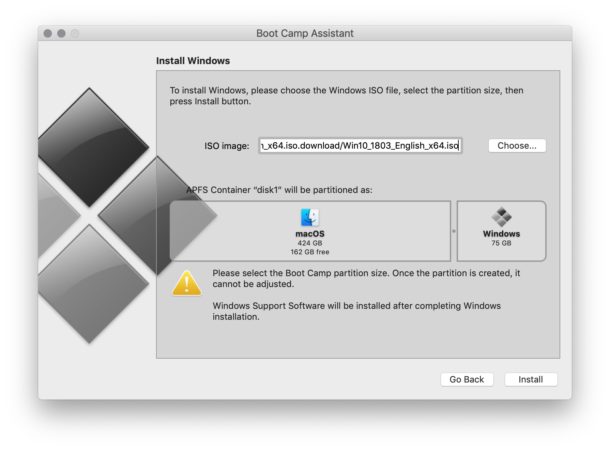
Una vez que inicie Windows 10, estará en Windows como cualquier otra computadora, excepto, por supuesto, su hardware Mac. Puede hacer todas las cosas habituales en Windows, utilizando el navegador Edge, transfiriendo fotos de iPhone a Windows 10, ejecutando aplicaciones o juegos específicos de Windows, o cualquier otra cosa que desee hacer.

Eres libre de usar y configurar Windows 10 como quieras, no tendrá ningún impacto en tu partición de Mac OS a menos que elijas modificar, eliminar o formatear tu partición de Mac, lo cual no se recomienda.
Si lo desea, puede activar Windows 10 en cualquier momento, aunque puede ignorar esto si no le importa perder algunas características simples en Windows, como la capacidad de cambiar temas y fondos de pantalla.
* Si los controladores Boot Camp no se instalan por algún motivo, puede hacerlo manualmente accediendo a la unidad Boot Camp (generalmente D: o «OSXRESERVED»), luego vaya al directorio Boot Camp e inicie Setup.exe para ejecutar el controlador instalación. Más información está disponible Aquí si necesario. La instalación de controladores Boot Camp es esencial para usar una barra táctil y fuerza táctil con Windows 10 en una Mac, entre otras acciones y funciones.
Cambiar entre MacOS y Windows
Boot Camp le permite elegir el sistema operativo que desea utilizar durante el inicio del sistema seleccionando Windows o Mac OS como desee.
Para cambiar entre MacOS y Windows, debe reiniciar su Mac, luego presione y mantenga presionada la tecla OPCIÓN en su teclado hasta que vea las opciones para iniciar la unidad:
- Seleccione «Boot Camp» de las opciones de la unidad para cargar Windows
- Seleccione «Macintosh HD» (o el nombre de sus unidades Mac) para cargar Mac OS
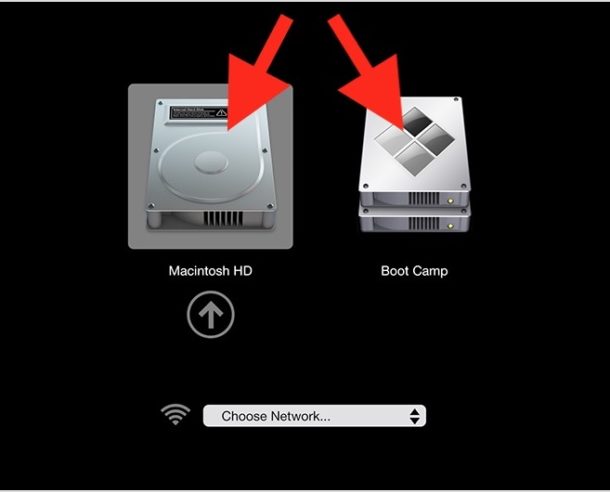
También puede cambiar la unidad de arranque desde el panel de preferencias de Mac OS para Startup Disk, aunque la mayoría de los usuarios probablemente dependerán de la tecla Option durante el inicio y reinicio del sistema.
Varios consejos para comenzar el campamento
Puede eliminar una partición Boot Camp de Windows de su Mac con la misma herramienta Asistente de Boot Camp que utilizó para instalar Windows en su Mac. También puede usar una utilidad de disco separada o una herramienta de línea de comandos para eliminar la partición, pero se recomienda que siga los métodos oficiales de Boot Camp.
Debido a que su Mac no tiene un botón dedicado, es posible que desee familiarizarse con el uso de Imprimir pantalla en Boot Camp si lo necesita por algún motivo.
Si es necesario, puede restablecer Windows 10 a los valores predeterminados de fábrica en Boot Camp, y también puede reinstalar Windows 10 en Boot Camp.
