Cómo instalar VirtualBox 6.1 en Ubuntu 20.04

caja virtual es una herramienta de virtualización multiplataforma gratuita y de código abierto desarrollada y mantenida por Oracle. Le permite crear y ejecutar máquinas virtuales en su sistema host sin tener que comprar otra máquina física. Por lo tanto, es una solución rentable cuando necesita probar un sistema operativo. Únase a nosotros mientras instalamos VirtualBox en Ubuntu 20.04.
VirtualBox es fácil de instalar y cuenta con un excelente soporte de la comunidad. Es muy recomendable para usuarios que son nuevos en la virtualización y desean probar varios sistemas operativos. Sin más preámbulos, comencemos.
Este tutorial le mostrará dos caminos a instalar VirtualBox en Ubuntu 20.04:
- Desde los repositorios estándar de Ubuntu.
- De los repositorios de Oracle.
Instalación de VirtualBox desde el repositorio de Ubuntuy
Esta es la forma más fácil de instalar VirtualBox en Ubuntu. Primero, actualizamos nuestros paquetes y luego instalamos VirtualBox y el paquete de extensión.
Primero, actualice las listas de paquetes:
$ sudo apt update
Una vez que se actualice el índice del paquete, instale VirtualBox y los paquetes de extensión como se muestra.
$ sudo apt install virtualbox virtualbox-ext-pack

Cuando comience la instalación del paquete, aparecerá una ventana emergente que le pedirá que lea la Licencia de evaluación y uso personal (PUEL). Cuando haya terminado, presione «ENTER» para continuar.

Seleccione ‘Sí’ para aceptar la licencia PUEL de VirtualBox.
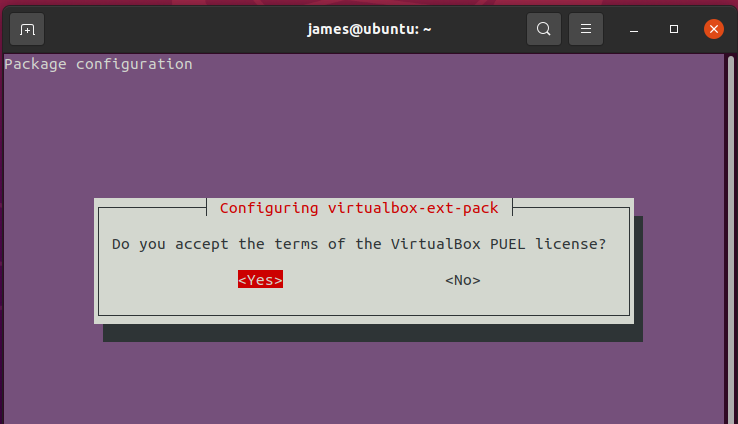
Después de eso, la instalación de todos los paquetes y dependencias requeridos continuará y se completará con éxito.
Instalación de VirtualBox desde el repositorio de Oracle
La otra forma de instalar VirtualBox es instalar desde el repositorio de Oracle. Para lograr esto, siga los pasos que se mencionan a continuación:
Paso 1: importe sus claves públicas de Oracle
Ejecute los siguientes comandos para importar las claves públicas de Oracle:
$ wget -q https://www.virtualbox.org/download/oracle_vbox_2016.asc -O- | sudo apt-key add -
$ wget -q https://www.virtualbox.org/download/oracle_vbox.asc -O- | sudo apt-key add -
Los comandos anteriores dan como resultado OK.

Paso 2: agregue el repositorio de VirtualBox a Ubuntu
A continuación, agregamos la caja virtual Oracle PPA a nuestro sistema Ubuntu.
$ echo "deb [arch=amd64] http://download.virtualbox.org/virtualbox/debian $(lsb_release -cs) contrib" | sudo tee -a /etc/apt/sources.list.d/virtualbox.list
Paso 3: Instalar VirtualBox
Finalmente, para instalar VirtualBox, actualice las listas de paquetes como se muestra.
$ sudo apt update
Y luego instalar la última versión de VirtualBox:
$ sudo apt install virtualbox-6.1

Instalación del paquete de extensión de VirtualBox
VirtualBox Extension Pack amplía la funcionalidad de virtualbox. Proporciona funcionalidad útil para máquinas virtuales, como soporte para dispositivos USB 2.0 y USB 3.0.
a descargar el paquete de extensión de caja virtual ejecuta el comando:
$ wget https://download.virtualbox.org/virtualbox/6.1.8/Oracle_VM_VirtualBox_Extension_Pack-6.1.8.vbox-extpack
La versión del paquete de extensión debe coincidir con la versión de VirtualBox instalada.

Una vez que se complete la descarga, importe el paquete de extensión usando el siguiente comando:
$ sudo VBoxManage extpack install Oracle_VM_VirtualBox_Extension_Pack-6.1.8.vbox-extpack
Se le pedirá que acepte los términos y condiciones de la licencia de Oracle. Escriba «y» y presione Entrar. Una vez que se complete la instalación, verá el siguiente resultado:

Comienza VirtualBox
Inicie VirtualBox desde la línea de comando escribiendo caja virtual. También puede usar el administrador de aplicaciones para buscar VirtualBox como se muestra.

Para iniciar VirtualBox, haga clic en el icono y se mostrará la interfaz de usuario de VirtualBox.

Conclusión
Ha aprendido a instalar VirtualBox en Ubuntu 20.04. Desde aquí, puede comenzar creando máquinas virtuales y probando varios sistemas operativos. Danos un grito y cuéntanos cómo te fue con la instalación.
