Las 12 mejores herramientas para conectar el escritorio remoto de Linux


Un escritorio remoto es un software que permite que el entorno de escritorio de un sistema informático sea ejecutado por otro sistema informático. Los entornos de escritorio remoto se utilizan en organizaciones donde las aplicaciones se instalan en un servidor central en lugar de en cada computadora individual. Los empleados pueden acceder a estas aplicaciones de forma remota, lo que facilita la resolución de problemas y el mantenimiento. Al usar un entorno de escritorio remoto, uno no tiene que sentarse frente a otro sistema para operarlo. Algunos de los protocolos de escritorio remoto más populares son RFB (se basa en VNC), tecnología NX (NX), RDP, X11 y ARD.
En este artículo, le mostraré una lista de aplicaciones de software para acceder al escritorio Linux remoto desde una computadora cliente. La mayoría de estas herramientas funcionan en el modelo servidor-cliente.
1. TeamViewer
Los viajeros y las personas que tienen que trabajar con muchos escritorios remotos utilizan mucho Teamviewer. Permite conectarse a varias computadoras por las que se puede navegar cambiando de pestaña.
Se puede descargar desde página web oficial. Una vez instalado podemos abrirlo desde el menú de búsqueda y aparecerá una pantalla como esta:
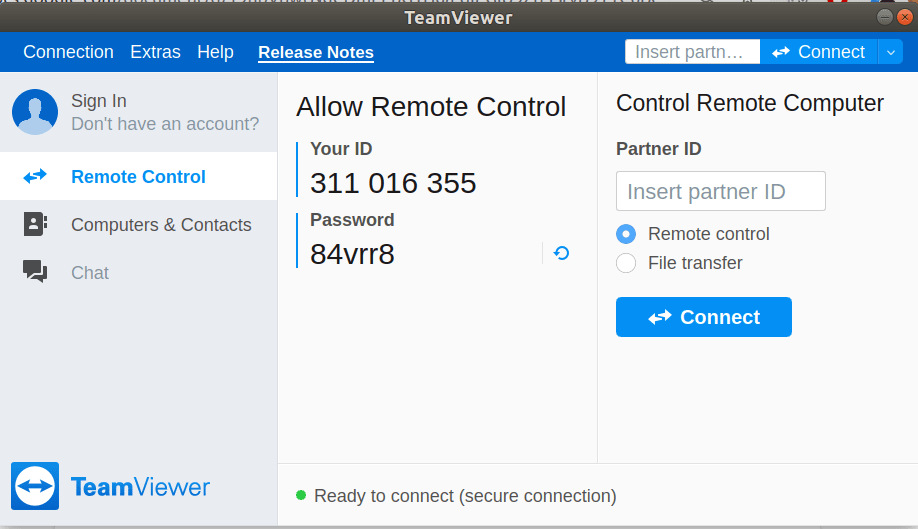
En el campo Insertar ID de socio, se puede insertar la ID de la otra computadora y luego se le pedirá una contraseña. Al ingresar la contraseña correctamente, estará conectado y podrá comenzar a usar el sistema en el otro extremo.
Pros:
- Acceso remoto fácil y rápido.
- Conexión a una buena velocidad de fotogramas que provoca poco o ningún retraso.
- No es un consumidor de gran ancho de banda.
- Transferencias de archivos rápidas e ininterrumpidas.
- Permite al usuario remoto ver todo lo que sucede en su dispositivo.
Contras:
- Si el ancho de banda está por debajo del promedio, comenzará a retrasarse
- Permita que ambos usuarios controlen el escritorio al mismo tiempo
- Hay opciones para grabar disponibles, pero no lo suficientemente buenas para sus estándares.
- Problemas de conectividad cuando el sistema tiene una actualización pendiente.
- Utiliza sus propios servidores como puente para conectar clientes.
2. Remmina
Remmina es el cliente de escritorio remoto predeterminado para sistemas Linux. Remmina está en los repositorios de paquetes de Debian, Ubuntu y otras distribuciones de Linux.
Se puede abrir escribiendo ‘remmina’ en la terminal. Al abrir aparecerá una pantalla como esta:

Ingrese la IP del otro sistema frente al protocolo, en este caso su ’10 .0.0.251 ‘.
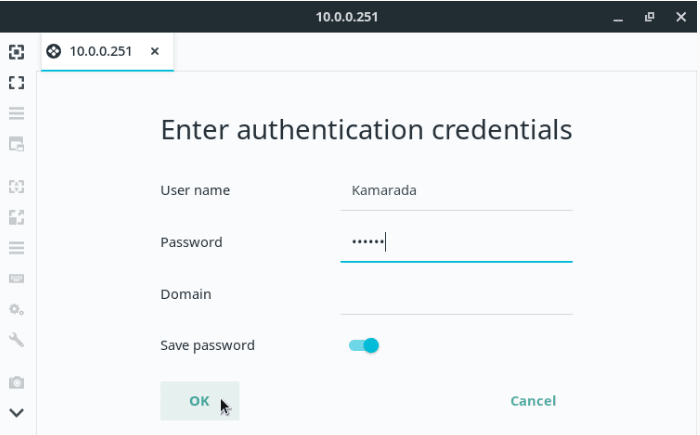
Ingrese las credenciales requeridas y estará listo para usar el otro sistema sin sentarse frente a él.
Pros:
- Interfaz fácil de usar
- Admite múltiples protocolos, es decir, rdp, ssh, udp, etc.
- Para administrar el ancho de banda, la calidad de la conexión se puede ajustar en consecuencia.
- Interfaz perfectamente organizada, es decir, las conexiones están organizadas en grupos y etiquetas.
Contras:
- No tiene funciones de servidor.
3. TightVNC
TightVNC es una aplicación de escritorio remoto que se utiliza para controlar y acceder a un sistema remoto conectándose a él de forma remota. Se puede configurar mediante los siguientes comandos.
Primero que nada descargue el paquete usando el siguiente comando:
$ sudo apt install tightvncserver
Ahora cree una sesión VNC y especifique una contraseña de 6-8 caracteres para ella.
$ vncserver
Otorgue permisos ejecutables al script de inicio vnc ubicado en la carpeta vnc en el directorio de inicio:
$ chmod +x /home/.vnc./xstartup
Instale un entorno de escritorio, es decir, xfce4 con el siguiente comando:
$ sudo apt install xfce4
En un sistema cliente, use el siguiente comando para conectarse a este sistema:
$ xtightvncviewer IPaddress:5901
Pros:
- Fácil de conectar y configurar
- Bueno en una situación en la que no se necesita la asistencia de otro usuario.
- Se ejecuta en segundo plano sin causar molestias al usuario.
Contras:
- El control es lento con mucho retraso.
- No es el mejor para dos usuarios con diferentes sistemas operativos.
- En caso de que se pierda la conexión, la configuración debe realizarse manualmente desde el principio.
4. TigerVNC
Para compartir gráficos de escritorio, se utiliza TigerVNC. Para configurar y conectarse usando TigerVNC, siga los pasos a continuación:
En primer lugar, instale un entorno de escritorio, es decir, xfce4 usando el siguiente comando:
$ sudo apt install xfce4
Ahora instale el servidor TigerVNC y sus dependencias.
$ sudo apt install tigervnc-standalone-server tigervnc-common
Cree el archivo de configuración usando el comando vncserver y especifique la contraseña entre 6 y 8 caracteres:

Elimine todas las sesiones de VNCserver con el siguiente comando:
$ vncserver kill :*
Otorgue permisos ejecutables al script de inicio vnc ubicado en la carpeta vnc en el directorio de inicio:
$ chmod +x /home/.vnc./xstartup
En el sistema cliente, use ssh para enlazar el puerto 5901 del sistema remoto al puerto 5901 en el sistema cliente usando el siguiente comando:
$ ssh -L 5901:localhost:5901 @
Este proceso se denomina tunelización SSH.
Ahora deje que se ejecute la sesión del túnel ssh y, en una nueva terminal, use el visor vnc para conectarse a otro sistema.
$ vncviewer localhost:5901
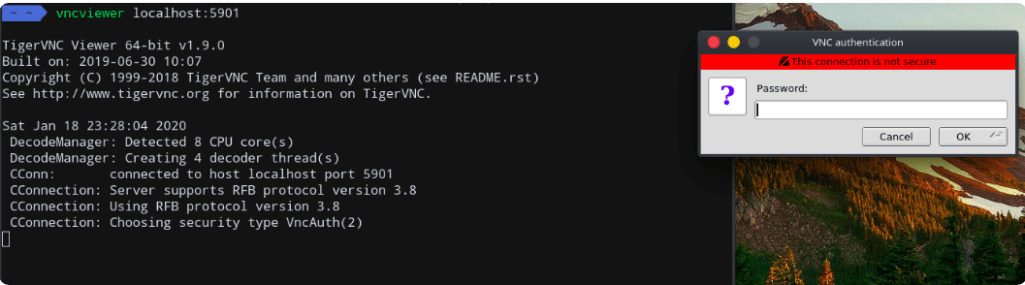
Ingrese la contraseña y estará conectado a otro sistema usando TigerVNC.
Pros:
- Conexión segura.
- Proporciona conexión a otros sistemas operativos, es decir, no solo a los sistemas operativos Linux.
- La interfaz es buena y sencilla
Contras:
- No proporciona escalado de una pantalla en caso de múltiples ventanas.
- Difícil de configurar en caso de que haya un firewall.
5. XRDP
Xrdp se utiliza para controlar gráficamente otro sistema informático. Utiliza el protocolo RDP para esto. Para instalar el servidor XRDP, use el siguiente comando:
ubuntu@ubuntu :~$ sudo apt install xrdp
Ahora abra la aplicación cliente XRDP del otro sistema e ingrese la dirección IP de este sistema.

Haga clic en conectar y le pedirá nombre de usuario y contraseña.
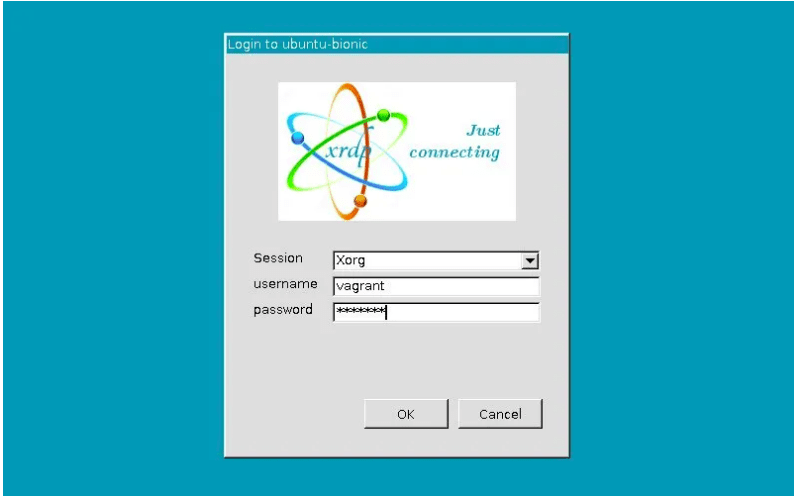
Ingrese las credenciales y listo.
Pros:
- Sistemas de ventanas ya integrados.
- Fácil de configurar.
Contras:
- El bloqueo de la pantalla remota no permite al usuario hacer nada o interferir en este sistema.
- Una maquina a la vez
6. Rdesktop
Rdesktop es un cliente de escritorio remoto que se utiliza para conectarse a los servicios de escritorio remoto de Windows. Rdesktop es el cliente rdp más utilizado durante los últimos años. Para conectarse al escritorio remoto de una máquina con Windows, abra la terminal y escriba el siguiente comando:
$ rdesktop

Y podrá controlar el entorno de escritorio de otras máquinas con Windows desde su sistema informático.
Pros:
- Aspecto y diseño similar a cualquier sistema de Windows
- Fácil configuración
- De confianza
- Bajo uso de memoria y recursos
Contras:
- Conexión retrasada debido a que no hay mantenimiento ni actualizaciones
- No es compatible con varias pantallas como TeamViewer
7. RealVNC
RealVNC es una empresa que ofrece software de acceso remoto que consta de un cliente VNC y un servidor VNC para conectarse a otros sistemas de forma remota, utilizando el protocolo VNC.
Se puede descargar desde el página web oficial.
Para ejecutar el servidor VNC, use el siguiente comando:
$ vncserver :n

Donde n es el número de sesión, 1 en caso de que no se especifique nada, ahora vaya al navegador web de la otra máquina y vaya a http: //: m
Donde m = n + 5900. Esto le pedirá la contraseña.

Al ingresar la contraseña correcta, se iniciará la consola.
Pros:
- La calidad de las conexiones se puede variar según la velocidad de conexión.
- Rápido y eficiente
- Buen sistema de seguridad
Contras:
- Difícil de configurar
- En caso de múltiples pantallas, acceder a la otra pantalla requiere mucho tiempo.
8. Nomaquina
Nomachine es la aplicación cliente remota más rápida que se utiliza para acceder y controlar un sistema informático en cualquier parte del mundo. Funciona con tecnología NX (NX), un protocolo propietario.
Se puede descargar desde el Sitio web oficial de Nomachine.
Después de la descarga, abra la aplicación y haga clic en crear una nueva conexión y seleccione el protocolo que desea usar, el predeterminado es NX en el puerto 2000.

Escriba la dirección del servidor y especifique el puerto seleccionado.

Ingrese el método de inicio de sesión (inicio de sesión del sistema o especifíquelo específicamente) y guarde la conexión.
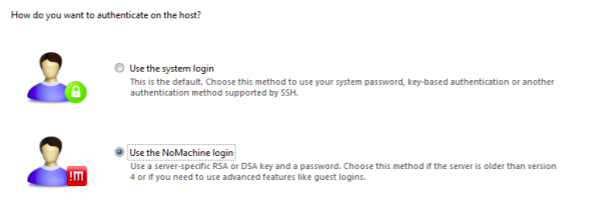
Para conectarse después de que se establezca la conexión, haga clic en el nombre de la conexión e ingrese las credenciales.
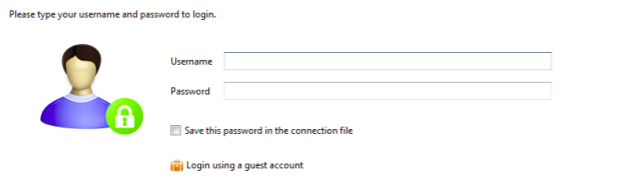
Pros:
- Las sesiones suspendidas incluso ayudan a dejar los trabajos en ejecución.
- La resolución se puede ajustar según la velocidad de conexión.
- Extremadamente rápido.
- Un gran conjunto de paquetes que se pueden configurar según las necesidades de cada uno.
- El audio también se puede compartir.
Contras:
- Funciones limitadas en la versión web.
- Sin herramientas de agrupación, lo que hace que el trabajo de TI sea un poco tedioso.
9. Anydesk
Anydesk es una aplicación segura de escritorio remoto que se utiliza para acceder a algún otro sistema y realizar tareas en él sin estar físicamente frente a ese sistema.
Se puede descargar desde su página web oficial.
Una vez que se complete la descarga, abra la aplicación e inserte la identificación de Anydesk de la computadora que desea controlar. La otra persona verá la siguiente pantalla.

Al aceptar, puede controlar su escritorio.

Pros:
- Fácil de instalar y configurar.
- Fácil intercambio de archivos y conexión fluida.
- La calidad del cribado es buena.
Contras:
- A veces se retrasa.
- El ajuste automático de la resolución de la pantalla no funcionará correctamente.
10. Xpra
Xpra se ejecuta en un cliente remoto para dirigir el estado existente de cualquier máquina a otro sistema sin perder su estado. Xpra se utiliza para conectarse a una sesión de escritorio existente en otro sistema. Para instalar Xpra use el siguiente comando:
$ sudo apt install xpra
Ingrese el siguiente comando en la máquina que desea conectar:
$ xpra start --start=xterm
Ahora ingrese el siguiente comando en su propia máquina para conectarse a él:
$ xpra start ssh:@:100 --start=xterm
Esto hará el trabajo.
Pros:
- Conexión rapida
- Fácil de configurar
Contras:
- Las sesiones podrían bloquearse debido a la falta de estabilidad.
11. X2Go
X2Go se utiliza para acceder a un escritorio gráfico remoto y realizar tareas en él incluso con una conexión de ancho de banda bajo, utiliza el protocolo NX por defecto. X2Go se puede instalar usando el siguiente comando:
$ sudo apt install X2Go
Abra X2Go, vaya a la pestaña de sesiones y complete los campos indicados.

Haga clic en Aceptar cuando haya terminado.

Para conectarse a una sesión, ingrese las credenciales de inicio de sesión y podrá comenzar a acceder al escritorio.
Pros:
- Fácil de configurar.
- Proporciona más de 2 conexiones a la vez.
- Bueno para todo tipo de conexiones.
Contras:
- El reenvío de puertos es imprescindible para acceder a él desde un navegador web.
12. Dayon
Dayon es una plataforma o software de escritorio remoto simple que se utiliza para acceder y controlar un escritorio remoto.
Se puede descargar desde su página web oficial.
Para acceder a una PC usando Dayon, abra Dayon y haga clic en el botón Reproducir. Significa que está esperando que otro sistema se conecte. Ahora abra el día desde el otro sistema e ingrese la dirección IP y el número de puerto de este sistema, este se conectará.

Utilice la opción Alternar control remoto para controlar la otra pantalla.
Pros:
- Instalación mínima
- Utiliza un ancho de banda muy bajo
Contras:
- Pantalla en blanco y negro
- Requiere parches y necesita mejorar algunos fallos.
Conclusión
Los softwares de escritorio remoto brindan la capacidad de conectarse a un escritorio lejos de su computadora personal. Esto permitirá al usuario controlar el sistema, acceder y editar archivos en él, usar sus aplicaciones y realizar muchas otras tareas diferentes como sentarse frente a ese sistema informático, lo que ayuda mucho a la gente común y a los empleados de las organizaciones.
