Herramienta Web-vmstat: mostrar Vmstats en el gráfico [Graphical Mode]
Las aplicaciones de hoy se realizan en forma basada en web. Esto se puede entender que las aplicaciones web son fáciles de ver en todos los dispositivos. Dado que la tendencia de los teléfonos inteligentes y las tabletas, el uso de aplicaciones basadas en la web está aumentando rápidamente.
En el sistema Linux, tenemos la herramienta vmstat para monitorear los recursos del sistema Linux, como CPU, memoria, E / S e intercambio. Vmstat se ejecuta en el modo de interfaz de línea de comandos (CLI). Ahora podemos usar vmstat en la aplicación en modo web.
¿Qué es Web-vmstat?
Básicamente, web-vmstat es una interfaz web de la herramienta vmstat. Convertirá la salida de vmstat en una bonita pantalla gráfica.
Con vmstat, tendrá una salida similar a esta.

Con web-vmstats, se transformará en un gráfico que veremos más adelante en este artículo.
Características
La única característica de web-vmstats es que se usa para convertir la salida de vmstat en modo consola en una pantalla gráfica. Con la pantalla gráfica, hará que el administrador del sistema sea más «consciente» del uso de los recursos del servidor, porque es más llamativo que ver números en la consola 🙂
Instalación
Web-vmstat es una pequeña aplicación como se dice en su sitio web. Web-vmstat está usando websocketd estar trabajando. Entonces el primer paso, necesitaremos descargar websocketd.
- Apunta tu navegador a Enlace de descarga e instalación de Websocketd
- Descargue el websocketd apropiado para su sistema
- Extraerlo en la carpeta que elijas
- Agregue la ubicación de websocketd a su variable PATH
En este artículo, puse websocketd en mi directorio personal.
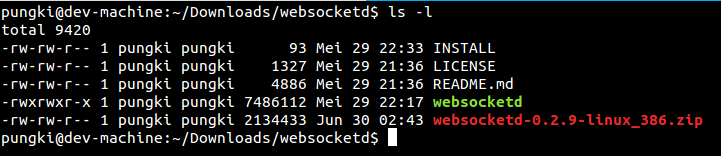
Pero luego, para completar el paso número 4, prefiero copiar el archivo websocketd en / usr / bin carpeta que para agregar más variable PATH. Entonces puedo llamar al archivo websocketd desde cualquier lugar.

el segundo paso es descargar el paquete web-vmstat
- Apunta tu navegador a https://github.com/joewalnes/web-vmstats . Verá el botón Descargar en el lado derecho.
- Extraer web-vmstats-master.zip en la ubicación de su elección. En este artículo, Lo puse en la carpeta / home / pungki / web-vmstats
- Hecho !
Cómo ejecutar web-vmstats
Ahora necesitamos ejecutar websocketd primero antes de acceder a web-vmstats. Ya pusimos websocketd dentro de la carpeta / usr / bin. Ahora podemos abrir la consola y escribir un comando como este:
$ websocketd --port=9321 --staticdir=/home/pungki/web-vmstats/ /usr/bin/vmstats -n 1

El comando anterior se puede explicar de la siguiente manera:
- Websocketd = la aplicación
- –Puerto = se ejecutará el puerto websocketd
- –staticdir = ubicación de la aplicación web-vmstats
- / usr / bin / vmstats = ubicación de la aplicación vmstats cuya salida se utilizará
- -n 1 = intervalo de tiempo de actualización para la aplicación vmstats (en segundos)
Una vez hecho esto, podemos probarlo usando nuestro navegador. Abra su navegador y apúntelo a http: // Dirección_IP: 9321 / web
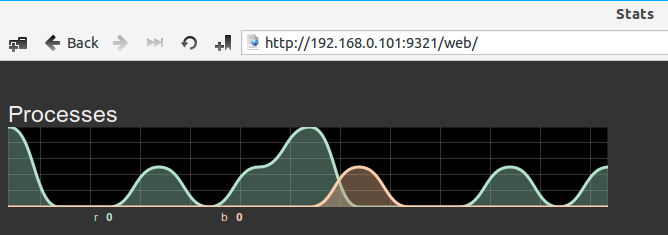
Aquí hay un gráfico completo de web-vmstats
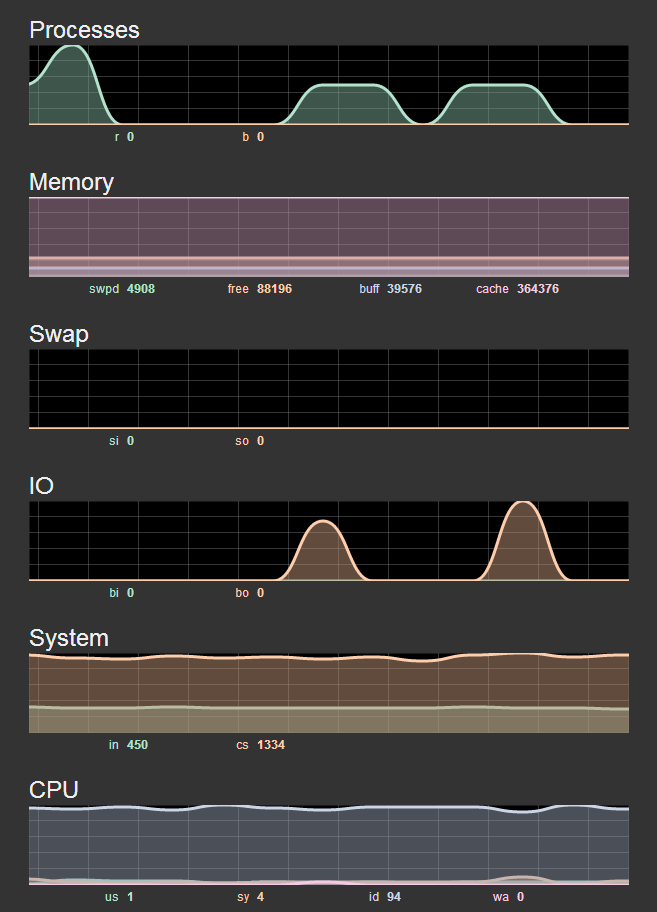
Cómo leer la información
Podemos ver en todos los gráficos, tienen algunos parámetros debajo. Así es como podemos leer esa información.
Procesos
Los procesos tienen columna r y columna b.
- r columnas significa el número total de procesos que esperan acceder al procesador
- B columna significa el total sin procesos en un estado de suspensión
Memoria
La memoria tiene columnas swpd, free, buff y cache.
- El swpd la columna muestra cuánta memoria se ha intercambiado a un archivo o disco de intercambio
- El libre la columna muestra la memoria no asignada disponible
- El aficionado columna significa la cantidad de memoria en uso
- El caché La columna muestra cuánta memoria se puede intercambiar en un archivo o disco de intercambio si necesitan alguna aplicación.
Intercambio
Swap nos muestra cuánta memoria se envía o recupera del sistema de intercambio.
- si la columna nos dice cuánta memoria se mueve de intercambio a memoria real por segundo
- asi que columna nos dice cuánta memoria se mueve de la memoria real para intercambiar
E / S
- io mostrarnos la cantidad de actividad de entrada y salida por segundo en términos de bloques leídos y bloques escritos
- bi la columna nos dice sobre el número de bloques recibidos y el bo nos dice sobre el número de bloques enviados
Sistema
System nos muestra el número de operaciones del sistema por segundo.
- El en la columna nos informa sobre las interrupciones del sistema numérico por segundo
- El cs La columna nos dice el número de cambios de contexto que hace el sistema para procesar todas las tareas.
UPC
La CPU nos muestra el uso de los recursos de la CPU.
- nosotros La columna nos dice cuánto tiempo dedica el procesador a los procesos que no son del núcleo.
- sy La columna nos dice cuánto tiempo dedica el procesador a tareas relacionadas con el kernel.
- identificación la columna nos dice cuánto tiempo el procesador está inactivo
- Washington La columna nos dice cuánto tiempo ha estado esperando el procesador para que se completen las operaciones de E / S antes de poder continuar procesando las tareas.
Conclusión
La pantalla gráfica es más llamativa que los números en el modo de consola. Web-vmstats puede hacer que los administradores sean más «conscientes» de lo que sucede en los sistemas. Puede que esta no sea la mejor supervisión en su sistema Linux, pero puede ayudar a convertir una salida vmstat complicada en una bonita pantalla gráfica.
