Cómo instalar OpenCart en Ubuntu y CentOS
OpenCart es un sistema de administración de tiendas en línea de comercio electrónico gratuito y de código abierto basado en la web para una mejor solución de carrito de compras. Tiene una hermosa interfaz de usuario que lo hace muy útil para cualquiera que esté ejecutando su tienda en línea con OpenCart.
Es uno de los programas de comercio electrónico más populares de Internet. OpenCart presenta categorías ilimitadas, productos, fabricantes, multidivisa, idiomas, reseñas de productos, calificaciones, cambio automático de tamaño de imagen y más de 20 pasarelas de pago con más de 8 métodos de envío.
En este tutorial, aprenderemos cómo instalar OpenCart en nuestra máquina que ejecuta Ubuntu y CentOS como sistema operativo.
Instalación de LAMP Stack
OpenCart necesita un servidor web en ejecución para estar disponible para el público a través de un navegador web, un servidor de base de datos para almacenar sus datos y, como es una aplicación PHP, seguramente necesitaremos módulos PHP para que funcione. Entonces, para satisfacer todas esas necesidades, LAMP Stack es la mejor pila para que todo funcione en su lugar. La pila LAMP es la colección de Apache Web Server, MySQL / MariaDB Database Server y PHP5 con los módulos PHP requeridos. Para instalar LAMP Stack, necesitaremos ejecutar los siguientes comandos con respecto a la distribución de Linux que estamos ejecutando en nuestra máquina.
CentOS
En primer lugar, necesitaremos actualizar los paquetes de nuestro sistema que obtendrán el índice del repositorio de sus espejos.
# yum update
Una vez hecho esto, necesitaremos agregar el repositorio EPEL a nuestra máquina CentOS para que podamos instalar todos los módulos y paquetes necesarios para configurar OpenCart y luego continuar con la instalación de esos paquetes.
# yum install epel-release # yum install httpd mariadb-server php php-mysql php-pear php-gd php-xml php-curl php-mbstring php-mcrypt zlib-devel unzip
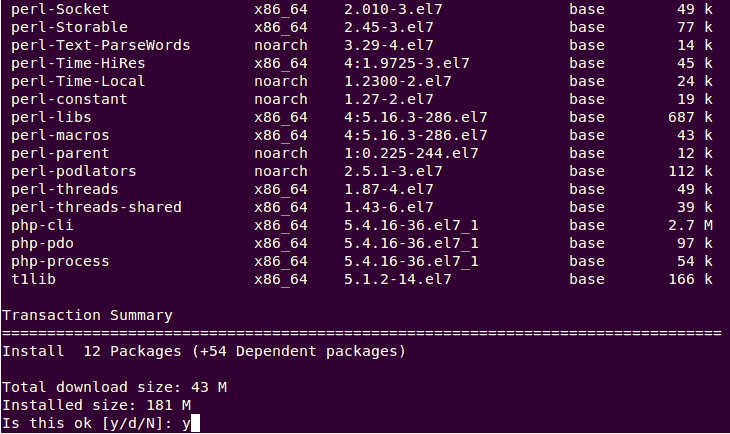
Ubuntu
# apt-get update # apt-get install apache2 mariadb-server mariadb-client php5-mysql php-pear php5-gd libapache2-mod-php5 php5-curl php5-dev php5-mcrypt zlib1g-dev unzip
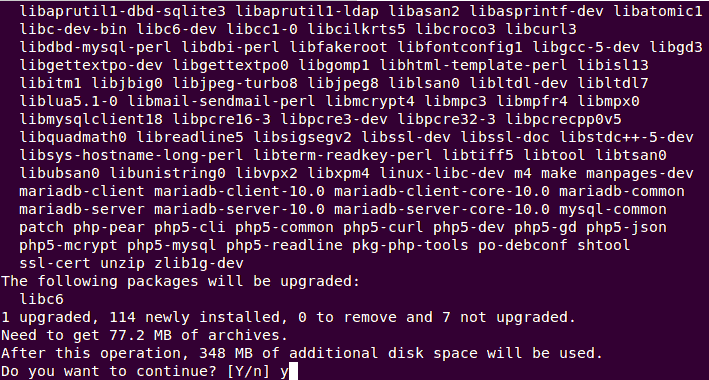
Configurando el servidor MariaDB
Como es la primera vez que instalamos MariaDB, necesitaremos configurar una contraseña de root para nuestro servidor MariaDB. Para configurar MariaDB, primero necesitaremos reiniciar nuestro servidor MariaDB ejecutando el siguiente comando.
En Systemd
Si estamos ejecutando una distribución de Linux como CentOS 7, Ubuntu 15.04 / 15.10 enviado con systemd como un sistema de inicio, necesitaremos ejecutar el siguiente comando systemctl para reiniciar MariaDB.
En CentOS
# systemctl restart mariadb
En Ubuntu
# systemctl restart mysql
En SysVinit
Pero si estamos ejecutando una distribución de Linux como Ubuntu 14.04, necesitaremos ejecutar el siguiente comando de servicio para reiniciarlo.
# service mysql restart
Una vez hecho esto, configuraremos nuestro MariaDB y asignaremos una contraseña de root. Para hacerlo, necesitaremos ejecutar el siguiente comando.
# mysql_secure_installation This will ask us to enter the password for root but as we haven’t set any password before and its our first time we’ve installed mariadb, we’ll simply press enter and go further. Then, we’ll be asked to set root password, here we’ll hit Y and enter our password for root of MariaDB. Then, we’ll simply hit enter to set the default values for the further configurations. …. so you should just press enter here. Enter current password for root (enter for none): OK, successfully used password, moving on… Setting the root password ensures that nobody can log into the MariaDB root user without the proper authorisation. Set root password? [Y/n] y New password: Re-enter new password: Password updated successfully! Reloading privilege tables.. … Success! … installation should now be secure. Thanks for using MariaDB!
Nota: Tenga en cuenta que necesitaremos la contraseña de root ingresada anteriormente más adelante para crear una nueva base de datos para nuestra instalación de OpenCart.
Creando una base de datos MariaDB
A continuación, iniciaremos sesión en el símbolo del sistema de MariaDB como root. Aquí, necesitaremos ingresar la contraseña de la cuenta raíz de MariaDB que habíamos configurado anteriormente.
# mysql -u root -p
Después de iniciar sesión en el símbolo del sistema mariadb, crearemos la base de datos.
> CREATE DATABASE opencartdb; > CREATE USER 'opencartuser'@'localhost' IDENTIFIED BY 'Pa$$worD'; > GRANT ALL PRIVILEGES ON opencartdb.* TO 'opencartuser'@'localhost'; > FLUSH PRIVILEGES; > EXIT;
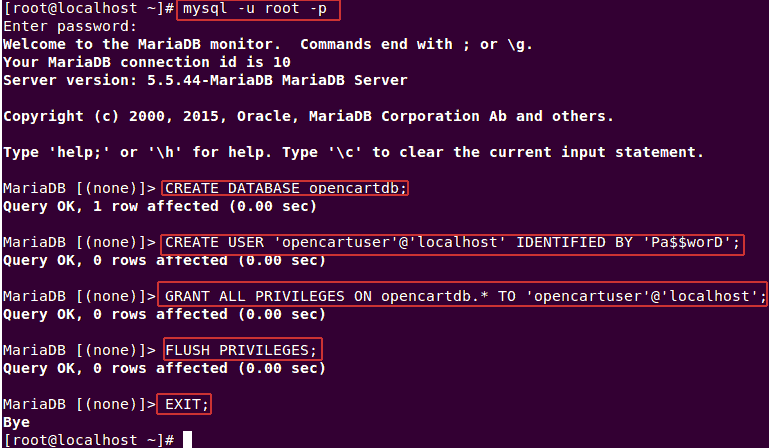
Finalmente, hemos creado con éxito una base de datos llamada opencartdb con nombre de usuario opencartuser y contraseña como Pa $$ worD .
Nota: Se recomienda encarecidamente reemplazar las variables anteriores según su deseo para el problema de seguridad y anótelas en algún lugar para que podamos usar esos detalles más adelante al instalar OpenCart.
Descargando OpenCart
Ahora, vamos a descargar la última versión (durante el momento de escribir este artículo) de OpenCart, es decir, la versión 2.1.0.2. Podemos descargar la última versión del página de descarga oficial pero como lo vamos a descargar a través de la consola o terminal, simplemente obtendremos el enlace del sitio y lo descargaremos usando el siguiente comando wget.
# cd /tmp # wget https://codeload.github.com/opencart/opencart/zip/2.1.0.2 -O opencart.2.1.0.2.zip --2016-02-16 17:10:30-- https://codeload.github.com/opencart/opencart/zip/2.1.0.2 Resolving codeload.github.com (codeload.github.com)... 192.30.252.161 Connecting to codeload.github.com (codeload.github.com)|192.30.252.161|:443... connected. HTTP request sent, awaiting response... 200 OK Length: 12090195 (12M) [application/zip] Saving to: ‘opencart.2.1.0.2.zip’ 100%[===========================================>] 12,090,195 2.39MB/s in 5.3s 2016-02-16 17:10:37 (2.18 MB/s) - ‘opencart.2.1.0.2.zip’ saved [12090195/12090195]
Una vez que se complete la descarga, simplemente extraeremos el archivo zip comprimido ejecutando el siguiente comando de descompresión.
# unzip opencart.2.1.0.2.zip
Luego, trasladaremos los archivos y directorios extraídos al directorio / var / www / opencart / donde almacenaremos los archivos de nuestro sitio web opencart y lo haremos como webroot para nuestro dominio usando el servidor web apache.
# mkdir -p /var/www/opencart # mv /tmp/opencart-2.1.0.2/upload/ /var/www/opencart/
Configuración del servidor web Apache
A continuación, crearemos un nuevo archivo de configuración de apache llamado opencart.conf en el directorio /etc/httpd/conf.d/ usando un editor de texto. Para hacerlo, necesitaremos ejecutar el siguiente comando en una terminal o consola.
En CentOS
# nano /etc/httpd/conf.d/opencart.conf
Luego, agregaremos las siguientes líneas de configuración al archivo.
<VirtualHost *:80> ServerAdmin info@opencart.linoxide.com DocumentRoot /var/www/opencart/upload ServerName opencart.linoxide.com ServerAlias www.opencart.linoxide.com <Directory /var/www/opencart/upload> Options FollowSymLinks AllowOverride All </Directory> ErrorLog /var/log/httpd/opencart.linoxide.com-error_log CustomLog /var/log/httpd/opencart.linoxide.com-access_log common </VirtualHost> Once done, we'll need to simply save the file and exit the text editor.
En Ubuntu
# touch /etc/apache2/sites-available/opencart.conf # ln -s /etc/apache2/sites-available/opencart.conf /etc/apache2/sites-enabled/opencart.conf # nano /etc/apache2/sites-available/opencart.conf
Ahora, agregaremos las siguientes líneas de configuración en el archivo abierto.
<VirtualHost *:80> ServerAdmin info@opencart.linoxide.com DocumentRoot /var/www/opencart/upload ServerName opencart.linoxide.com ServerAlias www.opencart.linoxide.com <Directory /var/www/opencart/upload> Options FollowSymLinks AllowOverride All </Directory> ErrorLog /var/log/apache2/opencart.linoxide.com-error_log CustomLog /var/log/apache2/opencart.linoxide.com-access_log common </VirtualHost>
Una vez hecho esto, guardaremos el archivo y saldremos del editor de texto. Luego, tendremos que asegurarnos de que el mod esté habilitado. Para habilitarlo, necesitaremos ejecutar el siguiente comando.
# a2enmod rewrite
Arreglar la propiedad
Nuestra versión de OpenCart requiere que creemos un archivo de configuración para ella. Para hacerlo, simplemente podemos cambiar el nombre de los archivos config-dist.php existentes a config.php ubicado en el directorio de OpenCart. Podemos ejecutar el siguiente comando para cambiar el nombre de los archivos config-dist.php a config.php en los directorios respectivos.
# cd /var/www/opencart/upload # mv config-dist.php config.php # mv admin/config-dist.php admin/config.php
Ahora necesitaremos cambiar la propiedad del directorio donde se extraen nuestros archivos opencart al usuario de apache para que el propietario del proceso de apache pueda tener acceso completo de lectura / escritura sobre ese directorio.
En CentOS
# chown -R apache: /var/www/opencart/upload
En Ubuntu
# chown -R www-data: /var/www/opencart/upload
Reinicio y habilitación de servicios
Una vez que se haya realizado toda la configuración y la instalación, tendremos que reiniciar nuestro servidor web apache y mariadb y hacer que pueda iniciarse automáticamente en cada arranque del sistema. Para hacerlo, necesitaremos ejecutar los siguientes comandos con respecto a la distribución que estamos ejecutando.
En CentOS
# systemctl restart httpd mariadb # systemctl enable httpd mariadb
En Ubuntu 15.04 / 15.10
# systemctl restart apache2 mysql # systemctl enable apache2 mysql
En Ubuntu 14.04
# service apache2 restart # service mysql restart # update-rc.d apache2 enable # update-rc.d mysql enable
Permitir firewall
Para exponer nuestra tienda en línea OpenCart en Internet o dentro de la misma red, necesitaremos abrir el puerto 80 desde el programa de firewall. Para permitir el puerto 80 o el servicio http, necesitaremos ejecutar los siguientes comandos de acuerdo con el programa de firewall instalado y en ejecución en nuestro sistema.
En Firewalld
Como distribuciones de Linux como Ubuntu 15.04 / 15.10, CentOS 7 se envían con systemd, firewalld son programas de firewall populares instalados. Entonces, necesitaremos ejecutar los siguientes comandos firewall-cmd para abrir los servicios http.
# firewall-cmd --permanent --add-service=http success # firewall-cmd --reload success
En Iptables
Distribuciones como Ubuntu 14.04 se envían con sysvinit como sistema de inicio, por lo que iptables se utilizan como programa de firewall, por lo que tendremos que abrir el puerto 80 ejecutando lo siguiente.
# iptables -I INPUT -p tcp --dport 80 -j ACCEPT # sh -c "iptables-save > /etc/iptables.rules"
Instalación web
Finalmente, después de que todo esté configurado como se esperaba anteriormente, ahora iremos al proceso de instalación basado en la web de OpenCart. Para hacerlo, primero necesitaremos apuntar nuestro navegador web a la dirección IP de nuestro servidor o al nombre de dominio como http: // dirección-ip / o http://dominio.com/ de acuerdo con nuestra configuración. Aquí, en este tutorial, dirigiremos nuestro navegador web a http://opencart.linoxide.com/ e iniciaremos el proceso de instalación como se muestra a continuación.
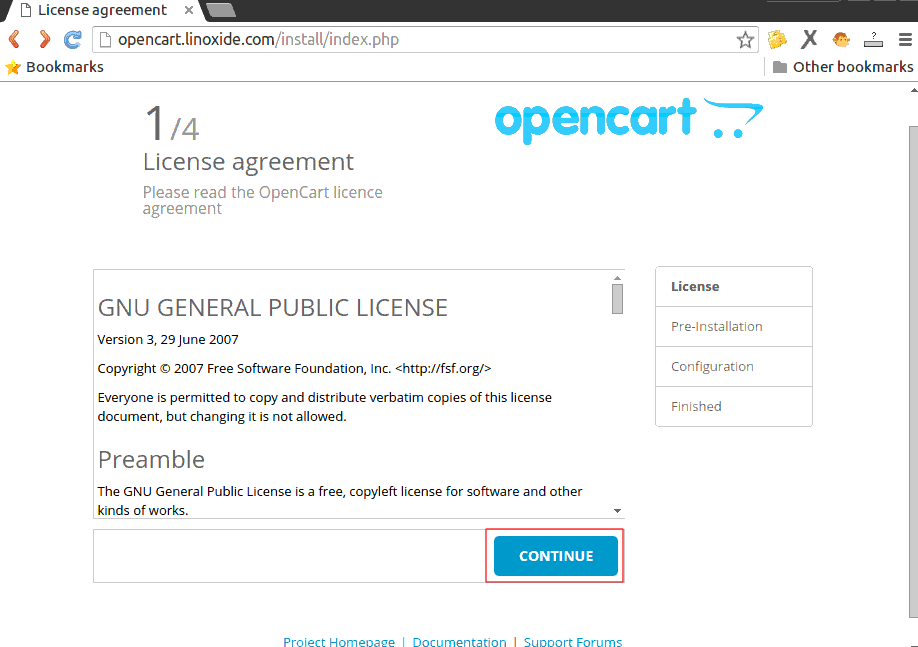
Para continuar con la instalación, haremos clic en SEGUIR botón como se muestra en la imagen de arriba. Esto cargará otra página de instalación donde se verifican todas las configuraciones previas a la instalación. Como hemos cumplido con todos los requisitos para ejecutar OpenCart, veremos cada estado en color verde como se muestra a continuación.
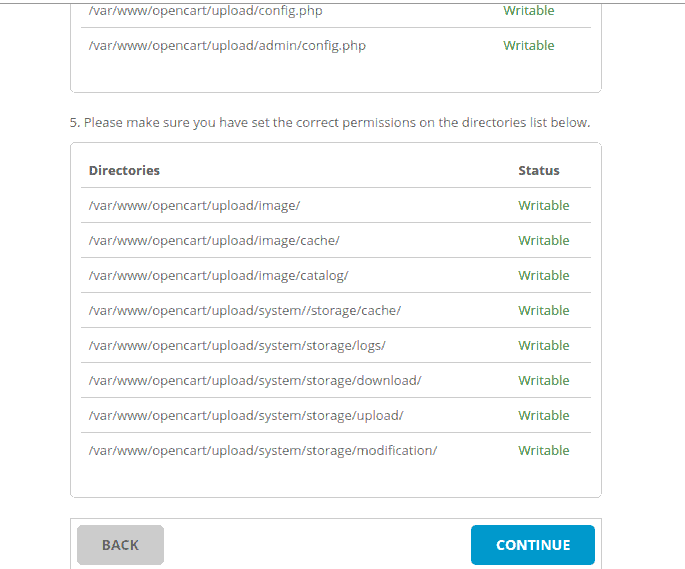
A continuación, haremos clic en Continuar para avanzar hacia la página de Configuración. Aquí, necesitaremos ingresar el requerido credenciales de inicio de sesión de la base de datos que habíamos establecido anteriormente al crear la base de datos para nuestra instalación de OpenCart. Luego, estableceremos un nombre de usuario, contraseña y correo electrónico que necesitaremos para iniciar sesión en el panel de administración.
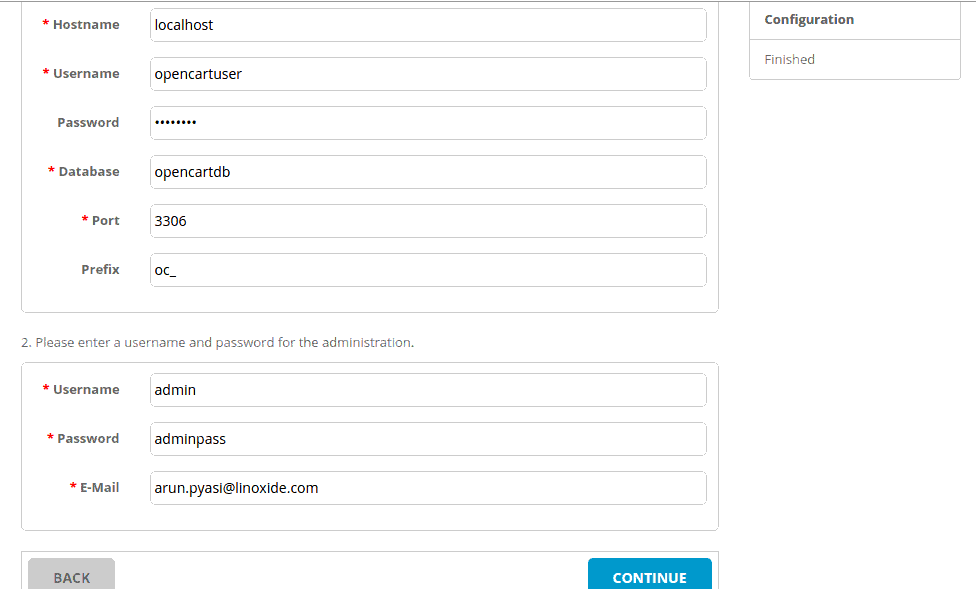
Una vez hecho esto, iremos más allá para completar la instalación. Entonces, seremos recibidos por un Instalación completa página como se muestra a continuación, donde se nos preguntará si vamos a la página de la Tienda o al panel de administración.
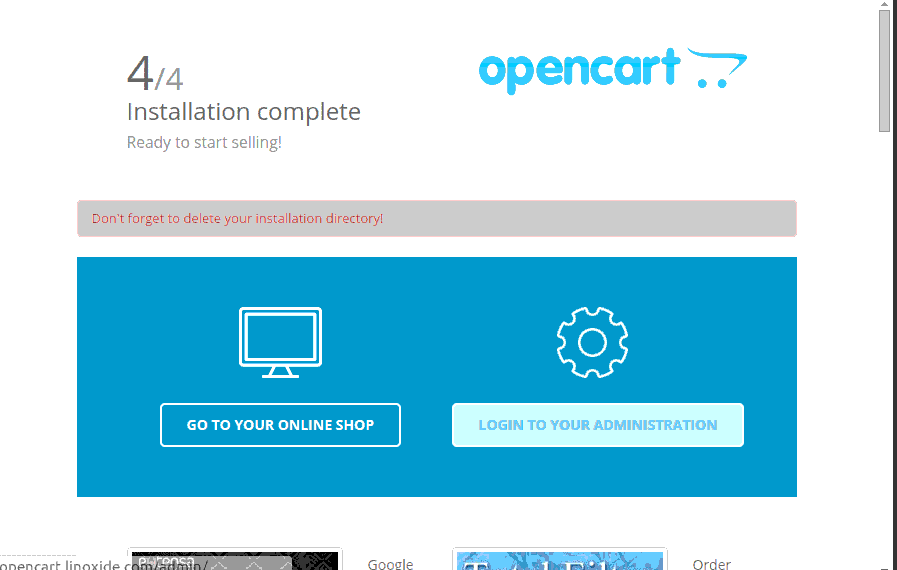
Ahora, para ir a nuestra Tienda Online, podemos apuntar nuestro navegador a nuestro dominio o la ruta donde lo habíamos instalado, es decir. http://opencart.linoxide.com/ . Luego, veremos la primera pantalla de nuestra tienda impulsada por OpenCart.
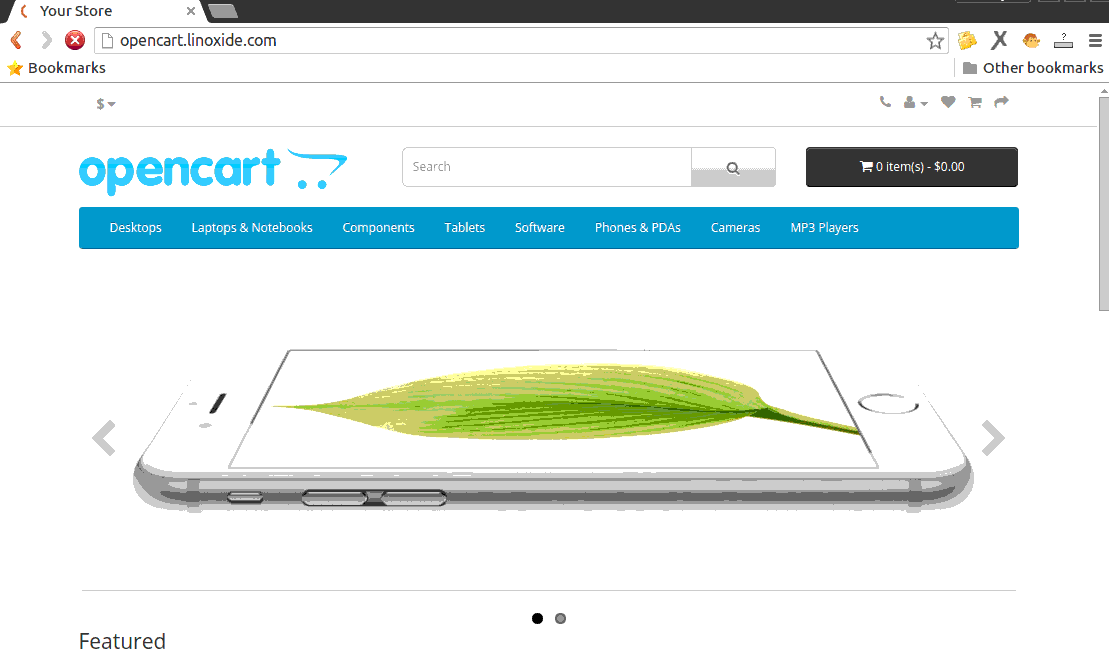
Para iniciar sesión en el panel de administración, necesitaremos apuntar nuestro navegador a la ruta de administración, es decir. ‘http://opencart.linoxide.com/admin’. Luego, necesitaremos ingresar los detalles de inicio de sesión del panel que habíamos configurado anteriormente.
Problema con Ubuntu
Si encontró una extensión faltante en la sección mCrypt mientras realizaba la verificación de preinstalación de OpenCart, necesitaremos ejecutar el siguiente comando para solucionarlo.
# php5enmod mcrypt
Luego, necesitaremos reiniciar el servidor web ejecutando el siguiente comando.
# service apache2 restart
Una vez hecho esto, tendremos que continuar con la instalación basada en web como se muestra arriba.
Posterior a la instalación
Finalmente, cuando se complete el proceso de instalación, ahora necesitaremos eliminar el directorio de instalación según las razones de seguridad. Para eliminar completamente el directorio, necesitaremos ejecutar el siguiente comando.
# rm -rf /var/www/opencart/upload/install/
Instalación de vQmod
vQmod para OpenCart nos permite agregar módulos de extensión a nuestra tienda sin modificar el código central de OpenCart. Para instalar vQmod en nuestro OpenCart, necesitaremos descargar la última versión de vQmod construida para OpenCart desde su Repositorio oficial de Github. Para hacerlo, simplemente ejecutaremos el siguiente comando wget para descargar el último archivo zip comprimido de vQmod, es decir, la versión 2.5.1 usando su enlace.
# cd /tmp/ # wget https://github.com/vqmod/vqmod/releases/download/v2.5.1-opencart.zip/vqmod-2.5.1-opencart.zip
Luego, simplemente extraeremos el archivo y lo trasladaremos a la raíz de nuestra instalación de OpenCart.
# unzip vqmod-2.5.1-opencart.zip # mv /tmp/vqmod /var/www/opencart/upload/
Como vQmod recomienda que index.php y admin / index.php sean modificables, necesitaremos establecer su permiso de archivo en 755.
# cd /var/www/opencart/upload # chmod 755 index.php admin/index.php
Una vez hecho esto, necesitaremos instalarlo apuntando nuestro navegador al directorio de instalación de vQmod, es decir, http://opencart.linoxide.com/vqmod/install/ en este tutorial. A diferencia del directorio de instalación de OpenCart, no deberíamos eliminar el directorio de instalación de vQmod.
Conclusión
Habíamos instalado con éxito la última versión de OpenCart en nuestra máquina con distribuciones Ubuntu y CentOS de GNU / Linux. Hay tanto soporte gratuito / comunitario como soporte comercial de OpenCart. Su Sitio de documentación contiene una de la mejor documentación disponible para el software de la tienda en línea. Fue bastante fácil y sencillo configurar OpenCart. No necesitamos mucho conocimiento técnico para configurarlo con la configuración básica siguiendo este tutorial. Hemos cubierto la instalación para Ubuntu 15.04 / 15.10 y CentOS 7 en este tutorial. Si tiene preguntas, sugerencias o comentarios, escríbalos en el cuadro de comentarios a continuación para que podamos mejorar o actualizar nuestros contenidos.
