Cómo instalar Node.js desde la terminal de Linux

Node.js es un entorno de tiempo de ejecución de JavaScript multiplataforma, de código abierto y gratuito que se encarga de ejecutar el código JavaScript en el servidor. Permite a los desarrolladores utilizar JavaScript para la creación de scripts del lado del servidor: ejecutar scripts en el lado del servidor para producir contenido dinámico de la página web antes de que la página se envíe al navegador web del usuario. En consecuencia, Node.js representa un paradigma de «JavaScript en todas partes», que unifica el desarrollo de aplicaciones web en un solo lenguaje de programación, en lugar de diferentes lenguajes para los scripts del lado del servidor y del lado del cliente.
En este tutorial, le mostraré cómo instalar los últimos Nodejs en Ubuntu 18.04, CentOS 7 y Arch Linux desde la terminal.
Hay varias formas de instalar Node.js en una máquina Linux y las cubriremos en este artículo.
- Instalar usando Node Version Manager (NVM)
- Instalar usando el clon del código fuente de Github
- Instale la versión Distro-Stable de Node.js
Instalar usando Node Version Manager (NVM)
NVM no funciona a nivel de sistema operativo, sino que funciona a nivel de directorio dentro del directorio de inicio de su usuario. Permite instalar múltiples versiones independientes de Node.js sin afectar a todo el sistema.
Ubuntu 18.04
Antes de instalar NVM actualizamos el sistema operativo con el siguiente comando
sudo apt-get update
Para usar nvm, debemos tener los paquetes curl, build-essentials libssl-dev instalados en el sistema. Para instalarlos escriba
sudo apt-get install build-essential libssl-dev
Una vez que todos los requisitos previos están disponibles, instalamos nvm con el siguiente comando
curl -o- https://raw.githubusercontent.com/creationix/nvm/v0.33.11/install.sh | bash
El script anterior clona el repositorio nvm en ~ / .nvm y también agrega la línea fuente a su perfil (~ / .bash_profile, ~ / .profile o ~ / .bashrc). Eso significa que necesitamos obtener el archivo de perfil. Para hacerlo, escriba el siguiente comando
source ~/.profile
Ahora las funcionalidades y binarios de nvm están disponibles para su uso y podemos obtener una lista de las versiones de Node.js disponibles mediante el siguiente comando
nvm ls-remote
La cola de salida debe verse como la siguiente:
... v9.6.0 v9.6.1 v9.7.0 v9.7.1 v9.8.0 v9.9.0 v9.10.0 v9.10.1 v9.11.0 v9.11.1 v10.0.0
Elija la versión que desea instalar y escriba el comando a continuación para instalarla.
nvm install v9.10.1
Después de instalar la versión deseada, podemos configurar esa versión como la versión predeterminada de Node.js (en caso de que tenga varias instalaciones)
nvm use v9.10.1
Para verificar si la versión está instalada y configurada correctamente por defecto, simplemente verifique la versión de Node.js con el siguiente comando
node -v
o
nvm current
La salida de este comando debe mostrar la versión instalada.
Para actualizar / instalar otra versión, puede ejecutar:
nvm install v10.0.0
Asegúrese de ejecutar el comando con la versión que desea instalar. Después, puede configurar la versión recién instalada como predeterminada con el siguiente comando:
nvm use v10.0.0
Para eliminar la versión de node.js a través de nvm, primero verifique si no es la versión actual con el siguiente comando
nvm current
y ejecute el siguiente comando para eliminar la versión deseada:
nvm remove v9.10.1
CentOS 7
El proceso de instalación de nvm y node.js usando nvm es el mismo que en Ubuntu 18.04 con pocas diferencias. A continuación, puede encontrar comandos en ejecución que, en el mismo orden, instalarán nvm, node.js y establecerán la versión predeterminada.
Actualizar SO
sudo yum update
Instalar nvm
curl -o- https://raw.githubusercontent.com/creationix/nvm/v0.33.11/install.sh | bash
Archivo de perfil de origen (tenga en cuenta que en CentOS difiere del de Ubuntu)
source ~/.bashrc
Lista de versiones de node.js disponibles
nvm ls-remote
Instale la versión deseada (asegúrese de cambiar con la versión que desea instalar)
nvm install v9.10.1
Establecer como versión predeterminada de node.js
nvm use v9.10.1
Compruebe si la instalación y la configuración predeterminada se realizaron correctamente
node -v
o
nvm current
Para actualizar / instalar otra versión, puede ejecutar:
nvm install v10.0.0
Asegúrese de ejecutar el comando con la versión que desea instalar. Después, puede configurar la versión recién instalada como predeterminada con el siguiente comando:
nvm use v10.0.0
Para eliminar la versión de node.js a través de nvm, primero verifique si no es la versión actual con el siguiente comando
nvm current
y ejecute el siguiente comando para eliminar la versión deseada:
nvm remove v9.10.1
Instalar usando el clon del código fuente de Github
Para instalar Node.js usando la versión del repositorio oficial de Github, debemos verificar y asegurarnos de que make, gcc, g++ y python Los paquetes están instalados en la máquina Ubuntu 18.04. Si faltan paquetes, puede ejecutar:
sudo apt-get install make gcc g++ python
En CentOS 7, todos los paquetes necesarios están preinstalados en el sistema operativo. Puede ejecutar el comando de actualización del sistema operativo para asegurarse de que sean las últimas versiones:
sudo yum update
El resto de la instalación con la versión oficial del repositorio de GitHub es la misma para ambas distribuciones.
Descargue la versión deseada (por ejemplo, v6.2.1) de Github Repo usando el siguiente comando:
wget https://github.com/nodejs/node/archive/v6.2.1.tar.gz
Extraiga el contenido del archivo usando el siguiente comando
tar zxvf v6.2.1.tar.gz
Ingrese al directorio con los archivos extraídos
cd cd node-6.2.1
y ejecuta el siguiente comando para compilar
./configure
Después de la compilación, ahora puede instalar node.js usando el siguiente comando:
sudo make install
El proceso de instalación puede tardar un poco más de esta manera. Depende de los recursos de su máquina.
Instale la versión Distro-Stable de Node.js
En los repositorios predeterminados de las distribuciones de Linux, existen versiones de Node.js y puedes instalarlas usando cualquier administrador de paquetes de la distribución (apto para Ubuntu, yum para CentOS y etc …). El principal problema con este tipo de instalación es que las versiones disponibles en los repositorios oficiales pueden estar desactualizadas. Por ejemplo, al momento de escribir este tutorial, la última versión de Node.js en los repositorios de Ubuntu es la v8.10.0, y en CentOS epel-release repo, la última versión disponible es v6.14.0. Pero usando nvm podemos instalar v10.0.0 al mismo tiempo. Sin embargo, a continuación puede encontrar los pasos para instalar la última versión estable disponible de Node.js para cada distribución.
Ubuntu 18.04
Antes de instalar Node.js en su máquina Ubuntu 18.04, actualice su sistema operativo a la última versión. Para hacerlo, puede ejecutar:
sudo apt-get update
Ahora puede instalar Node.js usando el siguiente comando:
sudo apt-get install nodejs
También puedes instalar npm (Administrador de paquetes Node.js) para instalar módulos y paquetes. Instalar npm, ejecute el siguiente comando:
sudo apt-get install npm
Después de la instalación, puede verificar la versión de Node.js (tenga en cuenta que el ejecutable de los repositorios de Ubuntu se llama nodejs en vez de node)
nodejs -v
Para actualizar Node.js en la máquina Ubuntu 18.04, actualice el sistema operativo con el comando:
sudo apt-get update
o ejecute el comando de instalación. Actualizará la versión existente si hay actualizaciones:
sudo apt-get install nodejs
Para eliminar Node.js de su máquina Ubuntu 18.04, ejecute el siguiente comando:
sudo apt-get remove nodejs
CentOS 7
Para instalar Node.js en la máquina CentOS 7 utilizando repositorios oficiales, siga los pasos a continuación.
Primero, instale el repositorio epel-release en su máquina usando el siguiente comando:
sudo yum install epel-release
Esto le permitirá instalar Node.js. Para hacerlo, puede ejecutar:
sudo yum install nodejs
Verifique la versión instalada con el siguiente comando:
node --version
Y finalmente puede instalar npm (administrador de paquetes Node.js) usando el siguiente comando:
sudo yum install npm
Para actualizar Node.js en la máquina CentOS 7, actualice el sistema operativo con el comando:
sudo yum update
o ejecute el comando de instalación. Actualizará la versión existente si hay actualizaciones:
sudo yum install nodejs
Para eliminar Node.js de su máquina CentOS7, ejecute el siguiente comando:
sudo yum remove nodejs
Arch Linux
Para instalar Node.js en Arch Linux, use el siguiente comando:
sudo pacman -S nodejs
Para instalar npm, puede ejecutar:
sudo pacman -S npm
Para eliminar Node.js de Arch Linux típ:
sudo pacman -R nodejs
Verifique si Node.js está funcionando usando un script
Para verificar si nuestra instalación (no importa de qué manera) es exitosa y node.js está funcionando correctamente, crearemos una aplicación muy simple «Hello World» y verificaremos si todo funciona bien. Para hacerlo, creamos hello-world.js en nuestro archivo de directorio de inicio usando el siguiente comando:
vim hello-world.js
y agregue el siguiente contenido y guarde el archivo:
a="Hello"; b="World!"; console.log( a+' '+b);
Ahora ejecutamos la aplicación con el siguiente comando
node hello-world.js
La salida debe ser la que se muestra a continuación
Hello World!
Eso significa que node.js está instalado correctamente y funciona correctamente. Ahora puede seguir adelante y crear sus increíbles aplicaciones usando node.js.
Prueba con Node.JS Shell
Comencemos con el comando de nodo de la siguiente manera y obtengamos su resultado de salida para ver si Node.JS es completamente funcional.
# node
> console.log('Node.js Installed Using Package Manager');
Node.js Installed Using Package Manager
REPL para sus aplicaciones NodeJS
REPL es el shell de Node.js, cualquier Javascript válido que se pueda escribir en un script se puede pasar al REPL. Entonces, veamos cómo funciona REPL con NodeJS.
root@ubuntu18:~# node
> var repl = require("repl");
undefined
> repl.start("> ");
Press Enter and it will show out put like this:
> { domain: null,
_events: {},
_maxListeners: 10,
useGlobal: false,
ignoreUndefined: false,
eval: [Function],
inputStream:
{ _connecting: false,
_handle:
{ fd: 0,
writeQueueSize: 0,
owner: [Circular],
onread: [Function: onread],
reading: true },
_readableState:
{ highWaterMark: 0,
buffer: [],
length: 0,
pipes: null,
...
...
Aquí está la lista de ayuda de la línea de comandos que podemos usar para trabajar con REPL.
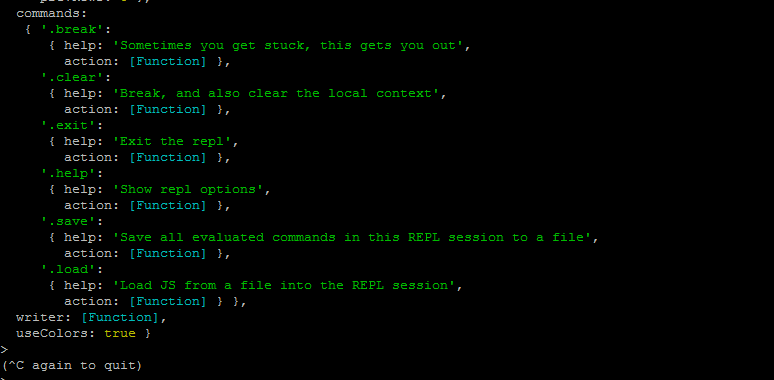
Trabajar con NodeJS Packet Manager
NPM es una herramienta CLI simple para garantizar que un script de nodo determinado se ejecute de forma continua. Ayuda a instalar y administrar dependencias a través del archivo package.json. Comenzaremos usando el comando init como.
# npm init
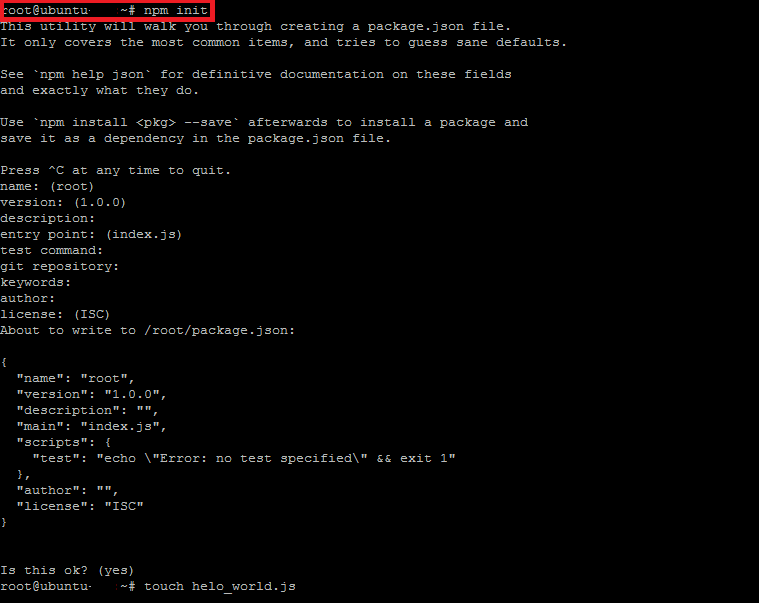
Conclusión
Si desea usar la versión exacta de Node.js, la mejor manera es instalar usando nvm o clonando desde el repositorio oficial de Github. Si no importa qué versión usar, se puede instalar usando el administrador de paquetes predeterminado de la distribución, ya que de esa manera es mucho más rápido que los demás.
Leer también:
