Cómo instalar MacOS Sierra 10.12 Beta de forma segura y con arranque dual el Capitan

La creación de un entorno de arranque dual es una solución ideal para los usuarios de Mac que desean instalar y probar macOS Sierra, pero sin interferir con la instalación principal estable de Mac OS X El Capitan. Este tutorial cubrirá todo el proceso de configuración de dicho entorno, incluida la partición de un disco y la instalación de macOS Sierra 10.12 beta en esa partición para permitir el arranque dual.
El proceso de creación de un entorno Mac OS de arranque dual no es particularmente difícil, pero implica algunos pasos riesgosos y de configuración que podrían conducir a una pérdida de datos catastrófica, por lo que generalmente está dirigido a usuarios avanzados y no es adecuado para principiantes. Es esencial completar una copia de seguridad completa del sistema por adelantado.
Mientras se concentra en instalar MacOS Sierra en una partición de arranque dual, puede instalar macOS Sierra en un disco duro externo, unidad USB o incluso una tarjeta SD y tener la misma situación de arranque dual entre macOS Sierra beta y la versión estable OS X El Capitan , aunque el rendimiento no suele ser tan bueno cuando un sistema operativo se ejecuta en un volumen externo.
Requisitos para arranque dual MacOS Sierra Beta y OS X EL Capitan:
- Haga una copia de seguridad de su Mac antes de comenzar, puede aprender cómo configurar copias de seguridad de Time Machine si aún no lo ha hecho
- Asegúrese de que su Mac sea compatible con MacOS Sierra, consulte esta lista de compatibilidad con MacOS Sierra para asegurarse de que su Mac pueda ejecutar 10.12
- Aplicación de instalación de MacOS Sierra descargada de Apple o como unidad de instalación de Sierra de arranque
- Suficiente espacio en el disco duro de su Mac para permitirle crear una nueva partición desde la que ejecutar MacOS Sierra (suponga 20 GB o más para su partición Sierra y permita al menos 10 GB de almacenamiento e instalación primaria de Mac OS X)
- Si es una computadora portátil Mac, conéctese a una fuente de alimentación antes de comenzar
Asegúrese de hacer una copia de seguridad de su computadora antes de comenzar este proceso. Particionará un disco duro y luego instalará el software del sistema beta. El cumplimiento inadecuado de su Mac y sus datos puede resultar en una pérdida permanente de datos, así que no se salte una copia de seguridad.
Cómo crear una partición MacOS Sierra
Deberá particionar el disco duro de su Mac para agregar una nueva partición en la que instalar Mac OS Sierra. Esto permite que MacOS Sierra se ejecute en una instalación independiente sin afectar la instalación estable principal de OS X EL Capitan, lo que permite un arranque dual. A continuación, se explica cómo agregar una partición:
- Abra la utilidad de disco, la aplicación se encuentra en / Aplicaciones / Utilidades /
- Elija el disco duro de la lista de menú de la izquierda
- Haga clic en el botón «Partición», luego haga clic en [+] botón más para crear una nueva partición
- Nombra la nueva partición con algo muy obvio como «Sierra», luego asigna una cantidad razonable de espacio a la partición (un mínimo de 20 GB o más es una buena idea para las pruebas básicas).
- Elija «Aplicar» para terminar y crear la nueva partición en la unidad



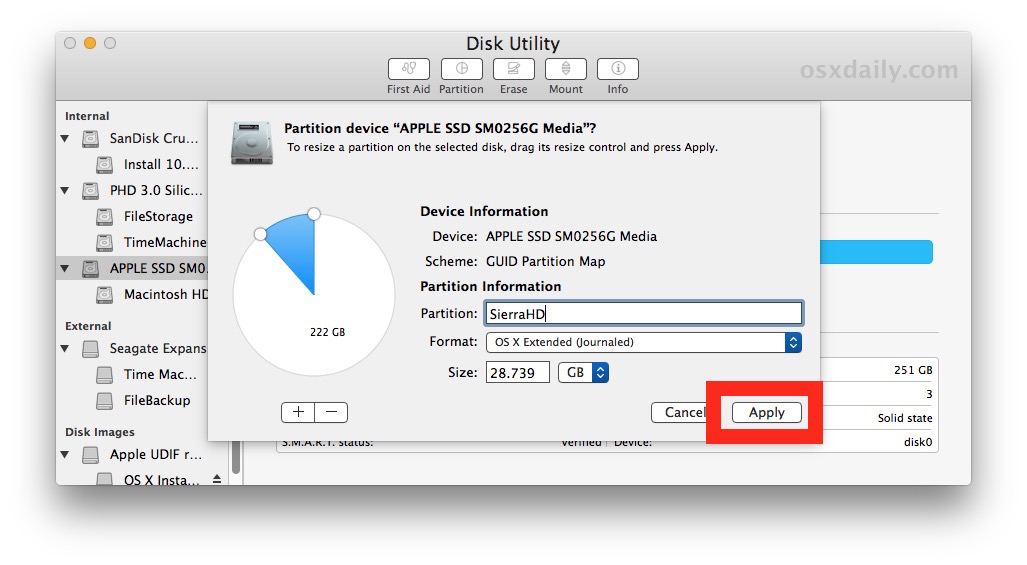
Salga de la utilidad de disco cuando haya terminado, ahora está listo para instalar MacOS Sierra en la nueva partición.
Cómo instalar MacOS Sierra en la nueva partición
Suponiendo que realizó una copia de seguridad, particionó su Mac y descargó macOS Sierra, ahora puede instalar de forma segura MacOS Sierra 10.12 en la partición separada, esto le permitirá mantener su instalación de OS X existente sin confundirla con el nuevo software del sistema beta. .
- Inicie MacOS Sierra Installer desde la carpeta / Aplicaciones / en Mac, actualmente tiene la etiqueta «Instalar 10.12 Developer Preview.app»
- Vaya a través del instalador como de costumbre, cuando llegue a la pantalla de selección de disco, elija «Mostrar todos los discos» y elija «Sierra» de la lista, luego haga clic en «Instalar» para comenzar a instalar MacOS Sierra en esa partición.
- Deje que se ejecute la instalación, la Mac se reiniciará para completar el trabajo y, cuando la computadora esté completa, se iniciará automáticamente en macOS Sierra cuando se complete la instalación.

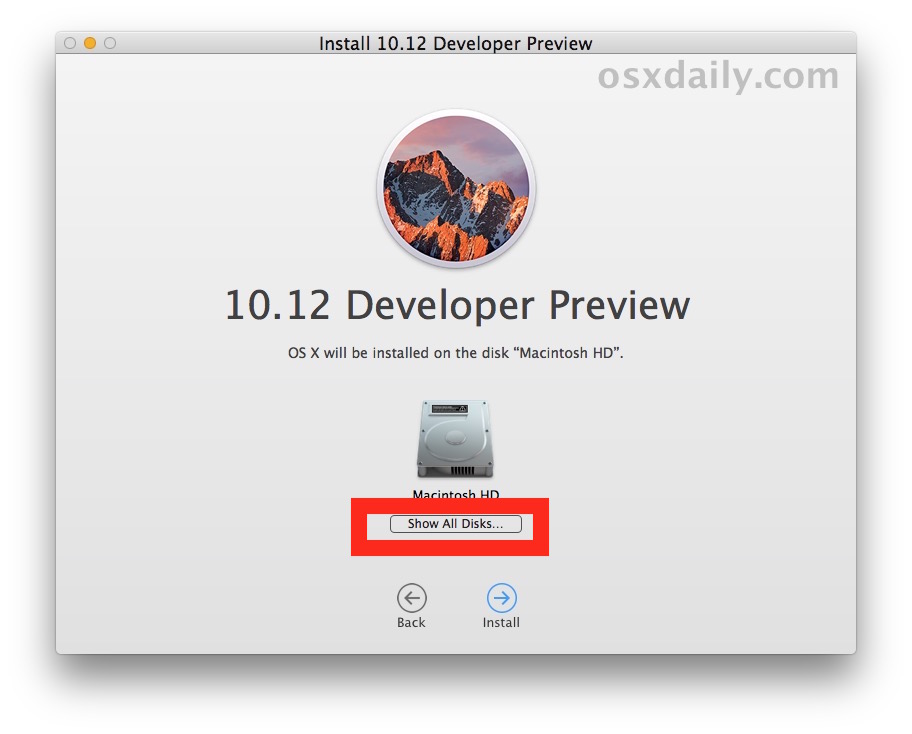
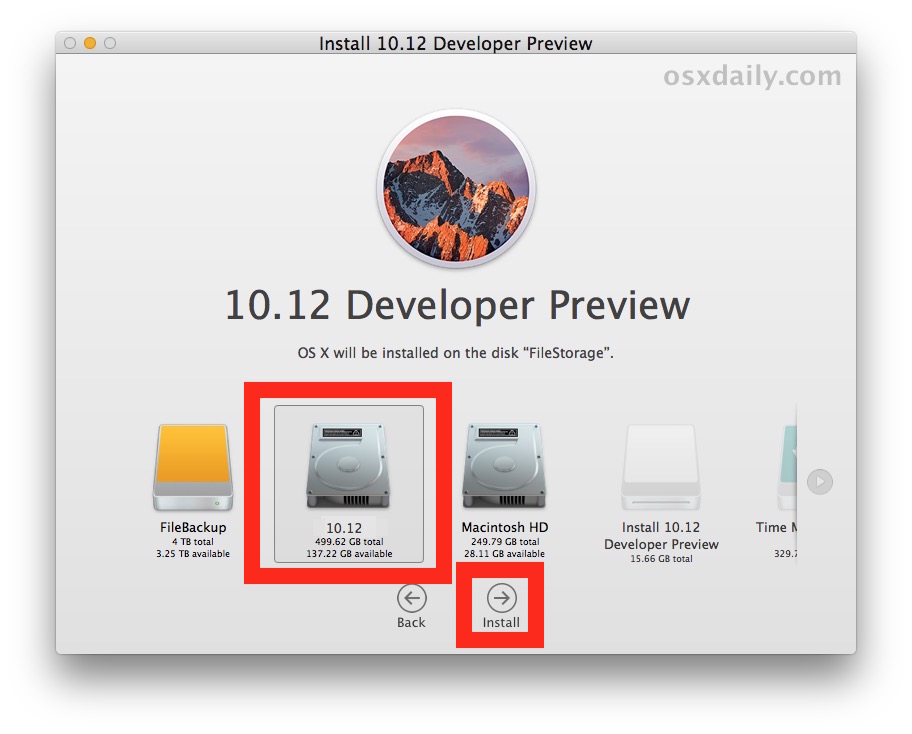
Ahora está en macOS Sierra ejecutándose en la partición separada, esto le da acceso a los archivos en su Mac, pero mantiene estable el otro sistema operativo, en este caso OS X El Capita. Por lo que vale, esto funcionaría de la misma manera con OS X Yosemite y Mavericks, si también desea arrancar Dual Sierra con esas versiones.

Arranque dual y cambio entre MacOS Sierra 10.12 y OS X El Capitan
Ahora puede arrancar fácilmente de forma dual entre MacOS Sierra y la otra versión estable de Mac OS X. Esto es bastante simple, si desea cambiar entre sistemas operativos, todo lo que tiene que hacer es:
- Reinicie su Mac desde el menú de Apple, como de costumbre
- Mantenga presionada la tecla OPCIÓN cuando escuche la campana de inicio
- Seleccione la unidad y el sistema operativo que desea arrancar y usar, ya sea MacOS Sierra u OS X El Capitan
Es así de simple, puede reiniciar fácilmente y cambiar entre sistemas operativos que se ejecutan en la misma Mac.
Eliminar la partición MacOS Sierra Beta
Si alguna vez desea deshacerse de uno de los sistemas operativos o eliminar la partición beta de MacOS Sierra, vuelva a la Utilidad de Discos y elimine la partición que desea eliminar. Tenga en cuenta que si elimina una partición, no solo pierde el sistema operativo en esa partición, sino que también elimina todos los datos y archivos de esa partición. Siempre retroceda y sea inteligente.
