Cómo instalar la Vista previa técnica de Windows 10 en Virtualbox
Si quieres probar Windows 10 en tu computadora sin necesariamente tener que formatear el sistema operativo, lee la guía que estamos a punto de ofrecerte y entenderás cómo instalar la Vista previa técnica de Windows 10 en Virtualbox.

Además de la posibilidad de instale la Vista previa técnica de Windows 10 en una memoria USB, podrá comprender todas las nuevas características que Microsoft ha traído al nuevo sistema operativo; todo lo que necesita hacer es leer las instrucciones a continuación cómo instalar la Vista previa técnica de Windows 10 en Virtualbox.

Descargar Windows 10 de 64 bits o Windows 10 de 32 bits e inmediatamente después de la instalación Virtualbox, comenzando. Haga clic en Nuevo y nombre la máquina virtual (por ejemplo, Windows 10) y en Chico seleccione Microsoft Windows con Windows 8.1. Continuar haciendo clic en Hacia adelante.

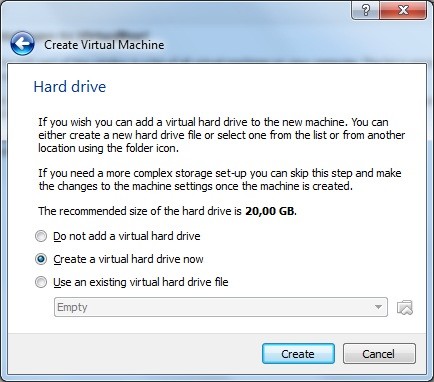
En Tamaño de la memoria establezca la cantidad de RAM de la PC que desea dedicar a la máquina virtual; para Windows 10, no debe ser inferior a 1 GB (se recomiendan 2 GB o más). Haga clic en Hacia adelante y luego en Crear. Seleccione VDI (Imagen de disco virtual), continua con Hacia adelante y elige Tamaño fijo.

En Ubicación y tamaño del archivo establecer 25-30 GB y continuar con Crear. Luego espere a que se cree la máquina virtual. Al final, se encontrará en la ventana inicial de Virtualbox donde están las máquinas virtuales creadas, incluida la suya para Windows 10. Seleccione y haga clic en Ajustes.
Cargue el disco
Ahora muévete a la pestaña Archivar, toque en Vacío y en Reproductor de CD / DVD haga clic en el icono del disco, eligiendo Elija un archivo de disco CD DVD virtual y seleccione YO ASI de la vista previa técnica de Windows 10 OK y vuelve a la ventana inicial. Seleccione la nueva máquina virtual y haga clic en Comienzo.

Se iniciará el procedimiento de instalación de Windows: acepte la licencia, seleccione la instalación Personalizado y continuar hasta el final.

Entonces se iniciará el primer procedimiento de configuración: para acelerar las cosas, puede usar la configuración recomendada. Al ingresar a la cuenta de Microsoft, puede sincronizar la configuración con sus otras PC.

Solo queda esperar los tiempos de configuración de las distintas aplicaciones. Al final, Windows 10 se iniciará y se encontrará en Escritorio. Simplemente haga clic en el botón en la parte inferior izquierda para encontrar el nuevo Menu de inicio, que le dará la confirmación de la última versión del sistema operativo de Microsoft.
