Cómo instalar la última versión de Solus desde USB
El sistema operativo Solus es una distribución de Linux que se adapta mejor a la informática doméstica. Fue lanzado el 27 de diciembre de 2015 y viene con entornos de escritorio GNOME, MATE y BUDGIE diseñados para mejorar la experiencia del usuario. Incluye numerosas funciones, como ventanas acoplables de aplicaciones y menús enriquecidos para facilitar el acceso a los elementos. Se espera que Solus 4.0 se lance en enero de 2018, con suerte con la versión budgie 11 que funciona con Qt, C ++ y Wayland.
Vamos a ver cómo instalar Solus 3.0 desde una unidad USB.
- Descargando la imagen del disco
- Configurando su PC para arrancar desde PC
- Crea una unidad USB de arranque
- Instalar Solus
Descarga de la imagen de disco de Solus
Dirígete al Solus página de descarga y descargue su entorno de escritorio preferido. Puede usar la opción de torrents para descargar la imagen en caso de conexión a Internet intermitente y una vez que esté estable puede reanudar la descarga de su archivo
Configure su PC para arrancar desde PC
Dependiendo del modelo de su PC, puede presionar la tecla F10, f12 o ESC para ingresar a la configuración del BIOS al arrancar. Navegue hasta el menú de orden de inicio y configure el inicio USB como la primera prioridad.
Guarde los cambios y salga de la configuración del BIOS.
Creación de una unidad USB de arranque
Existe una gran cantidad de herramientas que puede utilizar para crear una unidad USB de arranque. Voy a usar Software para documentos ISO que es compatible con Windows y Linux. Vale la pena probar Etcher, que es una nueva grabadora de tarjetas SD y USB que admite imágenes IMG e ISO.
- Inicie Power ISO y seleccione ‘crear unidad de arranque’
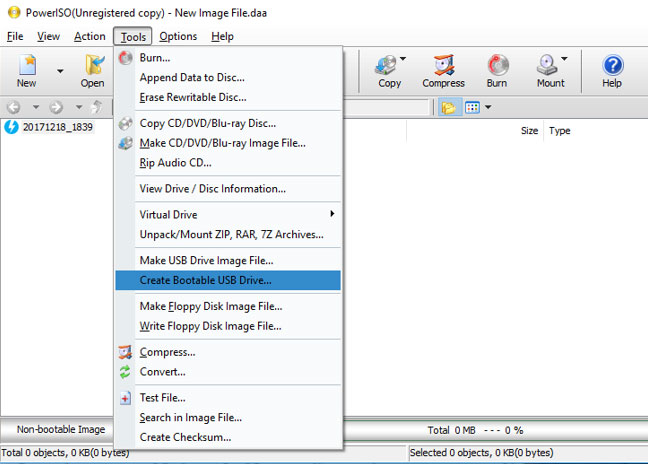
- En la ventana emergente que aparece, seleccione el archivo de imagen de origen y su Destino.

- Presione el botón ‘Inicio’ y el proceso de creación de USB comenzará y se mostrará en la barra de progreso
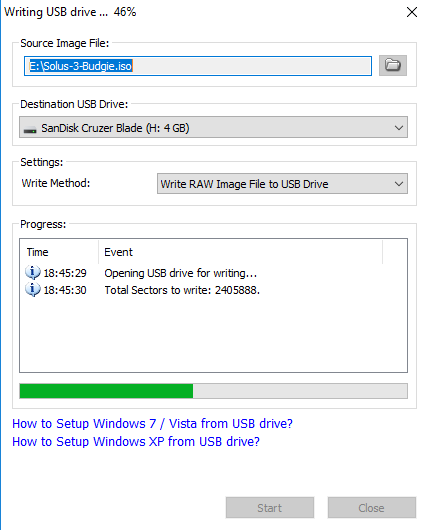
- Finalmente, obtendrá un mensaje emergente que confirma la creación exitosa de su unidad USB

A continuación, conecte su unidad USB Solus recién creada en la PC que desea instalar y reiniciar.
Se le presentará la siguiente pantalla. Voy a instalar el entorno de escritorio MATE.

Si lo desea, puede probar primero el sistema operativo y probar su apariencia. Una vez que haya terminado, haga clic en ‘Instalar OS’.
Elija su idioma preferido
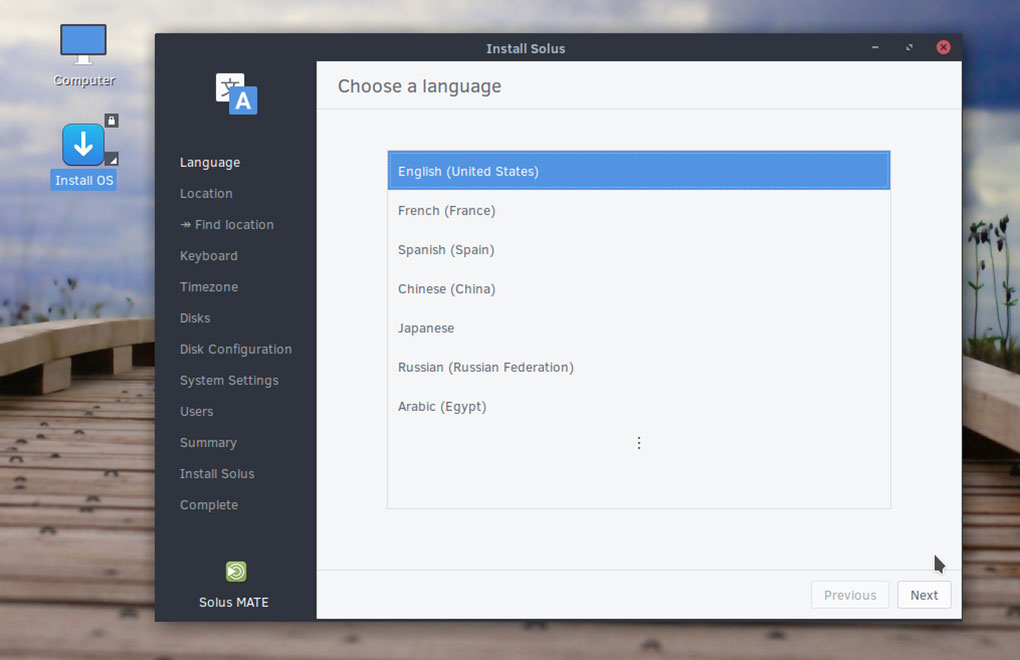
Si está conectado a Internet, marque ‘Buscar mi ubicación automáticamente’ y presione ‘Siguiente’
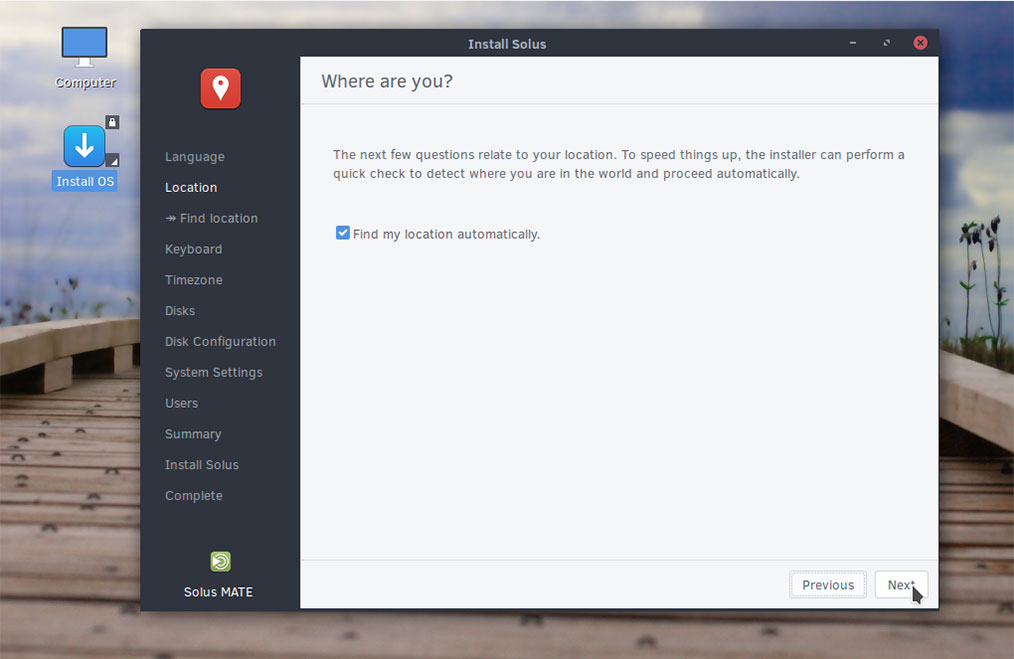
Elija su teclado preferido

Si está conectado a Internet, la zona horaria se establecerá automáticamente en función de su ubicación actual. Si no está conectado, deberá configurar manualmente la zona horaria. Haga clic en Siguiente’
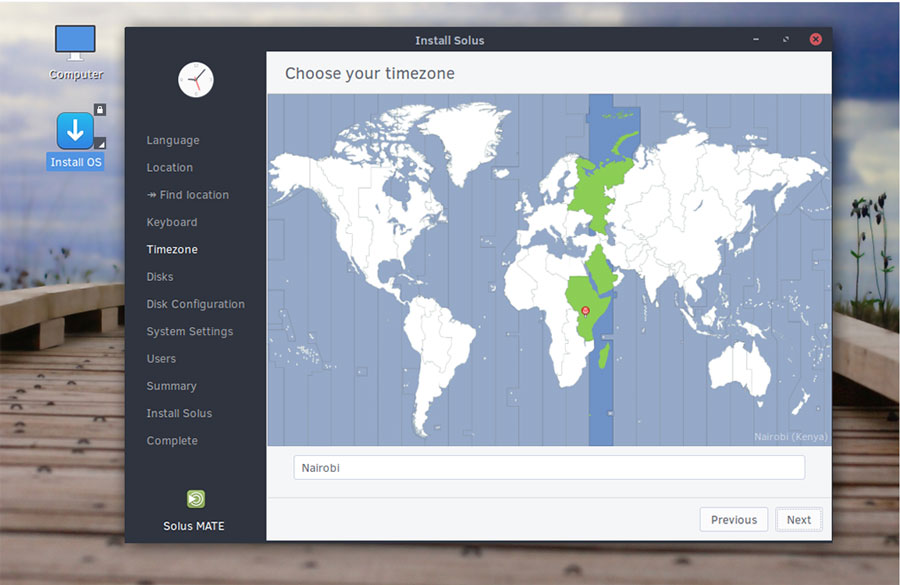
Se le pedirá que elija su disco duro preferido. y seleccione la opción de partición automática si desea omitir la partición manual del disco.
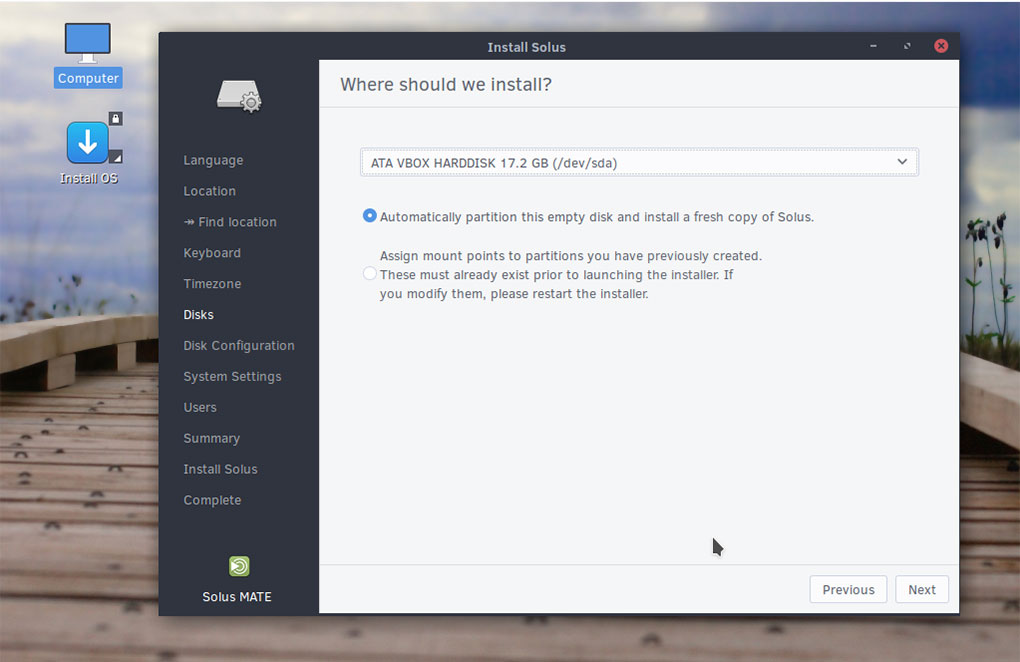
Escriba el nombre de la computadora y marque para instalar un cargador de arranque en la opción ‘Instalar un cargador de arranque’. Presiona ‘Siguiente’

Escriba sus credenciales de nombre de usuario y contraseña.

Verifique sus credenciales. Si necesita cambiar algo, presione ‘Anterior’. Si la costa está despejada, presione ‘Siguiente’.

La siguiente sección le dará una descripción general de sus preferencias de configuración. Si todo está bien, haga clic en ‘Instalar’. El proceso de instalación comenzará y tardará unos 15 minutos.

Instalación en progreso.

F¡Finalmente! Expulse la unidad USB y reinicie su PC.
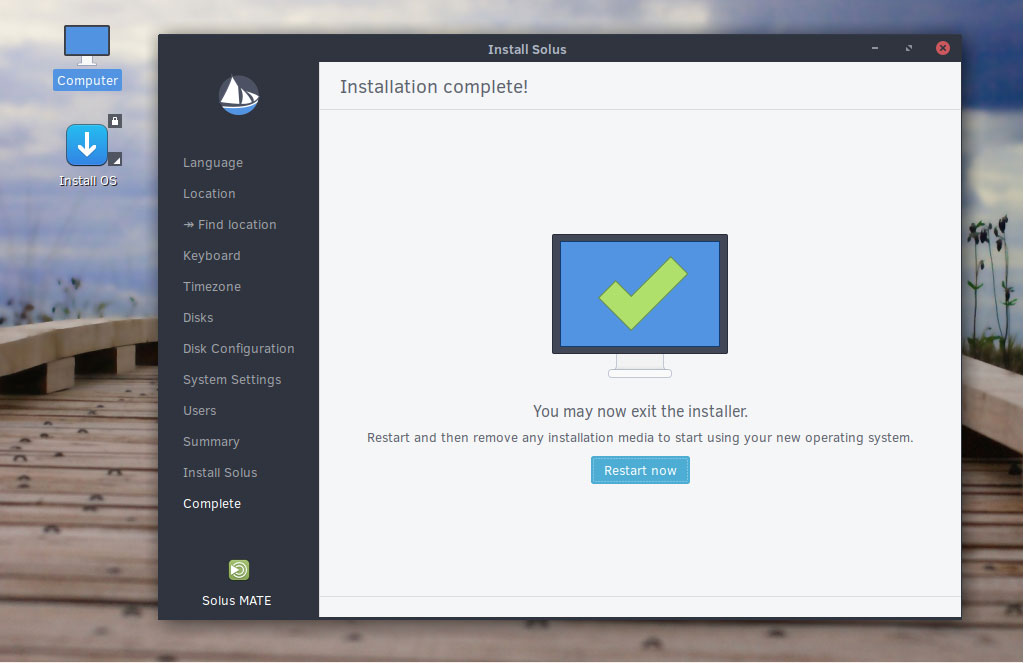
Se le presentará una pantalla de inicio de sesión. ¡Ingrese sus credenciales y disfrute de Solus 3.0!
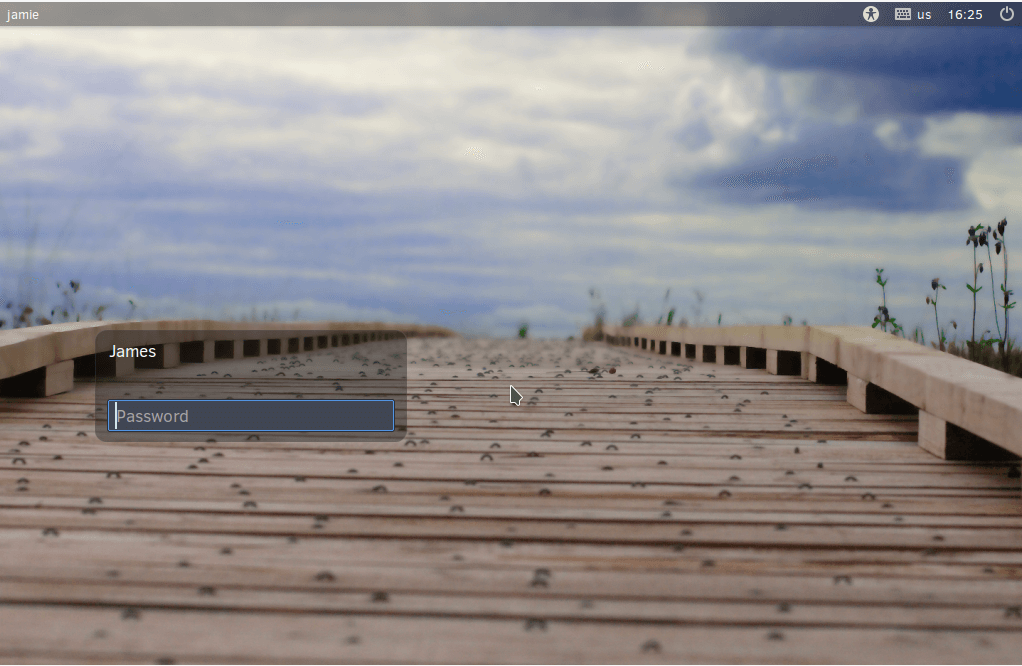
Sus opiniones y comentarios son bienvenidos. Háganos saber su experiencia.
