Cómo instalar la ISO oficial de Windows 10
En caso de que Windows Update no instale la actualización en su sistema operativo KB3035583 que permite la activación del «Obtenga Windows 10«, Puede utilizar el ISO oficial de Windows 10.
Sigue leyendo y te lo explicaré cómo instalar la ISO oficial de Windows 10.
Todos los usuarios que tengan un sistema operativo Microsoft Windows 7 y Windows 8.1 con clave de licencia oficial pueden instalar hasta 29 de julio de 2016 Windows 10 gratis.
Cómo instalar la ISO oficial de Windows 10

Suele ser necesario reservar su copia a través del «Obtenga Windows 10« que se activa con la instalación del parche KB3035583 gracias a las actualizaciones de Windows Update. Si esto no sucede, todavía existe la posibilidad de utilizar el ISO oficial de Windows 10. Microsoft, de hecho, ha lanzado públicamente la ISO del nuevo sistema operativo para permitir que cualquiera pueda instalar Windows 10. Para descargar el YO ASI a 32 bits está en 64 bits necesitas conectarte a Esta página.
Aquí seleccione el sistema operativo para descargar haciendo clic en Windows 10 en el menú desplegable Seleccionar edición y luego presione Confirmar. Evite elegir las otras versiones porque Windows 10 KN está destinado a Corea, Windows 10 N no incluye tecnologías multimedia (por ejemplo, Skype, WMP), Un jugador de Windows 10 solo tiene un idioma del sistema y no se puede cambiar.
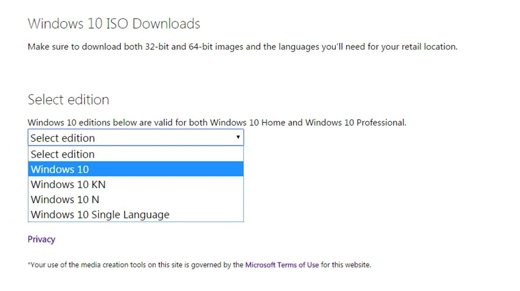
Después de presionar Confirmar, en la siguiente pantalla elija italiano del menú Seleccione el idioma del producto y continuar con Confirmar.
Haciendo clic en los enlaces Descarga de 32 bits o Descarga de 64 bits, válido solo por 24 horas, puedes descargar la versión compatible con tu PC.

Una vez finalizado el proceso de descarga, puede grabar la imagen ISO en un DVD e inicie la computadora configurando el arrancar desde el BIOS en CD y siga el procedimiento de instalación de Windows 10.
Si por el contrario tienes un PC de última generación con Windows 8 instalado, debería encontrar usted mismo, no el BIOS tradicional, sino un firmware llamado UEFI. Similar al BIOS, elUEFI (Interfaz de firmware extensible unificada), se puede iniciar usando la configuración de Windows 8: presione Detener en la barra lateral derecha y luego mantenga presionado Cambio y haga clic en Reiniciar. La computadora se reiniciará en menú de opciones de arranque. Para acceder al firmware UEFI debe hacer clic en el mosaico Solución de problemas> Opciones avanzadas> Configuración de firmware UEFI.

Cuando su computadora se reinicie, aparecerá la pantalla de configuración de UEFI. Aquí tienes que deshabilitar, la función de seguridad que evita que cualquier sistema tome el control, Arranque seguro. En la pantalla de opciones de arranque, verá la posibilidad de iniciar la PC de diferentes formas: unidad de CD / DVD, unidad USB, etc.

También puede decidir que las funciones del firmware UEFI se rijan por un BIOS estándar para mejorar la compatibilidad con sistemas operativos más antiguos, como Windows 7, habilitando la Modo de compatibilidad de BIOS heredado (presente en la pantalla de configuración de UEFI), esto deshabilitará el firmware UEFI.
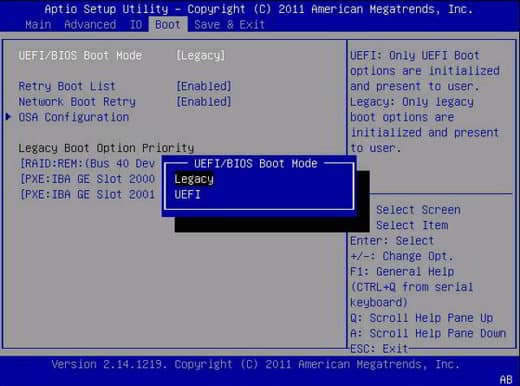
Atención, dado que la actualización no se realiza a través de Windows Update, que le permite convertir la clave de serie de Windows 7/8 / 8.1 a Windows 10, necesitará tener una clave de producto válido para ser utilizado para registrar la copia del nuevo sistema operativo. Windows 10 solo es gratuito para aquellos con una licencia válida de Windows 7 y Windows 8.1.
Sobre eso antes de continuar con un formato debe realizar la actualización. Solo después de este paso podrá instalar el sistema operativo en la limpieza utilizando el medio creado, en este caso una imagen ISO. Microsoft verifica la licencia y la activa automáticamente. Complete el procedimiento hasta que ingrese al nuevo sistema operativo. Aquí tienes el menú Sistema de panel de control, y a la voz activación de Windows Verifique que la copia esté activa. Si es así, puede ejecutar el procedimiento de instalación en la limpieza a través de ISO o USB. Durante la instalación de Windows 10, se le pedirá que ingrese la clave del producto. En este caso, deberá seleccionar el artículo Ahora no, ubicado en la parte inferior izquierda de la ventana, para continuar con el procedimiento de instalación. Una vez finalizado el procedimiento, Windows 10 se activará automáticamente.
En conclusión, si instala Windows 10 desde cero Si realiza una instalación limpia sin actualizar primero desde Windows 7 o Windows 8.1, no tendrá derecho a utilizar una copia gratuita del nuevo sistema operativo.
Sin embargo, encontrará a continuación las claves de producto genéricas proporcionadas por Microsoft para Windows 10:
- Inicio de Windows 10: YTMG3-N6DKC-DKB77-7M9GH-8HVX7
- Windows 10 Pro: VK7JG-NPHTM-C97JM-9MPGT-3V66T
