Cómo instalar Kali Linux en Virtualbox (con imágenes)

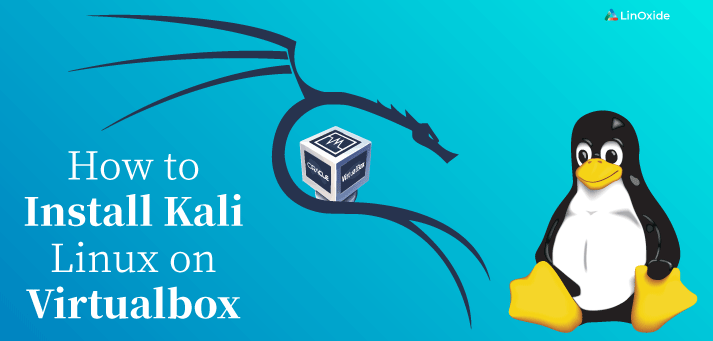
Kali Linux, conocido como BackTrack en el pasado, es un sistema basado en Debian para seguridad de red, análisis forense y pruebas de penetración. Una buena forma de probar un nuevo sistema es virtualizarlo con una herramienta de virtualización como VirtualBox.
Este tutorial le mostrará cómo instalar la última versión de Kali Linux 2018 en VirtualBox en su sistema Linux.
Si usa un escritorio de Windows 10, la única diferencia sería descargar el archivo ‘exe’ de Oracle VM VirtualBox y continúe con los pasos de instalación estándar para tener VirtualBox en Windows.
Prerrequisitos
Para virtualizar Kali Linux y tener un entorno de trabajo promedio mínimo, debe tener
- virtualbox instalado en su sistema Linux
- la imagen de Kali Linux presente en su sistema
- al menos 4GB de RAM
- al menos 20-30 GB de espacio libre en disco
- red para tener un sistema actualizado
- un procesador con las funciones de virtualización habilitadas (a menudo activadas de forma predeterminada)
En este tutorial, usaremos la última versión real Kali Linux 2018.3a disponible en el sitio oficial y virtualbox 5.1.34
Paso 1: Descarga e instala VirtualBox
Virtualbox está presente en los repositorios oficiales de Ubuntu
# apt install virtualbox
Entonces puedes instalar la extensión virtualbox
# sudo apt install virtualbox-ext-pack
También puede descargar la última versión e instalarla directamente desde el página web oficial
# wget https://download.virtualbox.org/virtualbox/5.2.18/virtualbox-5.2_5.2.18-124319~Ubuntu~bionic_amd64.deb --2018-10-16 07:18:22-- https://download.virtualbox.org/virtualbox/5.2.18/virtualbox-5.2_5.2.18-124319~Ubuntu~bionic_amd64.deb
Luego instálelo con el comando dpkg
# dpkg -i virtualbox-5.2_5.2.18-124319_Ubuntu_bionic_amd64.deb
Si encuentra algún error de dependencia, use el comando
# apt install -f
luego reinstale nuevamente con el comando dpkg.
Paso 2: Descargue Kali Linux ISO y cree un invitado en virtualbox
En virtualización, el SO invitado es el sistema virtualizado (por lo que nuestro Kali Linux) y el SO anfitrión es nuestro sistema Linux. Para crearlo, debe ejecutar virtualbox y elegir Nuevo
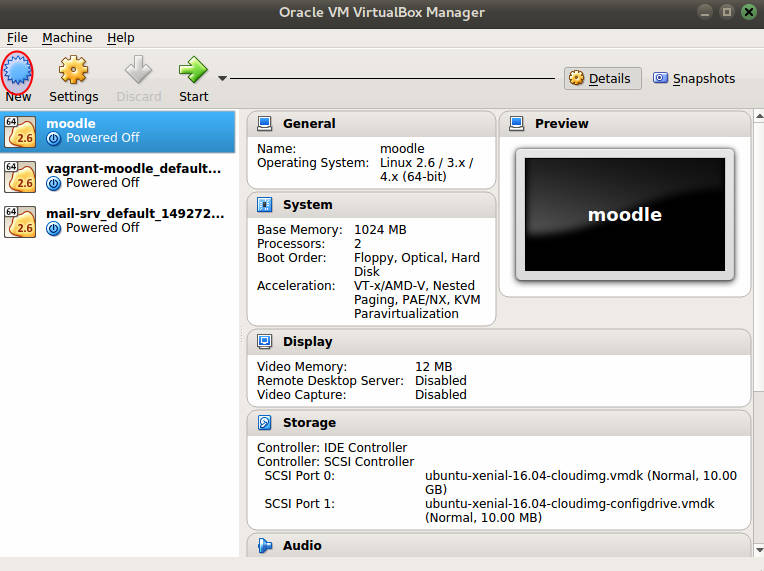
Luego elija la plataforma y el sistema operativo para crear. Nosotros elegiremos Debian (64 bits) porque Kali es un sistema basado en Debian y tenemos la plataforma x64
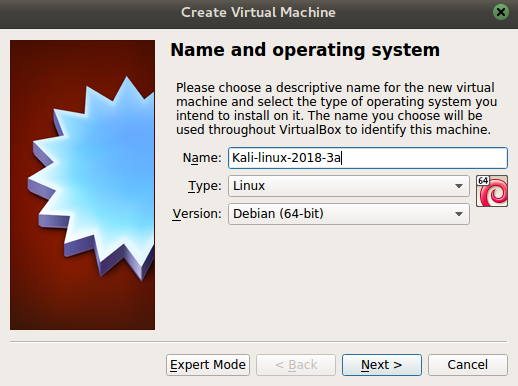
Configure el tamaño de la memoria. En nuestro caso elegimos 2GB
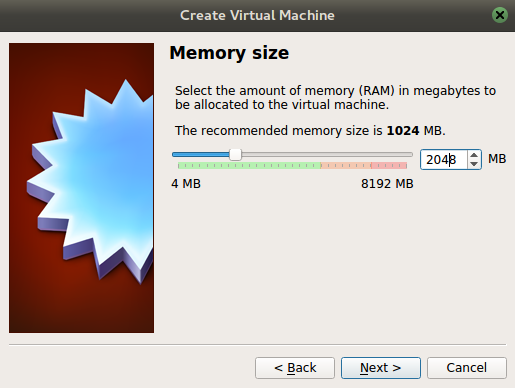
Luego crea una nueva unidad de disco duro virtual
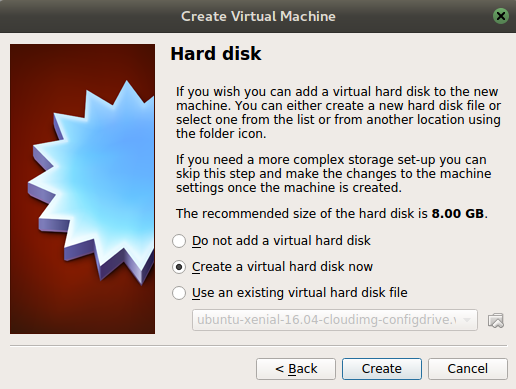
- tipo de archivo de disco duro: VDI
- almacenamiento en disco duro físico: Asignado dinámicamente
- ubicación del archivo: dejar por defecto
- Talla: 20 GB
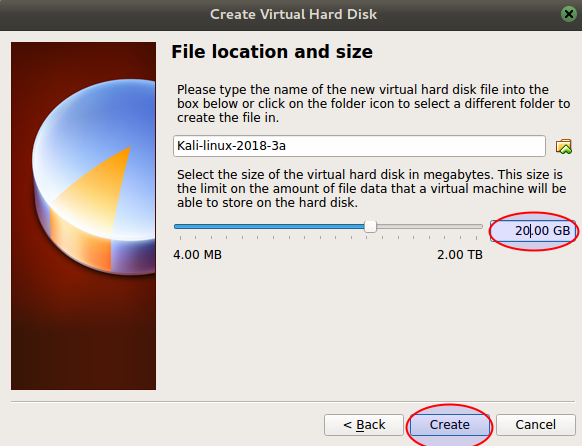
Ahora necesitamos editar algún parámetro de nuestro invitado yendo a Ajustes
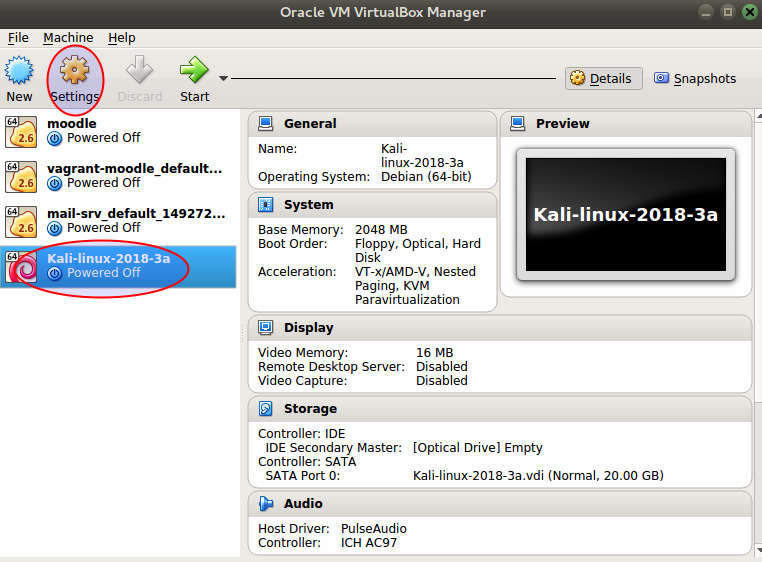
Permitiremos la transferencia bidireccional compartida y de datos entre el host Linux y el invitado Kali.
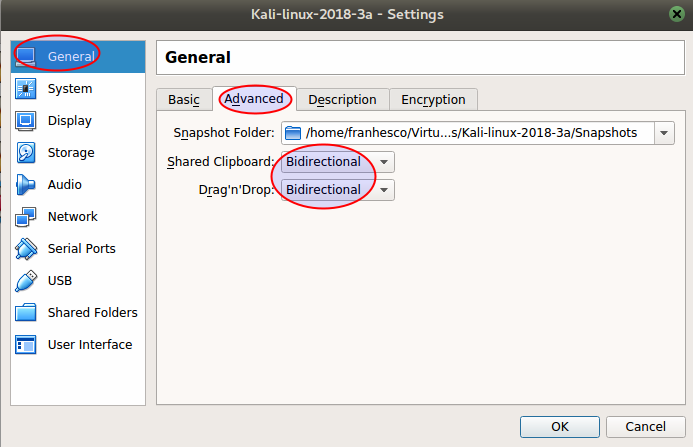
Puede editar la opción de la placa base, como el orden de inicio y el modo EFI
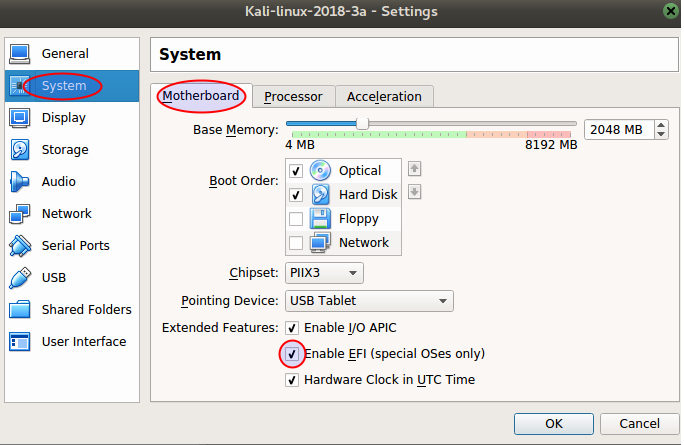
Ahora necesitaremos agregar la imagen de Kali para el proceso de instalación. en el paso 3, elija la opción para Archivo de disco óptico, luego ve a la ubicación de la imagen
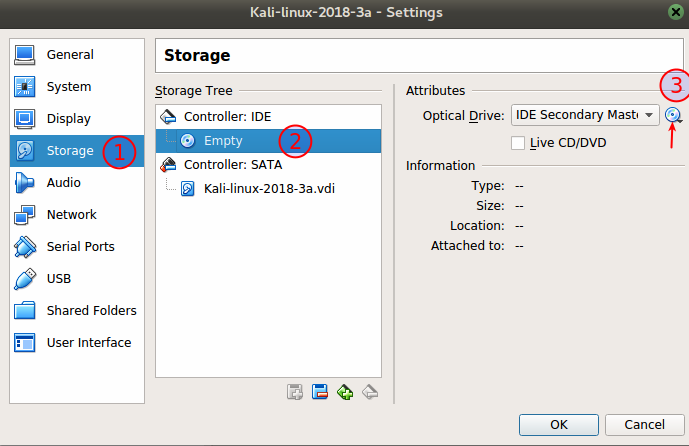
Ahora puedes ver que aparece Kali
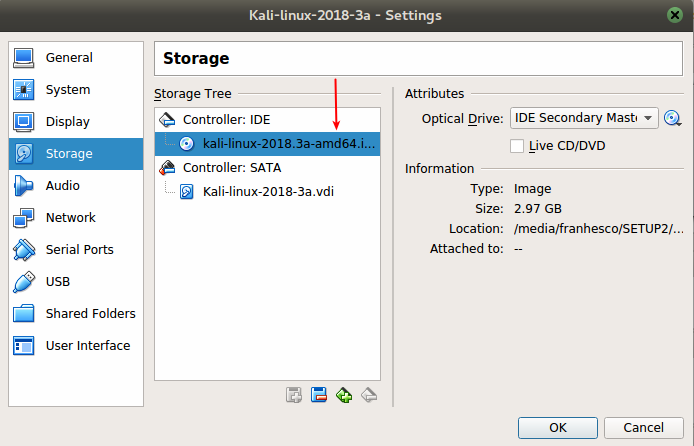
Después, puede revisar las otras funciones para ver cuáles puede activar. Ahora podemos iniciar el proceso de instalación.
Paso 3: Instale Kali Linux en virtualbox
Ahora que ha editado la configuración, puede ver un resumen de la configuración y luego iniciar la instalación.
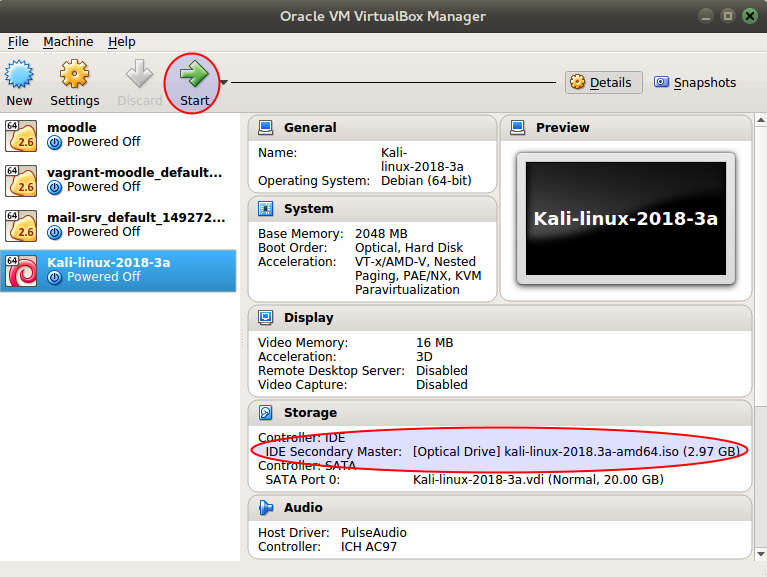
Escoger Iniciar instalador
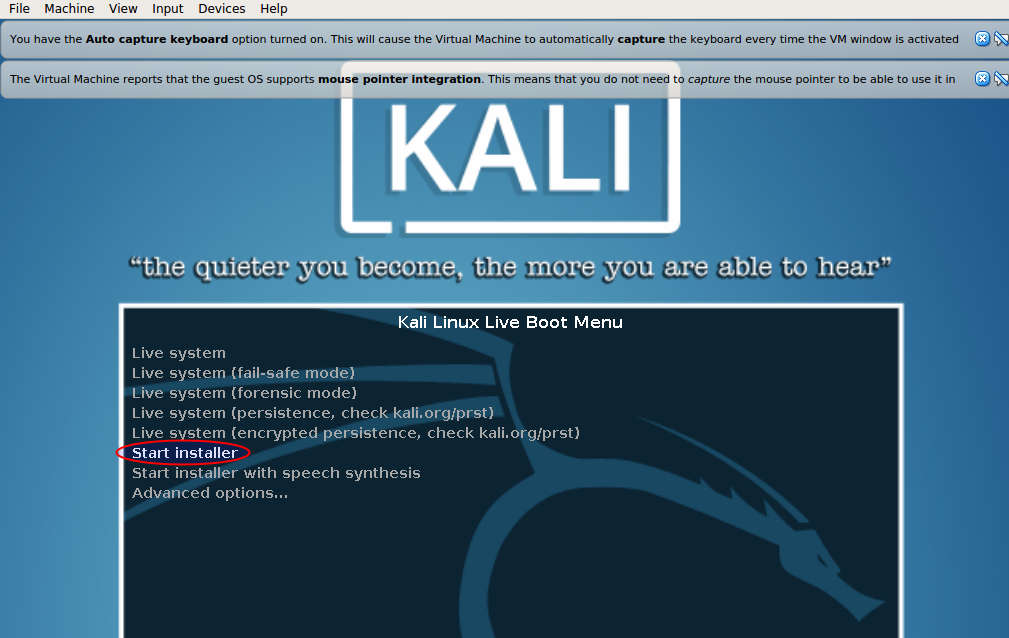
Cuando haga clic con el cursor, aparecerá un mensaje informando que se capturará el mouse. Para liberarlo y manipular su host normalmente, necesitará usar el derecho control llave
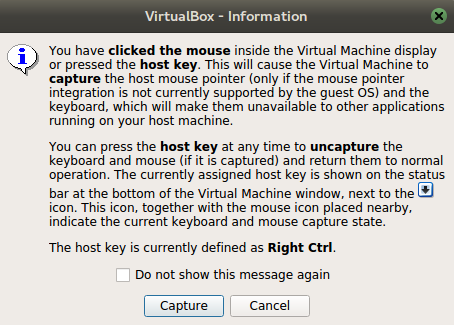
Definamos el idioma del sistema
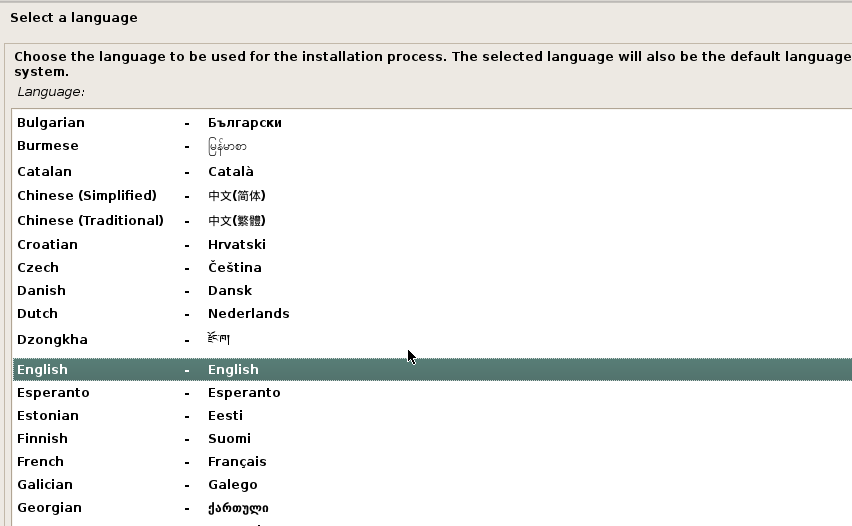
Luego defina su ubicación exacta. si no ve su condado, vaya a otro y elige
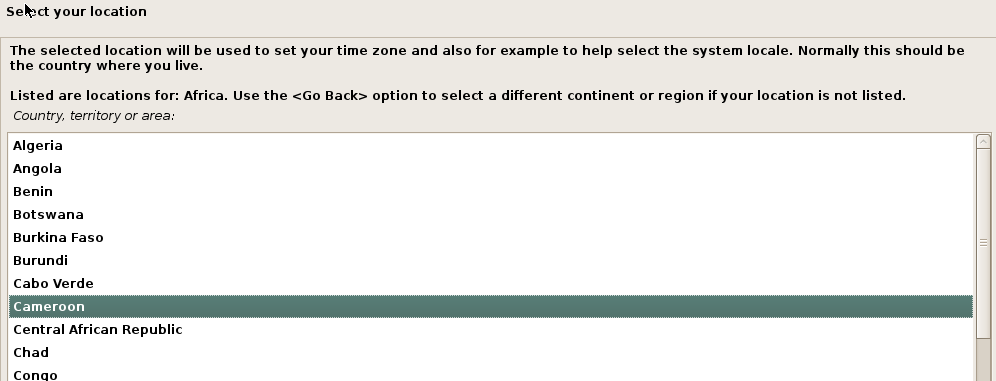
Debes definir tus preferencias regionales y el idioma del teclado.
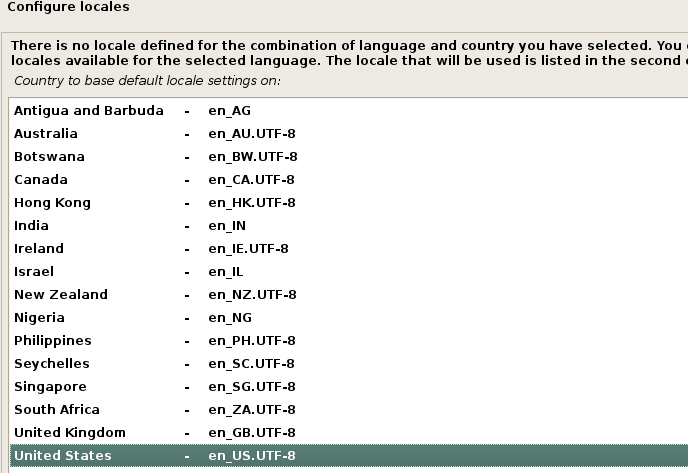
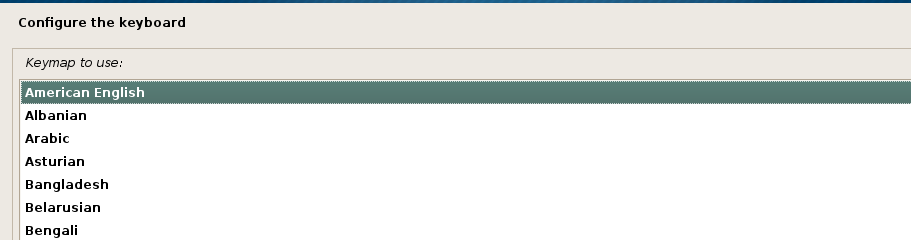
Ahora puede configurar el nombre de host del invitado

Necesita configurar su nombre de dominio pero en nuestro caso, esta información estará en blanco

luego configure la contraseña de la cuenta raíz.
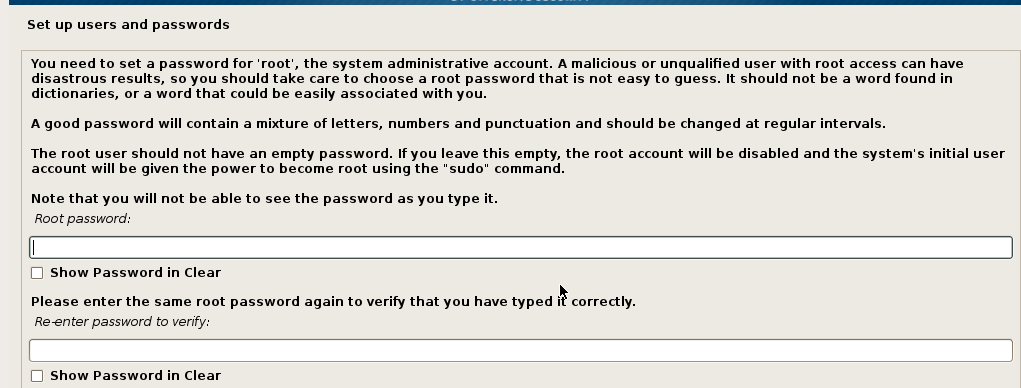
En este paso, necesitamos particionar el disco. Pero en nuestro caso, haremos una configuración como principiante usando todo el disco sin particionar
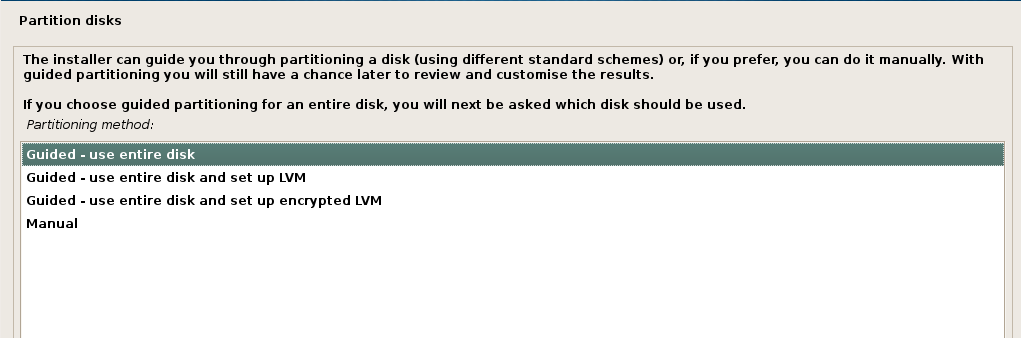

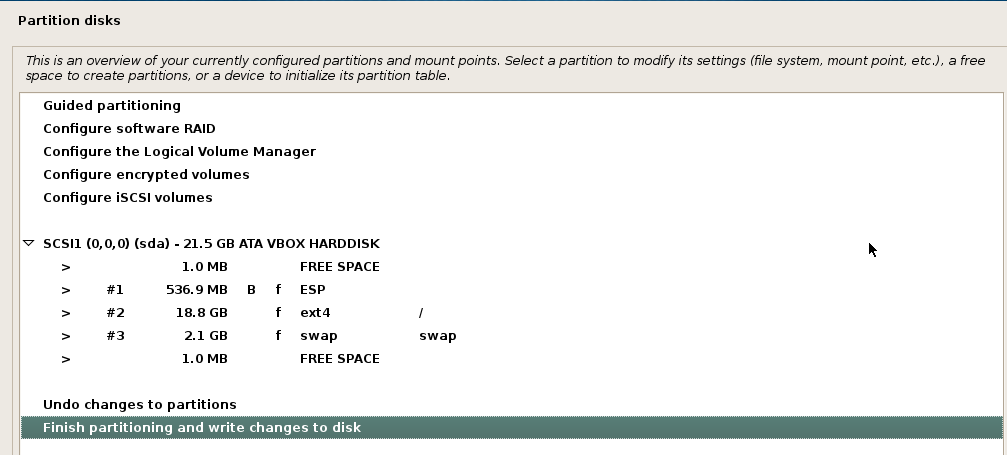
validar los cambios y continuar el proceso.
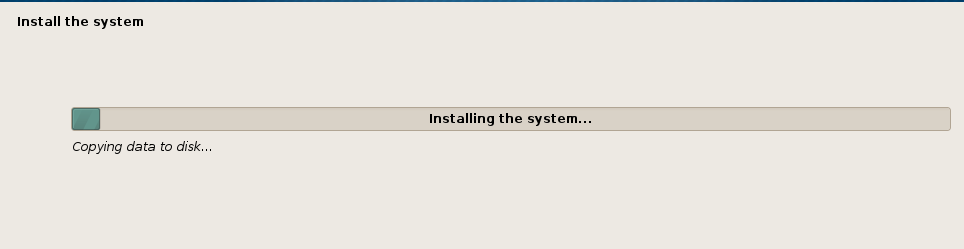
Para configurar el administrador de paquetes, se le pedirá un espejo de red pero no lo usaremos
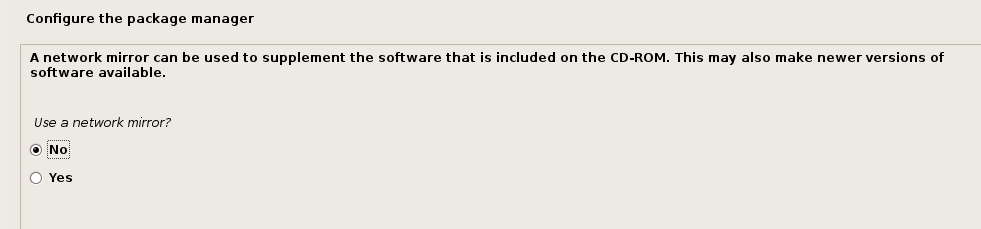
ahora puede ingresar la información del proxy si tiene uno

Luego continúe con el proceso de instalación
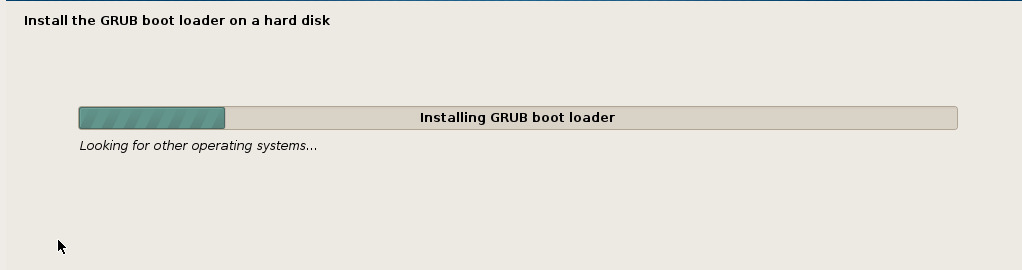
Verá un mensaje cuando se complete la instalación
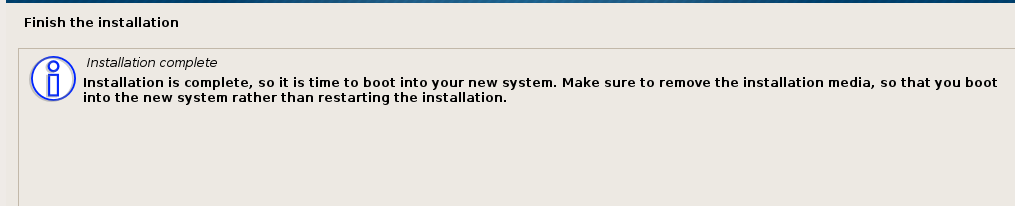
Ahora que puedes reiniciar. Puedes ver la larva
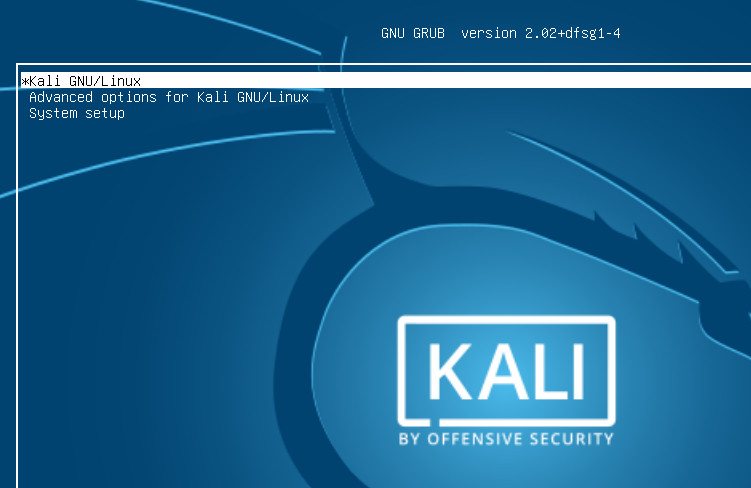
Ahora puede iniciar sesión en el sistema como raíz usuario y la contraseña utilizada durante la instalación

Puede ver la interfaz de su nuevo sistema
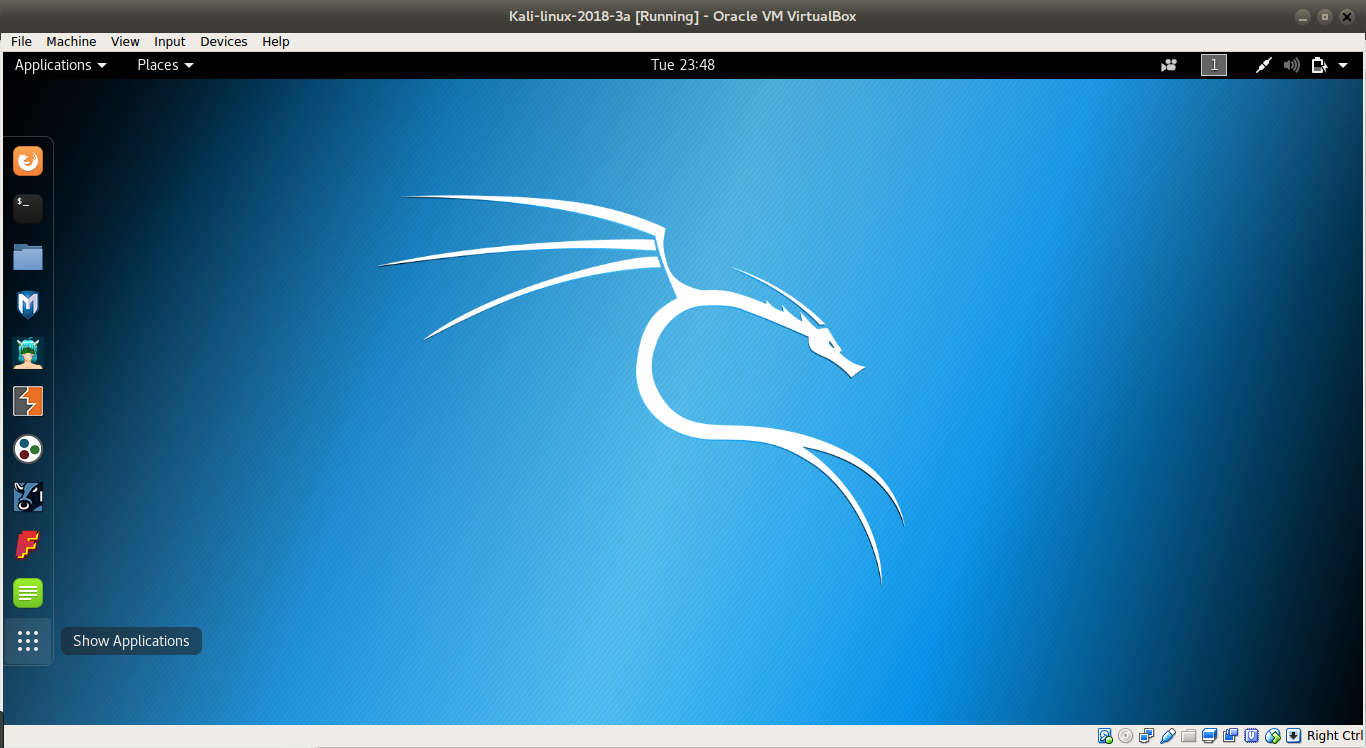
Ahora puede descubrir Kali recorriendo los diferentes menús disponibles. Puedes ver la información detallada
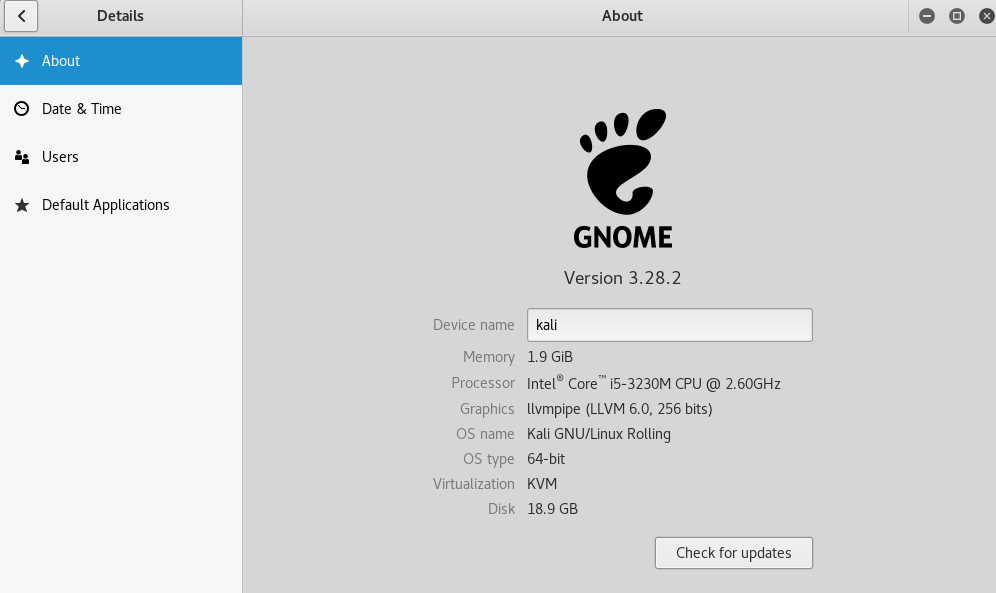
Pruébelo y avísenos si encuentra algún problema. ¡¡Buena suerte!!
Leer también:
