Cómo instalar GitLab en Ubuntu / Fedora / Debian
El control de versiones distribuidas nunca fue fácil antes de git. Git es un software gratuito y de código abierto que está diseñado para manejar todo, desde proyectos pequeños hasta muy grandes, con facilidad y rapidez. Git fue desarrollado por primera vez por Linus Torvalds, quien también fue el fundador del conocido Kernel de Linux. GitLab es un desarrollo impresionante en el campo de git y el sistema de control de versiones distribuido. Es una aplicación de gestión de repositorios Git basada en la web que incluye características como revisiones de código, wikis, seguimiento de problemas y mucho más. Crear, revisar e implementar códigos es muy fácil, administrado y rápido con GitLab. Se puede alojar en nuestro propio servidor, aunque también proporciona alojamiento de repositorio gratuito en su servidor oficial, que es similar a Github. GitLab tiene dos ediciones diferentes, Community Edition y Enterprise Edition. Community Edition es un software completo gratuito y de código abierto con licencia MIT, mientras que Enterprise Edition está bajo una licencia propietaria y contiene características que no están presentes en la versión CE. Aquí hay algunos pasos sencillos sobre cómo podemos instalar GitLab Community Edition en nuestra máquina con Ubuntu, Fedora y Debian como sistema operativo.
1. Instalación de requisitos previos
En primer lugar, instalaremos las dependencias necesarias mediante GitLab Community Edition. Instalaremos curl para descargar nuestros archivos requeridos, openssh-server para ingresar a nuestra máquina, certificados ca para agregar Certificaciones CA y postfix como MTA (Agente de transferencia de correo).
Nota: Para instalar GitLab CE, necesitamos tener una máquina Linux con al menos 2 GB de RAM y 2 núcleos de CPU.
En Ubuntu 14 .04 / Debian 8.x
Como estos paquetes están disponibles en el repositorio oficial de Box Ubuntu 14.04 y Debian 8.x, simplemente lo instalaremos usando apt-get package manager. Para hacerlo, necesitaremos ejecutar el siguiente comando en una terminal o consola.
# apt-get install curl openssh-server ca-certificates postfix
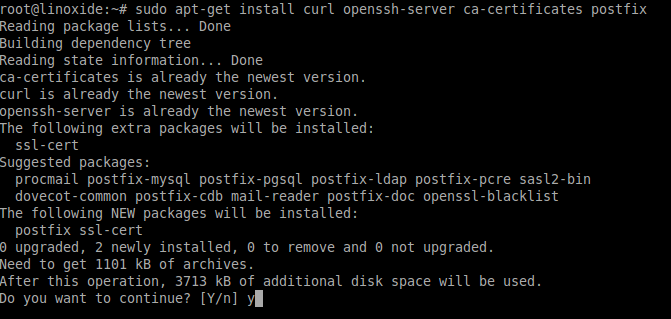
En Fedora 22
En Fedora 22, el administrador de paquetes predeterminado es dnf ya que yum se ha depreciado. Entonces, simplemente ejecutaremos el siguiente comando dnf para instalar esos paquetes requeridos.
# dnf install curl openssh-server postfix

2. Inicio y habilitación de servicios
Ahora, iniciaremos los servicios de sshd y postfix usando nuestro sistema de inicio predeterminado. Y también los habilitaremos para que se inicien automáticamente en cada inicio del sistema.
En Ubuntu 14.04
Como SysVinit está instalado como sistema de inicio en Ubuntu 14.04, usaremos el comando services para iniciar sshd y postfix daemon.
# service sshd start # service postfix start
Ahora, para que se inicien automáticamente en cada arranque, necesitaremos ejecutar el siguiente comando update-rc.d.
# update-rc.d sshd enable # update-rc.d postfix enable
En Fedora 22 / Debian 8.x
Como Fedora 22 y Debian 8.x se envían con Systemd en lugar de SysVinit como sistema de inicio predeterminado, simplemente ejecutaremos el siguiente comando para iniciar los servicios sshd y postfix.
# systemctl start sshd postfix
Ahora, para que se inicien automáticamente en cada arranque, necesitaremos ejecutar el siguiente comando systemctl.
# systemctl enable sshd postfix Created symlink from /etc/systemd/system/multi-user.target.wants/sshd.service to /usr/lib/systemd/system/sshd.service. Created symlink from /etc/systemd/system/multi-user.target.wants/postfix.service to /usr/lib/systemd/system/postfix.service.
3. Descarga de GitLab
Ahora descargaremos los archivos binarios de instalación del repositorio oficial de GitLab CE usando curl. Primero, tendremos que navegar hasta el repositorio para obtener el enlace de descarga del archivo requerido. Para hacerlo, necesitaremos ejecutar el siguiente comando en nuestra máquina Linux con el sistema operativo respectivo.
En Ubuntu 14.04
Como Ubuntu y Debian usan el mismo archivo de formato debian, buscaremos la versión requerida de GitLab en https://packages.gitlab.com/gitlab/gitlab-ce?filter=debs y haga clic en el enlace de la versión requerida con la etiqueta ubuntu / trusty ya que estamos ejecutando Ubuntu 14.04. Aparecerá una nueva página en la que podemos ver el botón Descargar, haremos clic derecho en él, obtendremos el enlace del archivo y luego lo descargaremos usando curl como se muestra a continuación.
# curl https://packages.gitlab.com/gitlab/gitlab-ce/packages/ubuntu/trusty/gitlab-ce_8.1.2-ce.0_amd64.deb
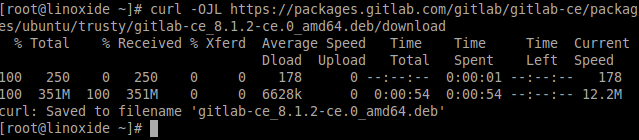
En Debian 8.x
Al igual que Ubuntu, buscaremos la versión requerida en https://packages.gitlab.com/gitlab/gitlab-ce?filter=debs y haga clic en el enlace de la versión requerida con la etiqueta debian / jessie ya que estamos ejecutando Debian 8.x. Luego, aparecerá una nueva página en la que haremos clic derecho en el botón Descargar y obtendremos el enlace de descarga del archivo. A continuación, lo descargaremos usando curl como se muestra a continuación.
# curl https://packages.gitlab.com/gitlab/gitlab-ce/packages/debian/jessie/gitlab-ce_8.1.2-ce.0_amd64.deb/download

En Fedora 22
Como Fedora usa el archivo rpm para los paquetes, buscaremos la versión requerida de GitLab en https://packages.gitlab.com/gitlab/gitlab-ce?filter=rpms y haga clic en el enlace de la versión requerida, aquí, ya que estamos ejecutando Fedora 22, seleccionaremos la versión con la etiqueta el / 7. Aparecerá una nueva página en la que podemos ver el botón Descargar, haremos clic derecho en él, obtendremos el enlace del archivo y luego lo descargaremos usando curl como se muestra a continuación.
# curl https://packages.gitlab.com/gitlab/gitlab-ce/packages/el/7/gitlab-ce-8.1.2-ce.0.el7.x86_64.rpm/download
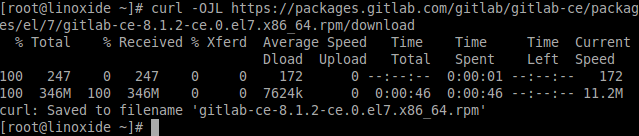
4. Instalación de GitLab
Después de agregar nuestra fuente de repositorio en nuestra máquina Linux, ahora iremos a instalar GitLab Community Edition usando el administrador de paquetes predeterminado de la distribución respectiva de Linux.
En Ubuntu 14.04 / Debian 8.x
Para instalar GitLab CE en una máquina que ejecuta Ubuntu 14.04 o la distribución de Linux Debian 8.x que tiene el administrador de paquetes apt-get, simplemente ejecutaremos el siguiente comando.
# dpkg -i gitlab-ce_8.1.2-ce.0_amd64.deb
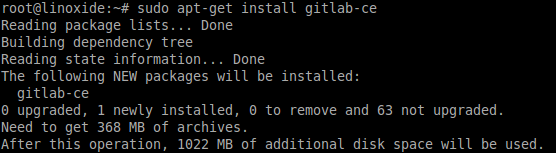
En Fedora 22
Podemos ejecutar el siguiente comando dnf para instalarlo en nuestra caja de Fedora 22.
# dnf install gitlab-ce-8.1.2-ce.0.el7.x86_64.rpm

5. Configurar e iniciar GitLab
A continuación, como GitLab CE se ha instalado con éxito en nuestro sistema Linux. Ahora seguiremos adelante para configurarlo e iniciarlo. Para hacerlo, necesitaremos ejecutar el siguiente comando, que es el mismo en las distribuciones de Ubuntu, Debian y Fedora.
# gitlab-ctl reconfigure

6. Permitir firewall
Si tenemos un programa de firewall habilitado para la seguridad en nuestra caja de Linux, necesitaremos permitir el puerto 80, que es el puerto predeterminado de GitLab CE para que la interfaz web sea accesible a través de la red. Firewalld e iptables son los programas de firewall más utilizados en distribuciones de Linux. Para hacerlo, necesitaremos ejecutar los siguientes comandos.
En Iptables
Los iptables se instalan y utilizan en Ubuntu 14.04 de forma predeterminada. Entonces, necesitaremos ejecutar los siguientes comandos de iptables para abrir el puerto 80 en él.
# iptables -A INPUT -p tcp -m tcp --dport 80 -j ACCEPT # /etc/init.d/iptables save
En Firewalld
Como Fedora 22 y Debian 8.x tienen systemd instalado por defecto, contiene firewalld ejecutándose como un programa de firewall. Para abrir el puerto 80 (servicio http) en firewalld, necesitaremos ejecutar los siguientes comandos.
# firewall-cmd --permanent --add-service=http success # firewall-cmd --reload success
7. Acceso a la interfaz web de GitLab
Finalmente, ahora iremos a acceder a la interfaz web de GitLab CE. Para hacerlo, necesitaremos apuntar nuestro navegador web al servidor de GitLab con http: // ip-address / o http://domain.com/ según nuestra configuración. Después de haber apuntado correctamente, veremos la siguiente pantalla.

Ahora, para iniciar sesión en el panel, necesitaremos hacer clic en el botón Iniciar sesión, que nos pedirá un nombre de usuario y una contraseña. Ahora ingresaremos el nombre de usuario y la contraseña predeterminados, es decir. raíz y 5iveL! Fe respectivamente. Después de iniciar sesión en el tablero, se nos pedirá que ingresemos obligatoriamente la nueva contraseña para nuestro usuario root de GitLab.

8. Creación de repositorio
Una vez que hayamos cambiado con éxito la contraseña e iniciado sesión en nuestro panel, ahora crearemos un nuevo repositorio para nuestro nuevo proyecto. Para hacerlo, tendremos que ir a Proyectos y hacer clic en NUEVO PROYECTO botón verde.

Luego, se nos pedirá que ingresemos la información y la configuración requeridas para nuestro repositorio, como se muestra a continuación. Incluso podemos importar nuestro proyecto desde muchos proveedores de repositorios y repositorios de git.

Una vez hecho esto, podremos acceder a nuestro repositorio de Git utilizando cualquier cliente de Git, incluido el básico git línea de comando. Podemos ver todas las actividades realizadas en el repositorio con otras funciones como crear un hito, administrar problemas, fusionar solicitudes, administrar miembros, etiquetas y Wiki para nuestros proyectos.

Conclusión
GitLab es una increíble aplicación web de código abierto para administrar nuestro repositorio de git. Tiene una interfaz hermosa y receptiva con muchas características interesantes. Está repleto de muchas funciones interesantes como la gestión de grupos, la implementación de claves, la integración continua, la visualización de registros, la transmisión de mensajes, los enlaces, las aplicaciones OAuth del sistema, las plantillas y más. Tiene la capacidad de integrar toneladas de herramientas como Slack, Hipchat, LDAP, JIRA, Jenkins, muchos tipos de ganchos y una API completa. Tiene el requisito mínimo de 2 GB de RAM y 2 núcleos de CPU para funcionar sin problemas hasta 500 usuarios, pero también se puede escalar a varios servidores activos. Si tiene alguna pregunta, sugerencia o comentario, escríbalos en el cuadro de comentarios a continuación para que podamos mejorar o actualizar nuestro contenido. Gracias !
