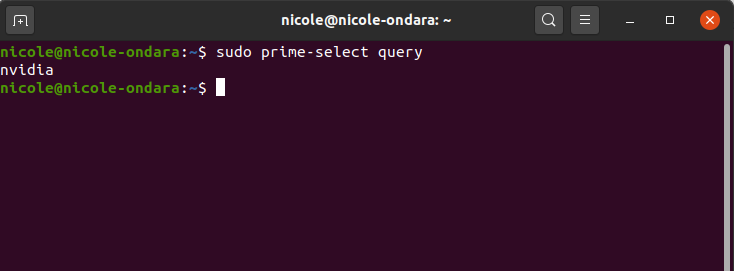Cómo instalar el controlador de Nvidia en Ubuntu 20.04


A medida que Linux se vuelve más fácil de usar, los desarrolladores de juegos están agregando más soporte gracias a Vapor. El rendimiento de las unidades de procesamiento de gráficos (GPU) depende principalmente de los controladores. Ubuntu de forma predeterminada usa un controlador de video de código abierto Nouveau que tiene un soporte y funciones limitados en comparación con los controladores propietarios de Nvidia.
El controlador propietario de Nvidia es esencial para los usuarios de Ubuntu que buscan jugar. Sin embargo, si es un usuario básico, no es necesario tener instalado este controlador, ya que el de código abierto funciona bien.
En este tutorial, aprenderemos diferentes formas de instalar controladores Nvidia en Ubuntu 20.04 LTS.
Verifique la información de hardware de la GPU
Antes de instalar los controladores de Nvidia en Ubuntu, asegúrese de tener la GPU de Nvidia en su sistema. Hay muchos comandos disponibles para obtener detalles del hardware de Linux.
Para confirmar esto, simplemente ejecute el siguiente comando hwinfo.
$ sudo hwinfo --gfxcard --short

Puede comprobar qué tarjeta está utilizando el prime-select mando:
$ sudo prime-select query
El comando lshw puede mostrar detalles de hardware y controladores de la tarjeta Nvidia utilizada actualmente.
$ sudo lshw -c display | grep NVIDIA

El comando lspci es otra opción para obtener los detalles del hardware de la GPU.
$ sudo lspci -nnk | grep -iA3 vga or $ sudo lspci | grep -i --color 'vga|3d|2d'
Si ha instalado la herramienta inxi, ejecute el siguiente comando.
$ sudo inxi -Gx
Instale los controladores de Nvidia usando desde la GUI
Primero veamos cómo instalar el controlador de Nvidia desde la interfaz gráfica de usuario. En el menú principal, escriba «administrador de actualizaciones de software» y haga clic en él para abrir.
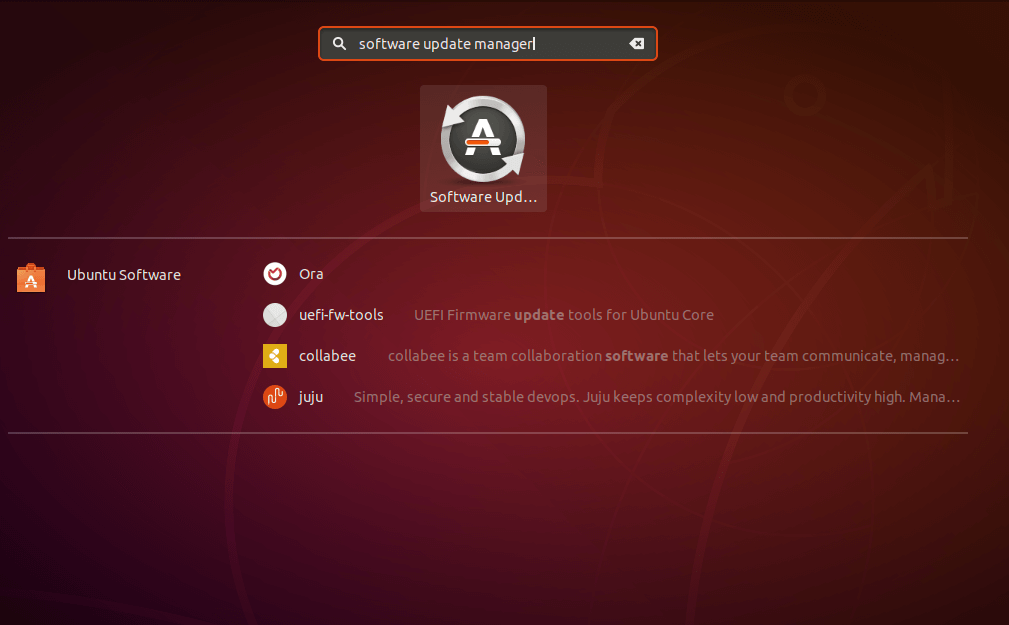
En la ventana emergente del actualizador de software, haga clic en ‘Configuración y Livepatch‘botón como se muestra.
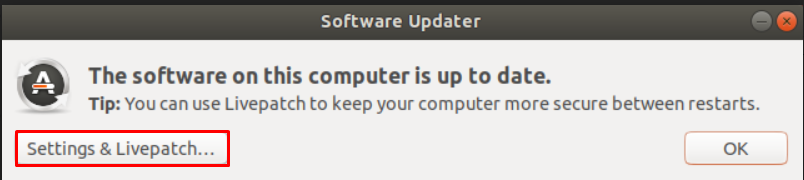
Esto lanzará el ‘Software y actualizaciones‘ventana como se muestra a continuación:
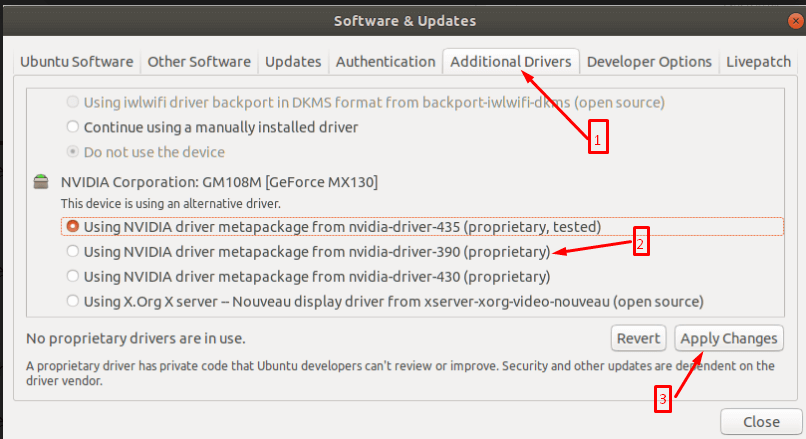
En la sección superior de las ventanas ‘Software y actualizaciones’, asegúrese de encontrar un par de opciones que se muestran que incluyen software de Ubuntu, otro software, actualizaciones, etc.En este caso, haga clic en Conductores adicionales, puede ver allí, el ‘Nvidia – driver -435’ (propietario, probado) está configurado como controlador predeterminado utilizado para la tarjeta Nvidia, junto con algunos buceadores propietarios enumerados.
Tanto ‘Nvidia – drivers 430’ (propietario) como ‘Nvidia – drivers 390’ (propietario) están disponibles para la tarjeta GeForce GTX 1080 Ti. Seleccione la primera opción para instalar el controlador 430 de Nvidia. Cuando haya terminado, haga clic en el Aplicar cambios para instalar el controlador.
Luego, espere a que se complete la descarga de Internet y haga clic en el botón Cerrar.
Reinicie su computadora para que los cambios surtan efecto. Ejecute lo siguiente para reiniciar su PC.
$ sudo shutdown -r now
o
$ sudo reboot
Instale el controlador de Nvidia desde la línea de comandos (CLI)
Luego, ejecute los siguientes comandos para verificar la lista de dispositivos de controlador disponibles para la tarjeta Nvidia desde el repositorio predeterminado de Ubuntu.
$ sudo Ubuntu-drivers devices
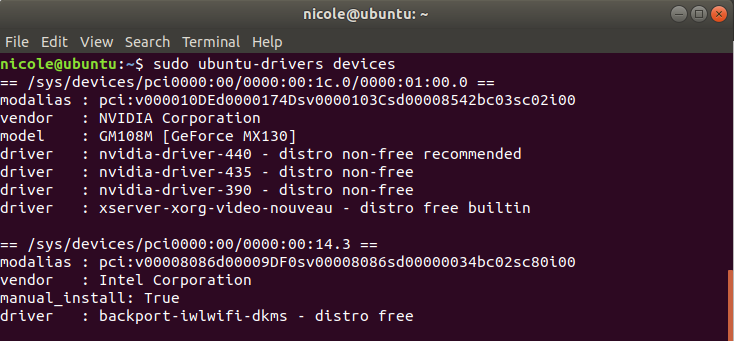
Hay cuatro controladores Nvidia disponibles para el modelo GeForce MX130. Incluyen el controlador Nvidia -440 non-free (que se recomienda para el sistema Ubuntu), el controlador Nvidia -435 y -390 distro non-free y el controlador de video de código abierto incorporado nouveau distro free (predeterminado). Ahora puede ejecutar los siguientes comandos para instalar el controlador específico que desee.
$ sudo ubuntu-drivers autoinstall

$ sudo apt install nvidia-driver-390
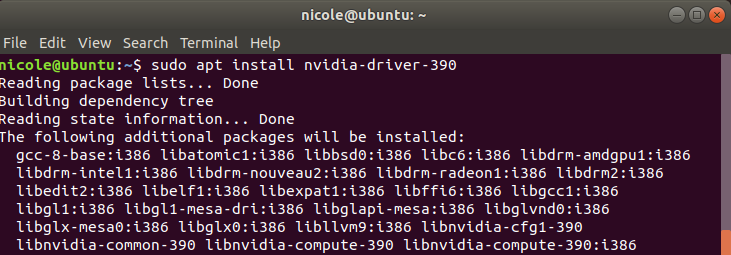
Una vez que se ha instalado el buzo Nvidia, tenemos que reiniciar la computadora para permitir que Nvidia prime (que es la tecnología) cambie entre los gráficos Intel y la tarjeta gráfica Nvidia.
$ sudo shutdown -r now
Verificar usando nvidia-smi
los nvidia-smi La línea de comandos es una utilidad que se utiliza para proporcionar capacidades de monitorización y administración para todos y cada uno de los dispositivos, es decir, Nvidia Tesla, GRID, Quadro y GeForce de Fermi y otras familias de arquitectos superiores. Abra la aplicación Terminal y ejecute el siguiente comando para ver la Unidad de procesamiento de gráficos y el proceso que está utilizando la GPU Nvidia.
$ nvidia-smi
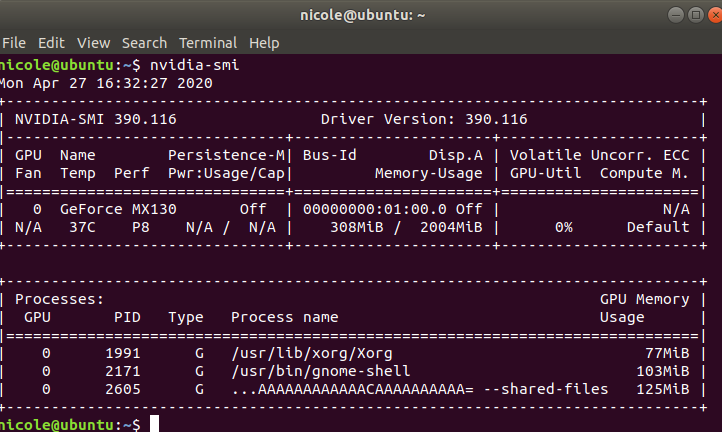
Configurar el controlador de gráficos de Nvidia
El comando de configuración de Nvidia inicia una herramienta de interfaz de usuario de gráficos (GUI) para la configuración del controlador de gráficos de Nvidia. Esto le permite echar un vistazo a toda la información de la GPU y configurar monitores externos que están conectados a su sistema.
Ejecute el siguiente comando para iniciar el ‘Configuración de Nvidia y del servidor‘ ventana.
$ sudo nvidia-settings
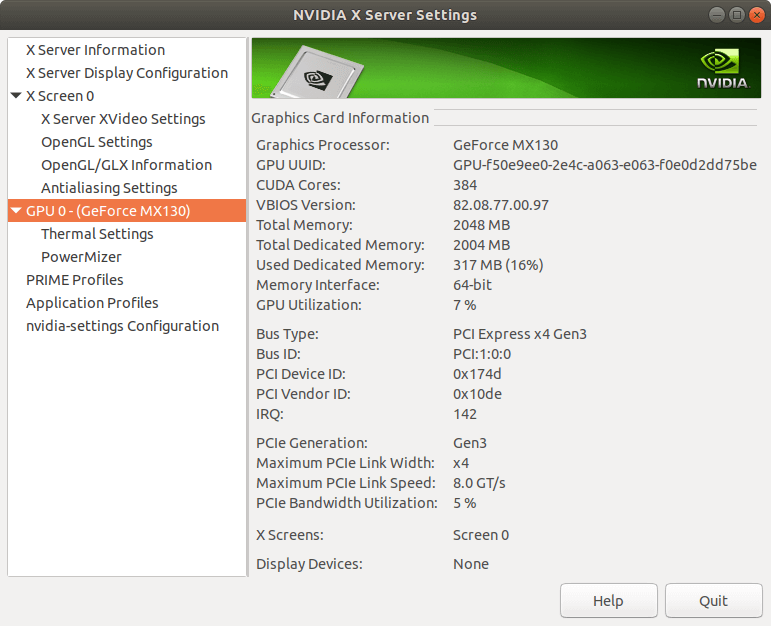
Cómo desinstalar el controlador propietario de Nvidia
En foros abiertos, he notado que muchos usuarios terminan teniendo problemas al eliminar los controladores de Nvidia y reinstalarlos. Permítanme compartir los pasos que he seguido para desinstalar con éxito el controlador Nvidia y cambiar al controlador nouveau.
Paso 1: Ejecute el siguiente comando para confirmar que los controladores de Nvidia están instalados en su sistema.
$ sudo dpkg -l | grep -i Nvidia
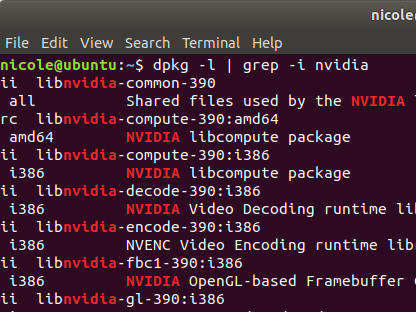
Paso 2: Ejecute los siguientes comandos para desinstalar el controlador propietario de Nvidia.
$ sudo dpkg -p $(dpkg -l | grep vidia-driver | awk '{print $2}')
$ sudo apt autoremove
or
$ sudo apt remove --purge '^nvidia-.*'
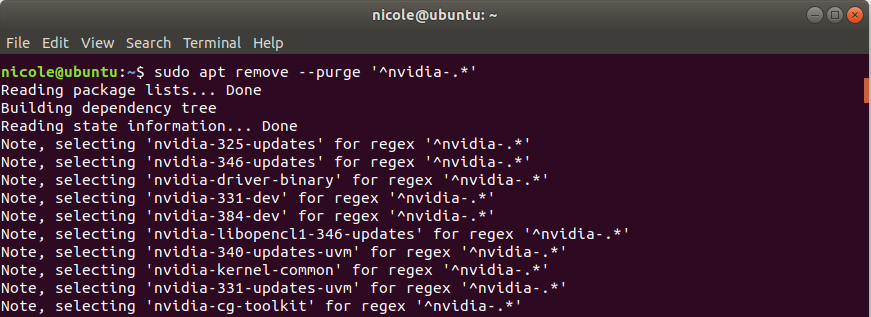
Tenga en cuenta que el uso del comando de purga eliminará Nvidia diver junto con todas las configuraciones que se realizarán. Ejecute el comando fluido para reinstalar el paquete de escritorio de Ubuntu.
$ sudo apt install ubuntu-desktop
Paso 3: Ejecute estos comandos para volver al controlador nouveau.
$ sudo echo 'nouveau' | sudo tee -a /etc/modules
Paso 3: Eliminar el archivo de configuración de Xorg
Ejecute el comando rm para eliminar el archivo de configuración de Xorg
sudo rm /etc/X11/xorg.conf
Paso 4: Después de eso, reinicie su sistema.
$ sudo shutdown -r now
Desinstale el controlador Nvidia a través de la GUI
Desinstalar el controlador de Nvidia usando una GUI es bastante fácil. Primero, ubique la aplicación ‘software y actualizaciones’ y luego haga clic en ella para abrirla. Una vez que se haya abierto, seleccione en la pestaña Controladores adicionales.
Esto mostrará todos los controladores de Nvidia que están disponibles en Ubuntu. En la lista debajo de ‘Nvidia Corporation’, seleccione «usando el servidor X.Org X – Pantalla Nouveau». Esta opción dejará pasar el buzo de gráficos de Nvidia e instalará el controlador de pantalla Nouveau. Para que los cambios surtan efecto, haga clic en el botón Aplicar cambios y espere unos minutos.

Una vez que se desinstale el controlador de Nvidia, aparecerá un mensaje que dice: «No hay controladores propietarios en uso». Ahora cierre la aplicación Software & Updates y luego reinicie su computadora.
Conclusión
En este tutorial, hemos cubierto dos formas que puede utilizar para instalar los controladores de Nvidia en Ubuntu 20.04 LTS.
Dicho esto, Nvidia está trayendo Vulkan que está destinado a ofrecer un mayor rendimiento y un controlador de uso de CPU / GPU más equilibrado para Linux, un reemplazo para OpenGL.
En los últimos años, los desarrolladores de Redhat están agregando código adicional a Nouveau mejora el código de fuente abierta para hacerlo mucho mejor, esperemos que en un futuro cercano podamos usarlo para el juego moderno.
Desde Ubuntu 19.10, los controladores propietarios de Nvidia están disponibles en los medios de instalación (es decir, en ISO), lo que brindará una mejor experiencia de instalación nueva para los usuarios de ubuntu.
Si tiene alguna pregunta o comentario, no dude en dejar un comentario.