Cómo iniciar una imagen ISO de Linux directamente desde el disco duro
Hola a todos, hoy les enseñaremos cosas increíbles e interesantes relacionadas con la imagen de disco del sistema operativo y el arranque. Ahora, pruebe muchos sistemas operativos que desee sin instalarlos en su disco duro físico y sin grabar DVD o USB.
Podemos arrancar archivos ISO de Linux directamente desde su disco duro con el cargador de arranque GRUB2 de Linux. Podemos arrancar cualquier distribución de Linux usando este método sin crear USB de arranque, grabar DVD, etc. pero los cambios realizados serán temporales.
1. Obtenga el ISO de las distribuciones de Linux
Aquí, vamos a crear el menú de Ubuntu 14.04 LTS «Trusty» y Linux Mint 17.1 LTS «Rebecca», así que los descargamos de su sitio oficial:
Ubuntu desde: http://ubuntu.com/ y Linux Mint de: http://linuxmint.com/
Puede descargar archivos ISO de las distribuciones de Linux requeridas desde sus respectivos sitios web. Si tiene un espejo de los archivos iso alojados cerca de su área o país, se recomienda si no tiene suficiente velocidad de descarga de Internet.
2. Determine la ruta de la partición del disco duro
GRUB usa un esquema de «nombre de dispositivo» diferente al de Linux. En un sistema Linux, / dev / sda0 es la primera partición en el primer disco duro – a significa el primer disco duro y 0 significa su primera partición. En GRUB, (hd0,1) es equivalente a / dev / sda0. los 0 significa el primer disco duro, mientras que 1 significa la primera partición en él. En otras palabras, en un nombre de dispositivo GRUB, los números de disco comienzan a contar en 0 y los números de partición comienzan a contar en 1. Por ejemplo, (hd3,6) se refiere a la sexta partición en el cuarto disco duro.
Puedes usar el fdisk -l comando para ver esta información. En Ubuntu, abra una Terminal y ejecute el siguiente comando:
$ sudo fdisk -l
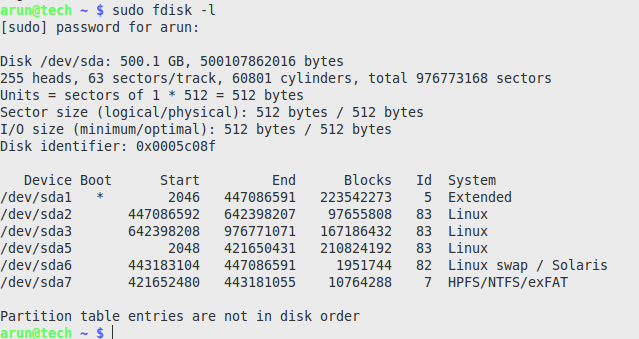
Verá una lista de rutas de dispositivos Linux, que puede convertir a nombres de dispositivos GRUB por su cuenta. Por ejemplo, a continuación podemos ver que la partición del sistema es / dev / sda1, por lo que es (hd0,1) para GRUB.
3. Agregar menú de inicio a Grub2
La forma más sencilla de agregar una entrada de inicio personalizada es editar el script /etc/grub.d/40_custom. Este archivo está diseñado para entradas de inicio personalizadas agregadas por el usuario. Después de editar el archivo, el contenido de su archivo / etc / defaults / grub y los scripts /etc/grub.d/ se combinarán para crear un archivo /boot/grub/grub.cfg. No debe editar este archivo a mano. Está diseñado para generarse automáticamente a partir de la configuración que especifique en otros archivos.
Así que tendremos que abrir el archivo /etc/grub.d/40_custom para editarlo con privilegios de root. En Ubuntu, puede hacer esto abriendo una ventana de Terminal y ejecutando el siguiente comando:
$ sudo nano /etc/grub.d/40_custom
A menos que hayamos agregado otras entradas de inicio personalizadas, deberíamos ver un archivo casi vacío. Necesitaremos agregar una o más secciones de arranque ISO al archivo debajo de las líneas comentadas.
menuentry “Ubuntu 14.04 ISO” {
set isofile=”/home/linoxide/Downloads/ubuntu-14.04.1-desktop-amd64.iso”
loopback loop (hd0,1)$isofile
linux (loop)/casper/vmlinuz.efi boot=casper iso-scan/filename=${isofile} quiet splash
initrd (loop)/casper/initrd.lz
}
menuentry "Linux Mint 17.1 Cinnamon ISO" {
set isofile=”/home/linoxide/Downloads/mint-17.1-desktop-amd64.iso”
loopback loop (hd0,1)$isofile
linux (loop)/casper/vmlinuz.efi boot=casper iso-scan/filename=${isofile} quiet splash
initrd (loop)/casper/initrd.lz
}
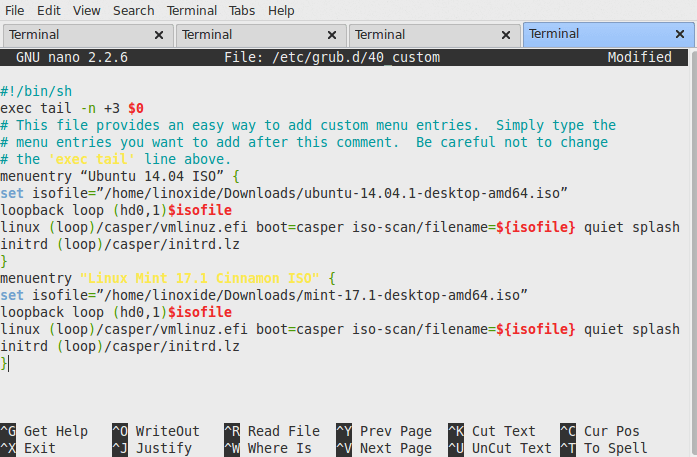
Nota IMPORTANTE: Diferentes distribuciones de Linux requieren diferentes entradas de arranque con diferentes opciones de arranque. El proyecto GRUB Live ISO Multiboot ofrece una variedad de entradas de menú para diferentes distribuciones de Linux. Debería poder adaptar estas entradas de menú de ejemplo para el archivo ISO que desea iniciar. También puede realizar una búsqueda en la web del nombre y el número de versión de la distribución de Linux que desea iniciar junto con «iniciar desde ISO en GRUB» para encontrar más información.
4. Actualización de Grub2
Para activar las entradas del menú personalizado, ejecutaremos «sudo update-grub»
sudo update-grub
Hurra, hemos agregado con éxito el ISO de nuestra nueva distribución de Linux a nuestro menú GRUB. Ahora, podremos arrancarlos y disfrutar probándolos. Puede agregar muchas distribuciones y probarlas todas. Tenga en cuenta que los cambios realizados en esos sistemas operativos no se conservarán, lo que significa que perderá los cambios realizados en esas distribuciones después del reinicio.
